- 原创
- |
- 浏览:3410
- |
- 更新:2019-05-09 12:08
-
 1
1
-
 2
2
-
 3
3
-
 4
4
-
 5
5
-
 6
6
-
 7
7
virtualbox6.0的界面与早期的版本略有不同,在操作上也略有差异,要生成系统快照可以参考以下内容。

方法/步骤
-
点击下图所示的位置。

-
在弹出的下拉菜单中选择“备份系统快照”。

-
在弹出的右侧界面,点击“生成”。

-
在弹出的“生成备份”对话框中输入备份的名称和说明。

-
之后等待virtualbox生成系统快照即可。

-
用户也可以选中生成的快照,点击“删除备份”,从而删除系统快照。

-
在使用系统快照时,需要在虚拟机关机状态下,选中之前生成的系统快照,点击“恢复备份”即可。
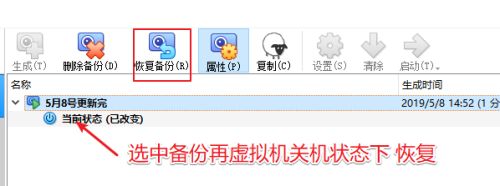 END
END



















