VWare安装CentOs
系列文章:
文章目录
- 配置电脑
- 安装系统
- 网络配置
系统的安装分两步:1、配置电脑,选择CPU,内存,磁盘,网卡等硬件,2、安装系统
配置电脑
1、进入VMware
双击VMware,看到如下界面

2、自定义新的虚拟机

3、解决虚拟机兼容性

4、先配置电脑,再安装系统

5、因为不同的操作系统需要解决不同的兼容性问题,所以需要选择将来用什么操作系统,提前做适配

6、给自己配置电脑取名字并指定存放物理机的位置在哪

7、选择CPU的个数
有个原则是选满(跟物理机的CPU个数相同,但不能超过)
1)查看物理机CPU个数(Window10为例)
Ctrl+shift+Esc调出任务管理器


这里是8核16线程
内核:CPU核心数
逻辑处理器:线程数
2)设置虚拟机处理器的数量
关于这个,你电脑是C核T线程的,你就分配
c
2
\frac{c}{2}
2c核
T
2
\frac{T}{2}
2T线程也就是一半的资源给你的虚拟机。

处理器数量:虚拟CPU个数
每个处理器的内核数量:虚拟CPU内核数
处理器内核总数对应的是 物理CPU线程数(逻辑处理器数量),所以配置虚拟机时,只需要关心CPU实际线程数就行,及即 处理器内核总数 < 物理CPU线程数
VMWare中的处理器数量和每个处理器的内核数量概念及查询方法
8、设置虚拟机内存
内存大小有一定要求,建议4G,不能给太多,后期会有多台虚拟机同时启动。
还可以是一半的原则:你电脑主机内存有多大,你就分配主机内存的一半给虚拟机

9、选择虚拟机上网方式
1)选择NET方式

10、选择对应的文件系统的IO方式

11、选择磁盘的类型

12、选择磁盘的种类

13、选择虚拟机的磁盘大小

14、虚拟机文件的存放位置


安装系统
在安装系统前,需要检查自己虚拟机的bios的虚拟化是否打开

注:如果虚拟化没有开启报的是以下错误

1、选择cd/dvd方式安装系统


这里本地需要有 ISO映像文件-CentOS7镜像文件
2、系统安装引导界面


你得需要将鼠标点击进入界面中,但是鼠标会消失,你此刻得用键盘的上下键来控制选项,图标变白了表示当前选中的是哪个选项,然后敲回车,表示执行所选选项。
ctrl+G 鼠标进入虚拟机。ctrl+alt 鼠标退出虚拟机
(1)耐心等待它的安装

(2)会自动跳转下面的界面

3、需要定制化的内容
按照编号依次点击

1)调整时间差

2)安装GHOME(图形化界面的方式)注意图上标注的点击顺序

3)配置磁盘分区

(1)手动添加分区

(2) 添加boot区 给上1G容量后点击添加挂载点


(3)添加swap交换分区



(4)配置根(/)目录

根目录作为存储使用,将剩下的空间都给他(50 - 4 - 1)= 45

3个分区都配置完毕过后可以点击完成

(5)分区配置完毕,点击接受更改

4)关闭kdump本身虚拟机内存就不够,他会吃掉一部分内存,我们尽量省一点

5)修改主机名

6)是否打开安全协议(开启与否都可以)

7)开始安装

8)安装时间比较长,大概需要10几分钟(设置root用户密码,一定要设置)

密码设置成什么自己决定,但是不要忘 建议使用(000000)

4、虚拟机的使用引导界面
1) 安装完成 重启虚拟机

2)进入引导界面(以下内容就按照图片走,就不做过多解释)












安装完成
5、切换root用户
当前登录的用户是刚刚创建的用户,权限会缺少,所以使用root,修改一些内容更加方便

刚才的引导再来一遍(就不再放图片了)
最后的用户变成root表示切换成功

网络配置
对安装好的VMware进行网络配置,方便虚拟机连接网络,本次设置建议NAT模式,需要宿主机的Windows和虚拟机的Linux能够进行网络连接,同时虚拟机的Linux可以通过宿主机的Windows上网


3、Windows的网络配置


按如上格式修改IP信息(地址,网关,DNS服务器),修改完毕后全部点击确定退出。
4、虚拟机网络IP修改地址配置
1)修改网络IP地址为静态IP地址,避免IP地址经常变化,从而方便节点服务器间的互相通信。
[root@hadoop100 ~]#vim /etc/sysconfig/network-scripts/ifcfg-ens33
TYPE="Ethernet"
PROXY_METHOD="none"
BROWSER_ONLY="no"
BOOTPROTO="static"
DEFROUTE="yes"
IPV4_FAILURE_FATAL="no"
IPV6INIT="yes"
IPV6_AUTOCONF="yes"
IPV6_DEFROUTE="yes"
IPV6_FAILURE_FATAL="no"
IPV6_ADDR_GEN_MODE="stable-privacy"
NAME="ens33"
UUID="ce6d0679-d952-4910-a009-067051aede42"
DEVICE="ens33"
ONBOOT="yes"
# IP
IPADDR=192.168.245.100
# wangguan
GATEWAY=192.168.245.2
# yu ming jie xi qi
DNS1=192.168.245.2
TYPE=“Ethernet” #网络类型(通常是Ethemet)
BOOTPROTO=“static” #IP的配置方法[none|static|bootp|dhcp](引导时不使用协议|静态分配IP|BOOTP协议|DHCP协议)
DEVICE=“ens33” #接口名(设备,网卡)
ONBOOT=“yes” #系统启动的时候网络接口是否有效(yes/no)
3)修改IP地址后的结果如图所示,执行“:wq”命令,保存退出

4)执行systemctl restart network命令,重启网络服务。如果报错,则执行“reboot”命令,重启虚拟机
[root@hadoop100 ~]# systemctl restart network
5)使用ifconfig命令查看当前IP
[root@hadoop100 ~]# ifconfig

6)保证Linux系统ifcfg-ens33文件中IP地址、虚拟网络编辑器地址和Windows系统VM8网络IP地址在一个网段
5、修改主机名和hosts文件
[root@hadoop100 ~]# vim /etc/hostname
hadoop100
2)配置Linux克隆机主机名称映射hosts文件,打开/etc/hosts
[root@hadoop100 ~]# vim /etc/hosts
添加如下内容

3)重启克隆机hadoop100
4)修改windows的主机映射文件(hosts文件)
(a)进入C:\Windows\System32\drivers\etc路径
(b)打开hosts文件并添加如下内容,然后保存
192.168.10.100 hadoop100
192.168.10.101 hadoop101
192.168.10.102 hadoop102
192.168.10.103 hadoop103
192.168.10.104 hadoop104
192.168.10.105 hadoop105
192.168.10.106 hadoop106
如果操作系统是window10,先拷贝出来,修改保存以后,再覆盖即可





















 8641
8641










 暂无认证
暂无认证

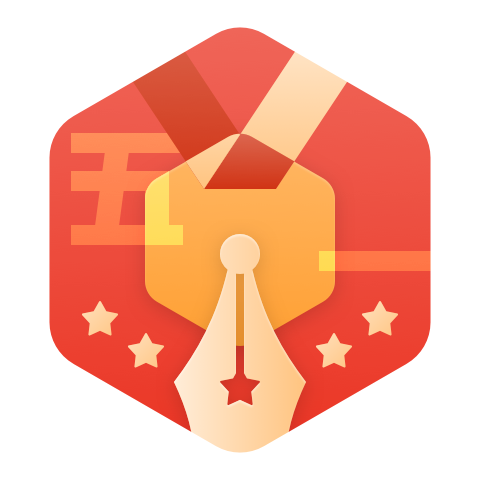


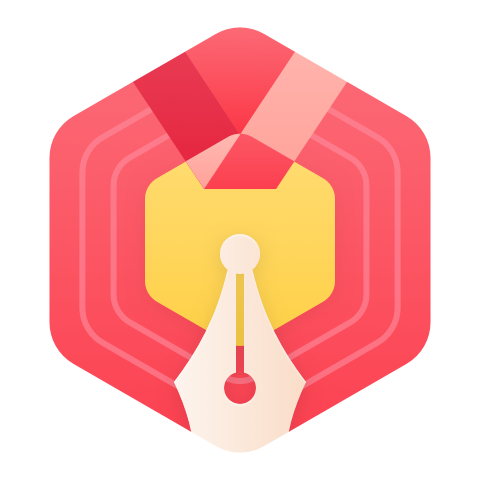
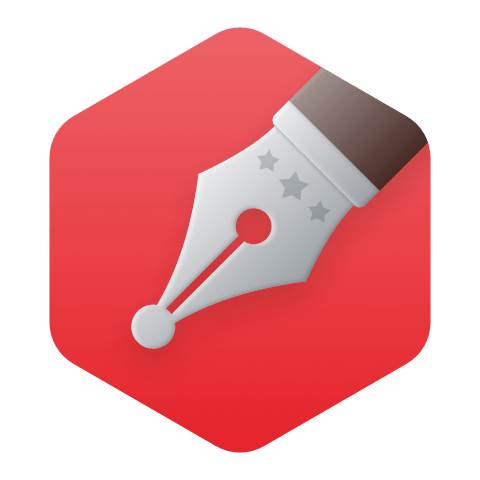

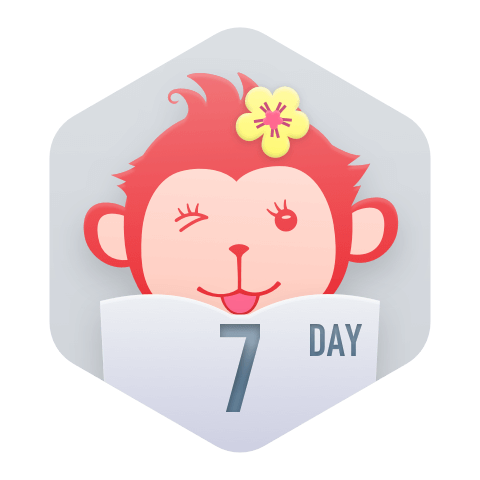
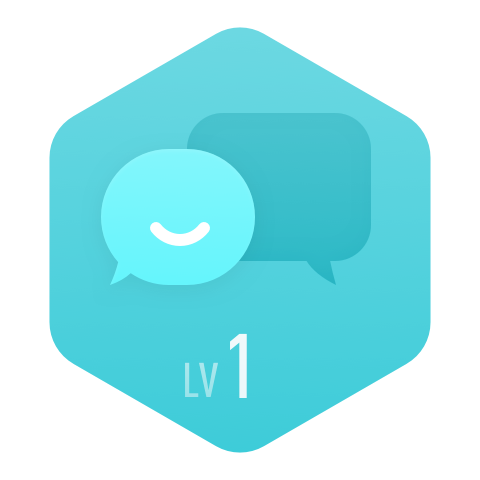





















qq_40734579: 你在window的maven的bin目录,在上面直接替换路径为cmd,就相当于从cmd进到了maven的bin目录,然后执行就行了
mr-element: 如果是hive和hadoop里的jar包冲突的话,可以删除掉其中低版本的,保留高版本的jar包。
马克图布Ontheroad: 这怎么弄啊 没明白 cmd在哪里整
2301_77969880: 已收藏望速更
绿毛虫训练师: 写的太好了