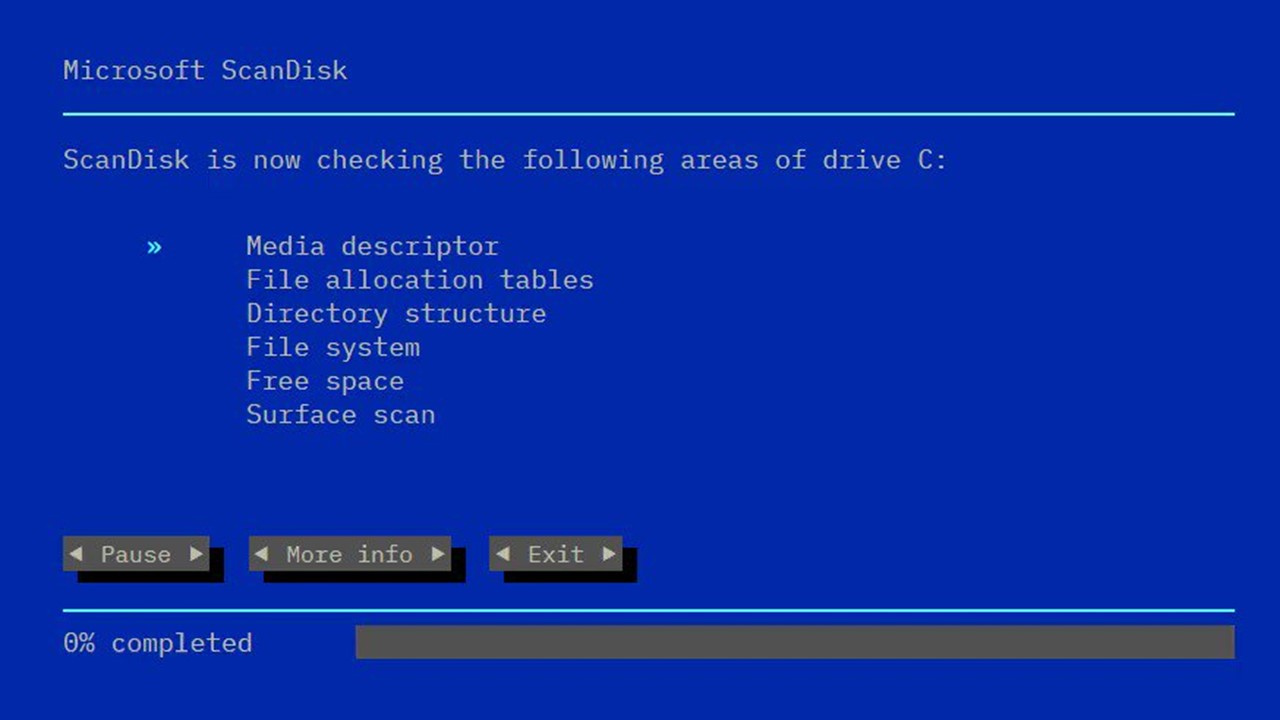
In This Article
What is ScanDisk?
ScanDisk is a DOS diagnostic utility program. It is especially used to detect errors in the hard drive and repair them.
Technically, this utility program has a Graphical User Interface (GUI) and is designed to work with FAT file systems.
KEY TAKEAWAYS
- ScanDisk can help improve the performance of the hard drive of the computer and, at the same time, may also help in maintaining the Windows file system by detecting errors and fixing the issues in them.
- This utility can check hard disks that are FAT-formatted such as FAT12, FAT16, and FAT32 and even make out long file names, duplicate file names, or compressed volumes.
- The Microsoft software utility was actually purchased from Norton and includes MS-DOS 6.2 as well as all versions of Microsoft Windows with the exception of Windows NT.
- This software utility marks the erroneous sections on a disk when it encounters any issues and thereby prevents data and information from being lost.
- If a computer system is shut down improperly or in the middle of a process, it runs automatically in a few specific operating systems and can also be used to find lost clusters and repair the cross-linked files automatically.
Understanding ScanDisk
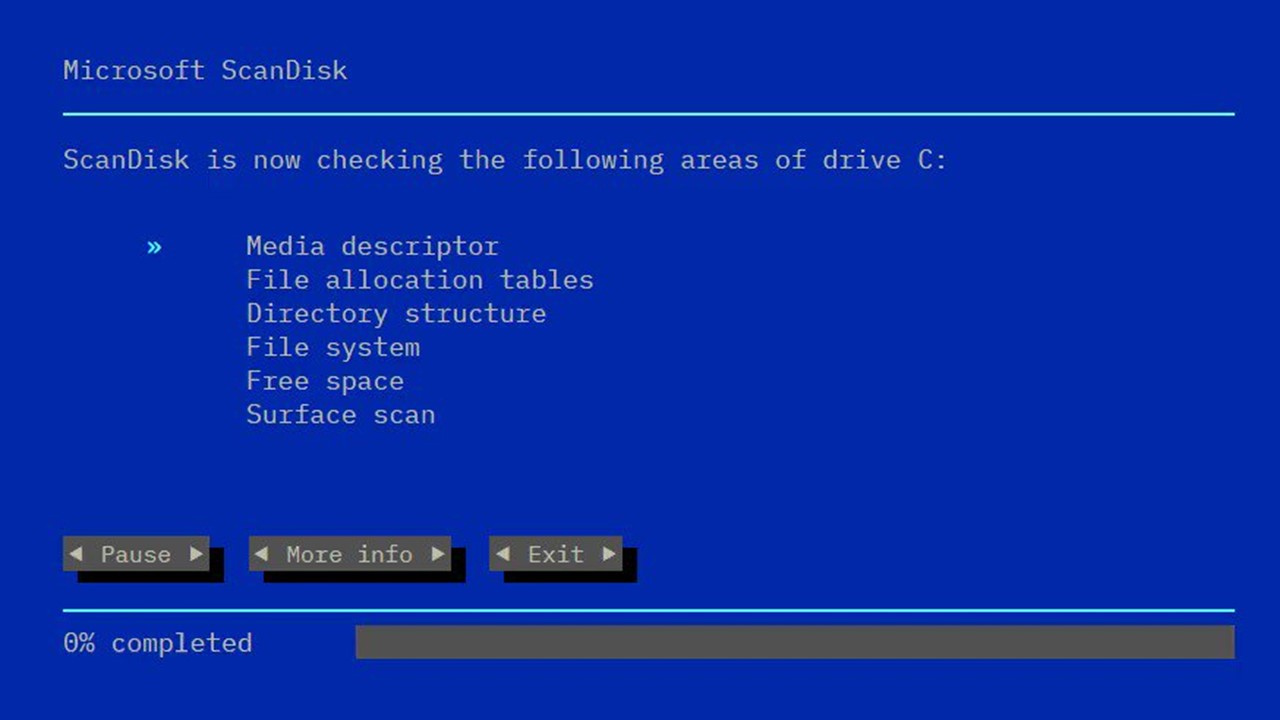
The ScanDisk utility is usually found only in Windows 95, Windows 98, and Windows ME and is similar to the CHKDSK utility.
The ScanDisk Microsoft disk repair utility is replaced in Windows 2000 and Windows XP by CheckDisk.
It can detect and repair hard drive issues by performing a surface scan on the disk and it can even reclaim lost clusters and turn them into .CHK files.
Ideally, the ScanDisk should be run to check the issues in the drive when Windows locks up and the system needs to be restarted. There are several reasons for a hard disk to be erroneous. These are:
- The presence of harmful Trojans, viruses and other programs
- Regular crashing and freezing of the system
- Displaying Blue Screen of Death (BSOD) by the system frequently
- Adding or removing a lot of software that may leave traces and slow down the system causing problems in the end
- Not closing critical system applications properly
- Turning off or cancelling updates in the middle of the process
- Unplugging the computer system from the power outlet without shutting it down first, especially in laptop computers
- Turning off the computer through the power button regularly instead of the usual shut down process
- Never shutting down the computer
ScanDisk runs automatically when the computer system boots next time after Windows crashes or the system loses power in a few specific operating systems.
Running the Utility
If you want to run the utility on your computer you will need to do so in the Safe Mode, especially if your system runs on an old version of Windows operating system such as:
- Windows 95
- Windows 98
- Windows Millennium Edition (ME)
You must also make sure that all programs, web browsers, and other applications are closed before performing the scan on a disk.
This will ensure that the activity is minimal when the disk is being scanned.
Also, different operating systems may have different processes to run this diagnostic utility program.
If you are on Windows 3.x, you will need to exit from there by clicking on the File and then on Exit to go to the MS-DOS prompt.
At this prompt run – CD \DOS and then on the C:\DOS> prompt, run – SCANDISK.
In some computer systems, the manufacturers may change the installation and location of ScanDisk to C:\WINDOWS. In that case, you may not find the utility program in the DOS directory.
You should then try using the following commands:
- DC \WINDOWS
- SCANDISK
If you want to run this Windows and DOS utility on Windows 95 and NT, all you have to do is:
- Click on the Start button
- Select Programs
- Choose Accessories
- Click on System Tools
- Click on ScanDisk
And on Windows Vista and Windows 7, the processes to follow are:
- Clicking on the Windows Icon in the bottom-left corner
- Right clicking on the particular drive
- Selecting Properties
- Clicking on the Tools tab
- Selecting Error-checking sub heading
- Clicking on Check Now
- Ticking the ‘Scan for and attempt recovery of bad sectors’ checkbox when the new window ‘Check Local Disk’ appears
- Clicking on Start to initiate the scanning process
However, in Windows Vista, ScanDisk should be programmed to run at the subsequent start up. This is important because the specific mechanisms in it will not allow it to function when the system is running.
To scan the disk on Windows 8, Windows 10, and Windows 11 operating system for errors, the following steps are recommended:
- Press the Windows and E keys together on your keyboard to open the File Explorer window
- Click on This PC on the window located on the left navigation pane
- Choose Devices and Drives on the right side of the window
- Right-click on the target drive from the options displayed
- Select Properties
- Click on the Tools tab in the Properties window
- Click on the Error Checking section
- Click on the Check button there
- Click on Scan Drive
You may need to restart the computer system if Windows needs it to perform the scan. However, it will let you know about this requirement.
The steps to follow to run ScanDisk on Windows 2000 and Windows XP are as follows:
- Press Start
- Double click on My Computer
- Select the hard disk to be scanned from the displayed list of drives
- Right click on it
- Select Properties
- Select Tools tab
- Click on Check Now
Depending on the system configuration and the operating system, the scanning process may take anywhere between 15 minutes and a couple of hours to complete.
When the scanning process is complete, a report of the scan will be displayed. It will show the amount of space on the disk scanned along with the errors found, if any.
What is a ScanDisk Used for?
Scandisk is mainly used to check for issues or errors on the hard drive and resolve them. This Windows 95 and DOS utility is also used for the same purpose for the File Allocation Table or FAT.
It basically is used to keep a track of the size as well as the location of the files on a computer system.
Ideally, this utility is also used for regular and proper maintenance of the computer system as well as to ensure that there is no chance of data corruption or loss.
In addition to the above, a few other significant uses of the ScanDisk utility are as follows:
- To check the media surface for any bad blocks and get rid of them
- To search for lost file fragments
- To check for errors and issues in the files and folders
- To repair cross linked files
- To check for invalid file names
- To check for duplicate file names
- To check for an invalid time and date
The ScanDisk utility can also be used to typically check for the following issues and rectify them if found:
- Issues with the platter of the hard drive
- Errors in the registry
- Problems with the file platforms
Where is ScanDisk?
You will typically find the ScanDisk stored in the System Volume Information in a folder on the C: drive, if it is installed. However, this may be a hidden folder and the File Explorer may not display it if the ‘Hide protected operating system files’ option is selected.
If you want to view the folder and the logs, you will first have to take ownership of System Volume Information. Then you will have to follow these steps:
- Click on the Start button
- Click the Run option
- Type ScanDisk in the Run box
- Hit Enter
- Select the drive you want to check in the ScanDisk window
ScanDisk Vs CHKDSK
- The ScanDisk diagnostics utility program is normally found in older versions of Windows operating systems such as Windows 95, 98, and ME. On the other hand, the CHKDSK utility program is found in the modern Windows operating system versions such as Windows 2000 and Windows XP.
- ScanDisk utility is specially designed to scan FAT drives such as FAT12, FAT16, and FAT32 but cannot scan the New Technology File System or NTFS disk drives. On the other hand, CHKDSK is not only compatible with modern Windows operating systems but can also scan both FAT and NTFS disks.
- In the ScanDisk utility program, you will need to use a specific command ‘/all’ in order to check all the local drives on your computer system for errors at once and repair them. On the other hand, there is no need for a command to scan all the drives of a computer at a time while using CHKDSK.
- Though both ScanDisk and CHKDSK are quite easy to use, using the former is a bit easier in Windows 95 and newer systems since it has a Graphical User Interface and also comes with a lot more options for configurations.
Conclusion
As you can see from this article, the ScanDisk software utility program is a very important system diagnostic tool.
It will help you a great deal in maintaining the health of the hard drive as well as the Windows file systems.
It will detect and repair the issues on the hard drives fast to prevent data corruption and loss.