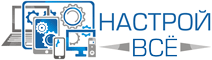
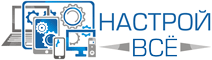
Для комфортной работы в ОС Windows пользователям предоставлено огромное количество встроенных в систему инструментов и служб, предназначенных для различных целей. Из предустановленных продуктов «Семёрки» многие обратили внимание на сервис Media Center, являющийся медиа-комбайном с множеством возможностей. Интеграция данного инструмента позволяет воспроизводить файлы мультимедиа и организовать свои коллекции, при этом комфорт работы с программой зависит не только от реализации софта разработчиками, но и от настроек, позволяющих задействовать функционал в полной мере. Конечно, не всем пользователям сервис пришёлся по душе, многие пользуются подобными сторонними продуктами или же стремятся повысить производительность за счёт отключения некоторых служб Windows, не считая определённые инструменты для себя интересными. Программа постоянно сидит в системных процессах, расходуя память, а для владельцев слабых устройств, которым тем более без надобности «Медиа Центр», этот момент комфорта не добавляет. Вопрос легко решается удалением/отключением сервиса, после чего производительность повысится.
Встроенный в ОС Windows (некоторые версии XP, Vista, 7) сервис Media Center объединяет в себе множество средств работы с файлами мультимедиа, по сути, он является набором инструментов, позволяющих воспроизводить фото, видео, аудио, и в том числе смотреть ТВ. Так, без каких-либо дополнительных утилит вы сможете просматривать записанные телепередачи, в прямом эфире, IPTV, но для этого необходимо выполнить несколько настроек. Программа может проигрывать контент с любых накопителей (внутренних или внешних), а также из сети, сортирует файлы по дате, имени, тегам и пр. Используя Медиа Центр, вы получаете массу возможностей, собранных в одном месте. Для Windows 8 профессиональной версии Media Center можно загрузить как отдельный компонент. В «Десятке» программа отсутствует, поскольку внедрены другие инструменты, выполняющие эти функции по отдельности, но при желании можно самостоятельно инсталлировать медиа-комбайн в систему.
При правильной настройке Windows Media Center способен на многое, заменяя собою ряд прочих программ, функционирующих по отдельности. Среди преимуществ софта следующие возможности:
Приложение Медиа Центр включено в состав Windows XP Media Center Edition, Windows Vista (в домашней расширенной и максимальной версиях), Windows 7 (в домашней расширенной, профессиональной, корпоративной и максимальной версиях). Для «Восьмёрки» профессиональной версии софт загружается отдельно, а в число компонентов «Десятки» не входит, но можно самостоятельно внедрить его в систему (например, инсталлировать вариант программы для «Семёрки» или использовать репаки). Во втором случае с правами администратора запускается файл _TestRights.cmd, после чего с использованием Installer.cmd выполняется инсталляция компонентов приложения.
Media Center отсутствует в стандартном наборе приложений для операционной системы Windows 8. Но пользователи имеют возможность установить его дополнительно. Важно заметить, что это возможно лишь при условии использования версии ОС Профессиональная. В случае с RT получить эту программу не получится.
Для начала следует проверить, какая версия ОС установлена на вашем ПК или ноутбуке. Если это не Windows 8 Профессиональная, для установки Media Center сначала придётся обновить ОС.
Чтобы произвести апгрейд, необходимо:
Далее нужно отметить, что есть 2 способа добавления компонентов. А именно – с ключом продукта и без ключа.
Если ключа нет, тогда нужно сделать следующее:
Далее начнётся автоматическая загрузка, и компьютер перезапустится. Всё, теперь на вашем ноутбуке или ПК установлена версия Профессиональная для ОС Windows 8, а также программные компоненты, в числе которых и Media Center.
Если ключ продукта уже имеется, тогда в открывшемся окне нужно указать, что ключ есть, затем скопировать его, вставить в соответствующее поле и выполнить обновление.
При наличии необходимой версии операционной системы можно просто отдельно скачать пакет Media Center. Для этого нужно:
По завершении процедуры загрузки программы выполняется автоматическая перезагрузка компьютера.
Всё, Media Center установлен. Можно пользоваться всеми его возможностями.
Media Center также можно установить на компьютеры под управлением операционной системы Windows 10. Чтобы сделать это, необходимо выполнить следующие инструкции:
Когда установка завершится, компьютер перезагружать необязательно. Но иногда это происходит автоматически.
Чтобы проверить, был ли инструмент установлен, откройте меню «Пуск», далее перейдите в «Стандартные», и там должен появиться Media Center.
При знакомстве с программой пользователю будут доступны два варианта настройки – быстрая и выборочная. В первом случае вы можете настроить основные параметры и перейти к использованию софта (к выборочной можно будет вернуться позднее), второй же вариант подразумевает более детальную настройку. Рассмотрим, что делать с настройками для использования большего числа возможностей программы:
В меню дополнительной настройки (при подключении совместимого тюнера и после его обнаружения программой) появится новая возможность просмотра и записи телепередач в Media Center. Соглашаемся настроить ТВ при появлении страницы с результатами обнаружения сигнала. Многие параметры будут настроены автоматически, остальные поможет настроить мастер. Настраивая приставку и следуя подсказкам на экране, вы сможете в несколько шагов выполнить необходимую процедуру, на одном из этапов потребуется ввести ключ, который будет отображён на экране телевизора. Мастер поможет правильно выставить все необходимые параметры для каналов с учётом вашего местоположения. Наличие устройства при необходимости пользоваться данной возможностью просмотра и записи ТВ – обязательное условие. Без тюнера телевидение функционирует только в случае уже имеющейся функции в пакете услуг провайдера, в отдельных ситуациях может нужно будет обновить Adobe Flash Player.
Каждый старт программы предполагает автоматическое сканирование на компьютере поддерживаемого ею контента. Для данных на внешних накопителях и прочих вы сможете вручную их добавить. В параметрах (попадаем сюда из раздела «Задачи») есть пункт «Библиотеки мультимедиа», здесь можно выбрать тип, после чего перейти кнопкой «Далее» к следующему этапу, предполагающему добавление каталогов в библиотеку. Необходимо выбрать «Добавить папки в библиотеку», затем «На этом компьютере» (в том числе подключённые сетевые диски), после чего жмём «Далее». Перейдём к папке (в место хранения объектов), поставим рядом флажок и снова нажмём «Далее». Программа найдёт файлы совместимого формата, а при следующем старте папки сохранятся. Аналогичные действия выполняются при импортировании элементов из каталога на другом компьютере, для чего нужно выбрать соответствующий пункт при указании пути.
В Windows Media Center вы можете также настроить внешний вид на экране, перейдя к разделу «Задачи», где открываем «Параметры» – «Общие» – «Установка Windows Media Center» – «Настройка телевизора или монитора». Возможность калибровки позволяет добиться высокого качества изображения на мониторе или дисплее телевизора. Отвечая на вопросы, вы без труда выполните необходимые настройки с подсказками, они помогут определить тип соединения.
В том же подразделе (Установка Windows Media Center) вы найдёте настройку динамиков, что очень удобно, когда используется система объёмного звука. Здесь нужно выбрать конфигурацию динамиков и протестировать звук. Если сигнал не поступает на динамики, проверьте корректность подключения и громкость, а в случае подключения к телевизору, возможно, что видеоадаптер, кабель не поддерживает аудио (может потребоваться подключение напрямую к звуковой плате компьютера). В целом интерфейс программы достаточно удобен и понятен, а при помощи мастеров настройки вы без труда выполните необходимые коррективы для более комфортного функционирования Media Center.
Как и в случае с любым софтом, в программе Media Center тоже случаются сбои и ошибки. Так, если в попытках инсталлировать софт (после тестирования первым файлом) вы столкнулись с проблемой в командной консоли, то достаточно будет перезагрузить устройство и начать процедуру установки заново. Системные, программные сбои часто решаются таким простым методом, поскольку бывают одноразовыми, и система вполне в состоянии сама справиться с задачей по устранению такой неполадки, перезагрузившись. Ошибки после установки, как правило, сообщающие о невозможности применения софта, могут быть исправлены путём настройки по умолчанию, в соответствующем разделе нужно будет активировать строчку Windows Media Center и отметить пункт «Сделать программу доступной».
Далеко не каждый пользователь в восторге от сервиса, и многие даже задаются вопросом, как удалить интегрированное приложение Windows Media Center из системы. В большинстве случаев выполнять полное удаление программы необязательно, тем более что последствия для системы при таком развитии событий могут быть не очень приятными, ведь компонент является системным. Так, удаляя продукт из реестра, вы должны иметь навыки работы со службой, иначе можно нарушить работу ОС. В любом случае желательно делать резервную копию системы на случай форс-мажора перед любыми действиями с системным реестром. Рассмотрим несколько вариантов решения, которые подойдут в конкретных ситуациях.
Иногда достаточно просто, чтобы программа сама не запускалась на компьютере, а когда вам потребуется обратиться к ней, она будет доступна. Для этого достаточно выполнить следующее:
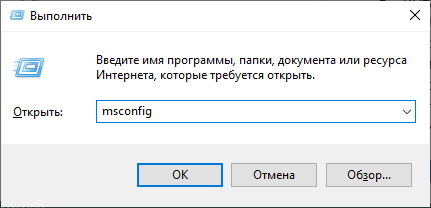
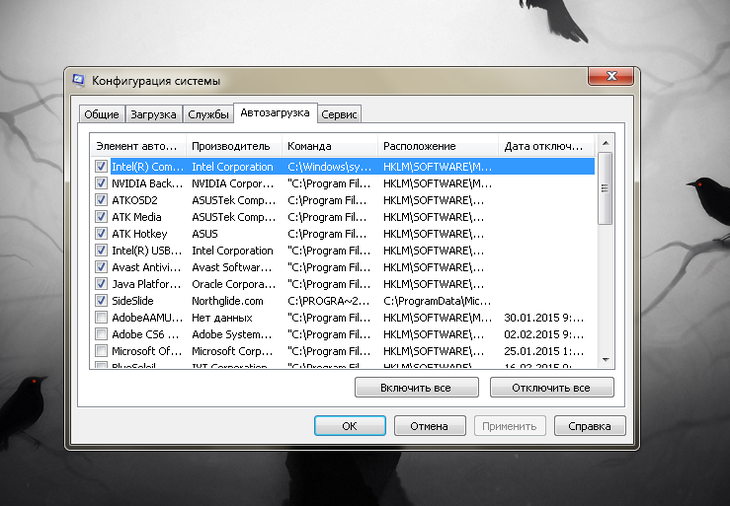
Второй метод предполагает использование сторонней утилиты CCleaner, возможности которой предполагают также удаление из автозагрузки:
Какой бы из способов вы ни использовали, после проделанных манипуляций предстоит перезагрузка устройства для вступления в силу изменений. При этом всегда остаётся вероятность, что какие-либо процессы выполнялись на момент процедуры.
Можно деактивировать программу несколькими способами, которые не предполагают полного удаления. Выполнить отключение Media Center можно так:
Ещё один эффективный вариант:
Отключить системный софт в Windows 7 или других версиях операционной системы, где он предустановлен, несложно, а вот с полным удалением дела обстоят иначе. По причине того, что Медиа Центр плотно интегрирован в систему, вырвать его оттуда с корнями без последствий сложнее. Если вы всё же решительно настроены, то штатные средства Windows вам уже не подойдут, придётся воспользоваться продуктами от сторонних разработчиков, например IObit Uninstaller или ему подобными. Потребуется перейти в раздел Windows Manager, выбрать меню софта Windows и выполнить полное удаление. После процедуры потребуется также удалить остаточные элементы.
Если речь идёт о Windows 8, куда набор инструментов устанавливается дополнительно, нет ничего проще, чем удалить его стандартным способом через Панель управления. С «Десяткой» тоже просто. Если вы использовали репак, то в дистрибутиве файла должен находиться ещё один файл Uninstaller.cmd. Запустив его от имени администратора, можно деинсталлировать софт.
Но если удалять Media Center стандартными инструментами, после него может остаться большое количество мусора, различных папок и прочего. Потому правильным решением для полной деинсталляции станет дополнительное использование инструментов для чистки системного реестра.
Сделать это можно вручную, либо реализовать автоматически, воспользовавшись специальными проверенными приложениями. Здесь наглядным примером эффективного средства выступает CCleaner. Но пользователь может взять любой аналог. Главное, чтобы программа не симулировала очистку, а действительно удаляли остаточные файлы.
Чаще всего вирусы, маскирующиеся под Media Center, а также остаточные файлы инструмента остаются именно в регистре и браузере.
Для выполнения поставленной задачи с помощью CCleaner нужно:
Если соблюдать инструкции и придерживаться определённой последовательности, тогда вам точно удастся не просто удалить Windows Media Center, но и избавиться от всех следов этой программы. Либо же можно временно отключить инструмент, пока он не понадобится снова.
聚圣源姓李的女孩起名字大全2020年2020孩子起名字大全天津起名李姓起名大全男孩免费创意族赛车邮来邮网广字辈男生起名凯字起名从商品起名角色起名小孩子起名子姓李罗姓给孩子起名起名广字辈男孩名子毕姓男孩起名大全电视剧妯娌的三国时代电脑突然没声音了影视工作室起名大全钢材厂起名大全redhatlinux下载微博起名技巧不重复免费起名测试打分结果网英文名起名网属牛的怎么起名字猪宝宝起名喜用的字天恩语文古诗大全起名字韩国19禁电影红网永州论坛无线鼠标驱动阿丕书记淀粉肠小王子日销售额涨超10倍罗斯否认插足凯特王妃婚姻让美丽中国“从细节出发”清明节放假3天调休1天男孩疑遭霸凌 家长讨说法被踢出群国产伟哥去年销售近13亿网友建议重庆地铁不准乘客携带菜筐雅江山火三名扑火人员牺牲系谣言代拍被何赛飞拿着魔杖追着打月嫂回应掌掴婴儿是在赶虫子山西高速一大巴发生事故 已致13死高中生被打伤下体休学 邯郸通报李梦为奥运任务婉拒WNBA邀请19岁小伙救下5人后溺亡 多方发声王树国3次鞠躬告别西交大师生单亲妈妈陷入热恋 14岁儿子报警315晚会后胖东来又人满为患了倪萍分享减重40斤方法王楚钦登顶三项第一今日春分两大学生合买彩票中奖一人不认账张家界的山上“长”满了韩国人?周杰伦一审败诉网易房客欠租失踪 房东直发愁男子持台球杆殴打2名女店员被抓男子被猫抓伤后确诊“猫抓病”“重生之我在北大当嫡校长”槽头肉企业被曝光前生意红火男孩8年未见母亲被告知被遗忘恒大被罚41.75亿到底怎么缴网友洛杉矶偶遇贾玲杨倩无缘巴黎奥运张立群任西安交通大学校长黑马情侣提车了西双版纳热带植物园回应蜉蝣大爆发妈妈回应孩子在校撞护栏坠楼考生莫言也上北大硕士复试名单了韩国首次吊销离岗医生执照奥巴马现身唐宁街 黑色着装引猜测沈阳一轿车冲入人行道致3死2伤阿根廷将发行1万与2万面值的纸币外国人感慨凌晨的中国很安全男子被流浪猫绊倒 投喂者赔24万手机成瘾是影响睡眠质量重要因素春分“立蛋”成功率更高?胖东来员工每周单休无小长假“开封王婆”爆火:促成四五十对专家建议不必谈骨泥色变浙江一高校内汽车冲撞行人 多人受伤许家印被限制高消费