作者:yasden
NAS和115盘互联之后,115盘的数据可以直接下载到NAS上,无需中转。本文以极空间NAS为例进行说明,其他支持docker的NAS例如威联通和群晖都可以进行同样的操作,方法类似,不再赘述。
第一步、安装M.2口的固态SSD硬盘,并将它设置为“高速存储”盘(没有SSD硬盘插槽的NAS的朋友可以跳过这一步)
拧开极空间Z4底部的4颗螺丝,打开后盖之后,将SSD固态硬盘安装到M.2插槽上:

极空间NAS通电开机后,会提示你找到了SSD固态硬盘:
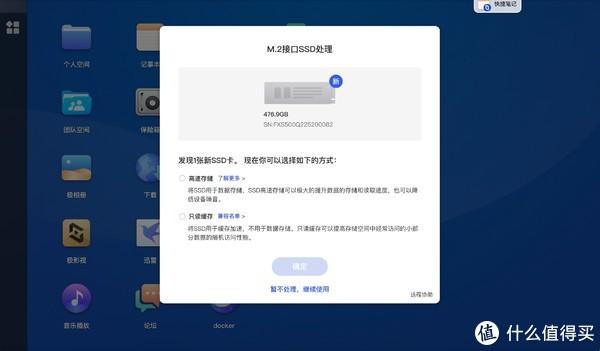
如果你不清楚选择“高速存储”还是“只读缓存”的话,还可以点击“了解更多”来查看详细信息(见下图)。这里吐槽一下威联通,遇到一堆的名词,连教学链接都没有,威联通要好好学一下极空间了。
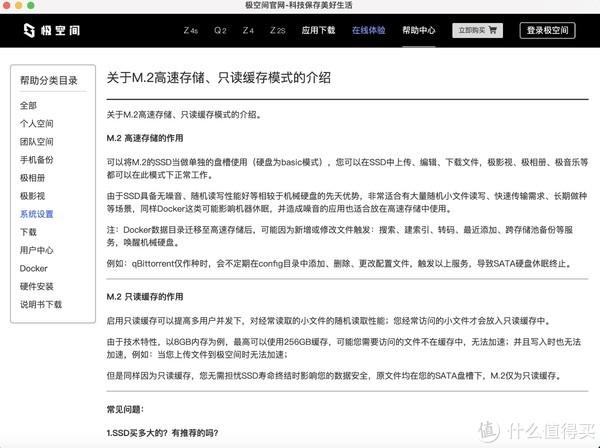
要玩docker的朋友,建议点击“高速存储”,点击“高速存储”之后,会出现下图的界面:
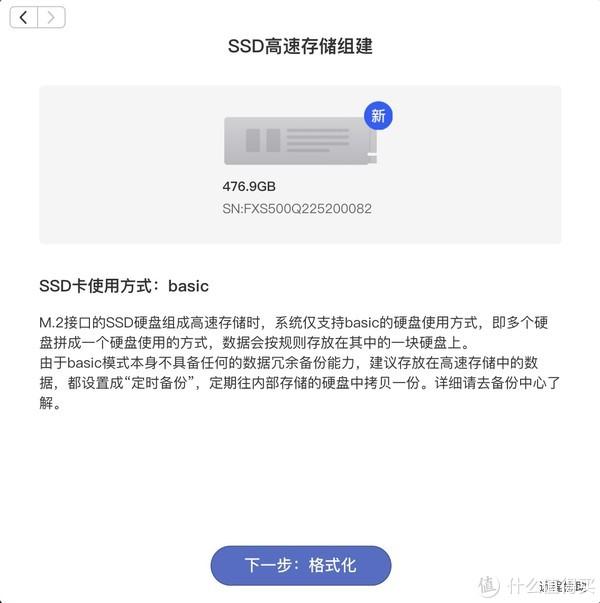
点击“下一步:格式化”按钮之后,出现下图的界面:
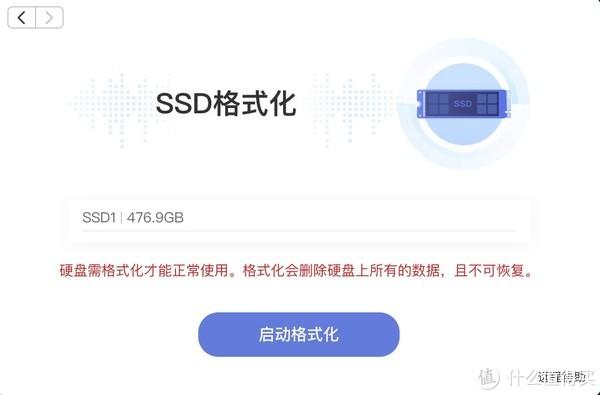
点击“启动格式化”按钮之后,会出现下图的提示:
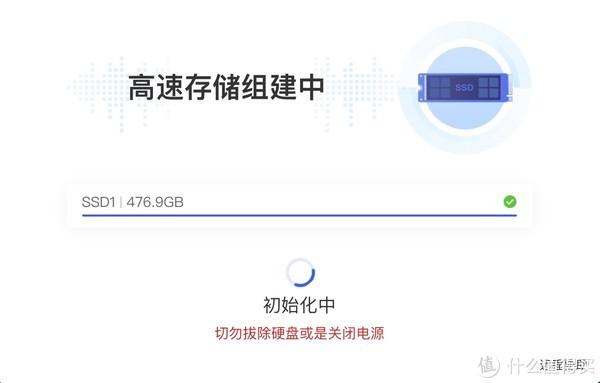
如果看见下图的提示,代表你插入的SSD固态硬盘已经设置好了(就点几下按钮就设置好了,非常简单):
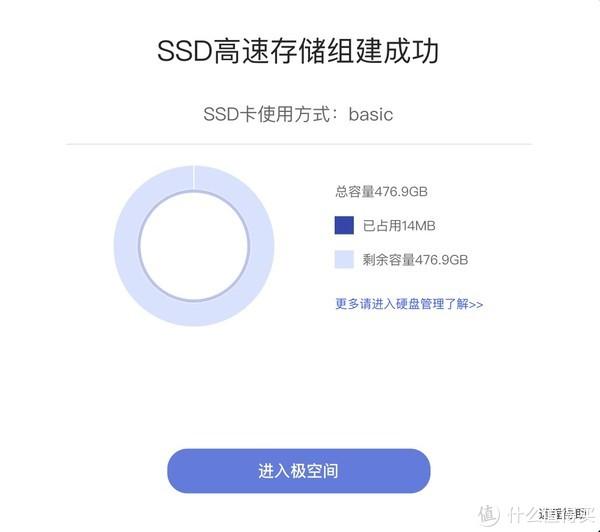
第二步、开启docker服务
之后进入“极空间”电脑软件,点击docker,会让你选择docker的数据目录,选择“高速存储”SSD,之后点击“下一步”:
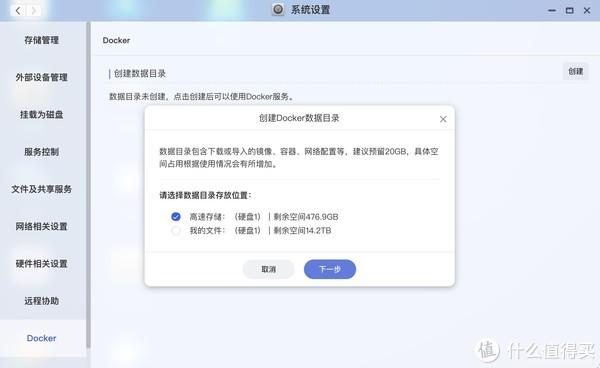
然后按照提示进行操作,开启docker服务:

第三步、安装115盘镜像
在极空间电脑软件的主界面点击docker图标-“镜像”-“常用镜像”,找到“funcman/115pc”这个镜像,然后点击它右边的“下载”按钮:
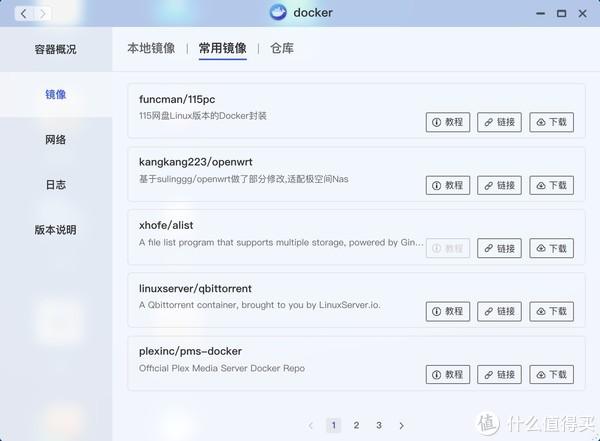
下载过程会出现下图的提示:
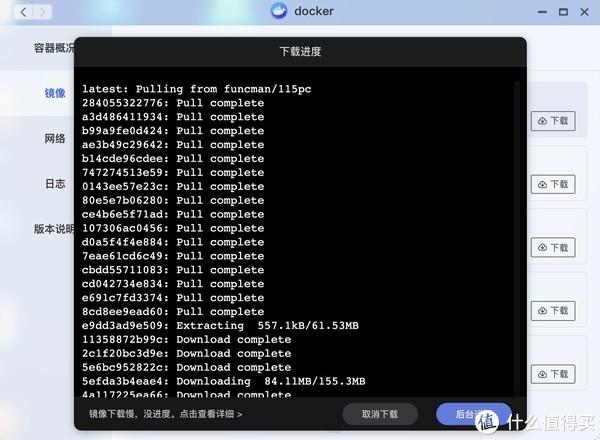
下载完成后,会提示下载时间等信息(见下图)。在下图的界面点击“funcman/115pc:latest”来安装这个docker镜像:
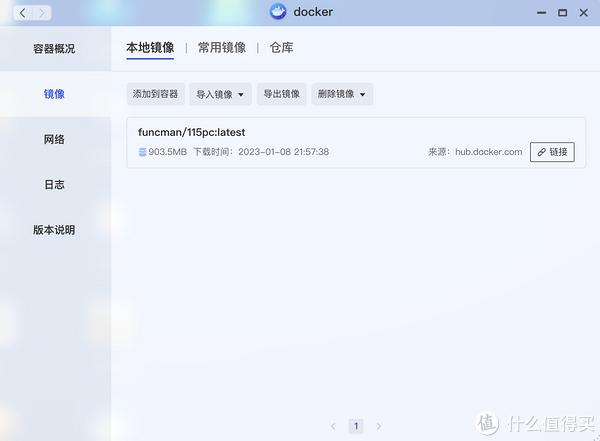
之后会出现下图的界面,在下图的界面,你可以按照默认的cpu选1(最大好像可以选4)、内存选1024(最大可选8GB),之后点击右下角的“应用”按钮:
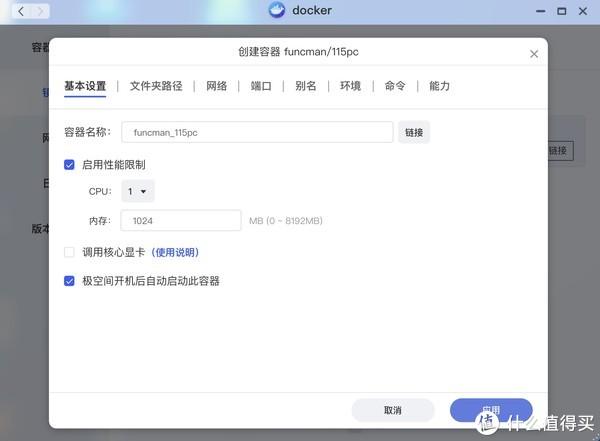
之后会来到下图的界面,在这个界面要进行非常重要的设置,请留意。在下图的界面点击 “*点击编辑添加文件或文件夹”这一行灰色的文字:
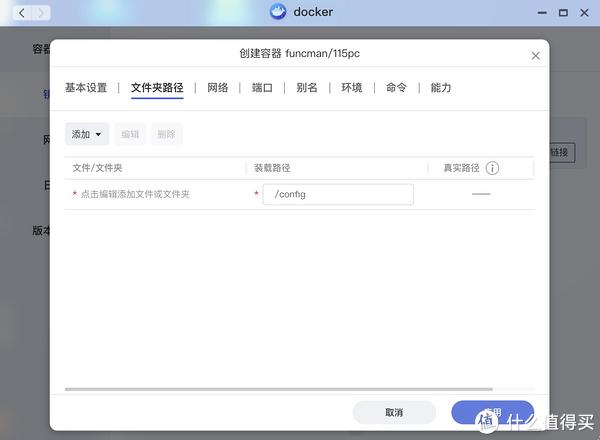
之后“编辑”和“删除”这两个按钮就出来了。点击“添加”来将/config这个路径挂载到你的极空间个人文件夹的某个文件夹下:
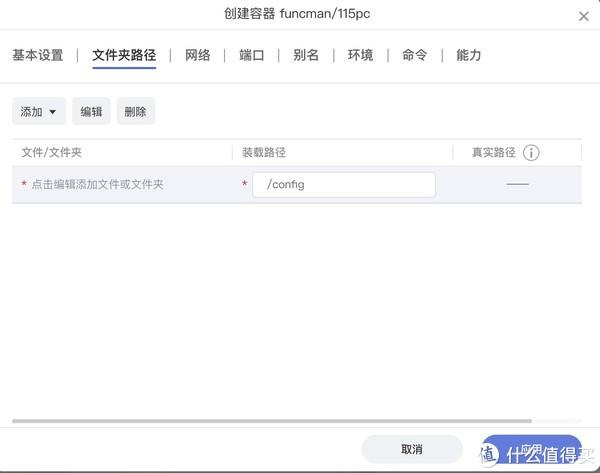
点击上图的“添加”按钮之后,会让你选择你的极空间的个人文件夹上的“我的文件”,在“我的文件”上选择“新建文件夹”,新建了一个“115”的文件夹:
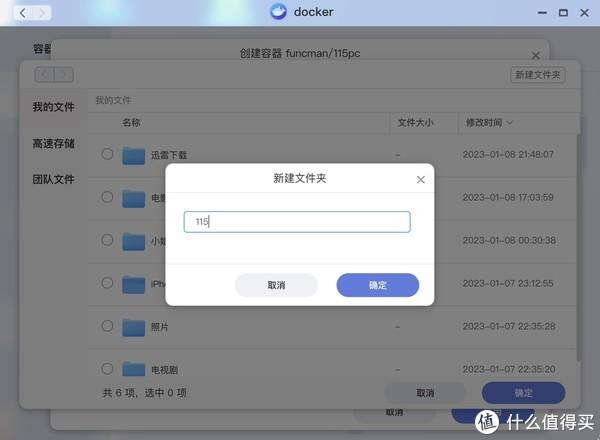
之后选择我新建好的“115”文件夹:
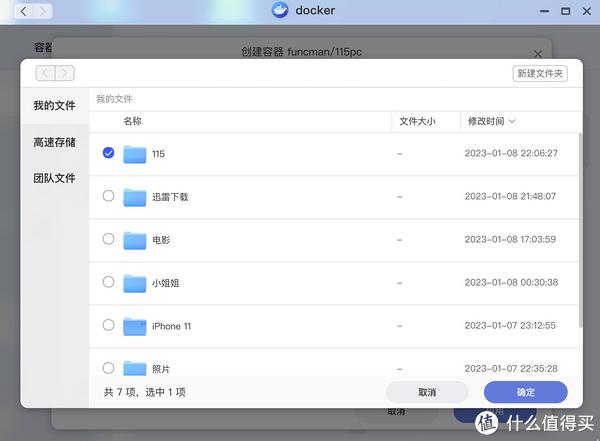
这样,/config这个路径就挂载到“我的文件”下的“115”这个文件夹里面了:
所以你看,左边显示“/我的文件/115”,右边显示“/config”,代表的是将/config这个路径挂载到“我的文件”下的“115”这个文件夹里面了:
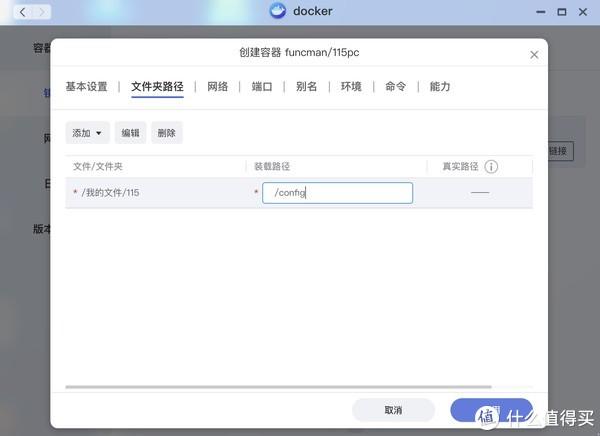
之后,还要挂载另外一个路径,我先在“115”这个文件夹的下再创建一个“下载”的文件夹:
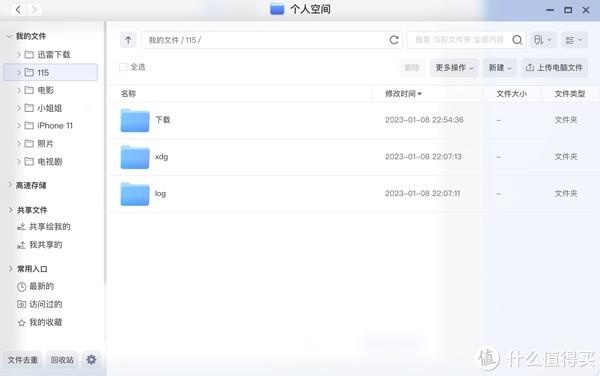
之后点击“添加”继续添加第2个路径,选择“115/下载”这个文件夹,然后在“装载路径”填上“/Downloads/115download”(见下图):
你看,左边显示“/我的文件/115/下载”,右边显示“/Downloads/115download”,代表的是将/Downloads/115download这个路径挂载到“我的文件”下的“115/下载”这个文件夹里面了:
需要注意的是,下图的/Downloads/115download,以及/config是115网盘必填的,必须这样填。至于/config你要选择挂载到NAS上的哪个文件夹,随便你。例如你可以将“/config”挂载到“/我的文件/12345”也可以,只要你在“我的文件”下面创建了12345这个文件夹就行。“/Downloads/115download”挂载到NAS上的哪个文件夹,也是随便你。例如你可以将“/Downloads/115download”挂载到“/我的文件/98765”也可以,只要你在“我的文件”下面创建了98765这个文件夹就行。
注意:“/config”和“/Downloads/115download”的挂载路径必须设置好,随便你挂载到哪个文件夹,但是必须设置好。假如你不设置“/Downloads/115download”的挂载路径,你的115网盘的数据是无法下载到极空间NAS上的。因为“/Downloads/115download”的路径就是你的115网盘数据下载到极空间NAS上的文件夹的保存路径。
“/config”路径就是115这个docker的config路径。
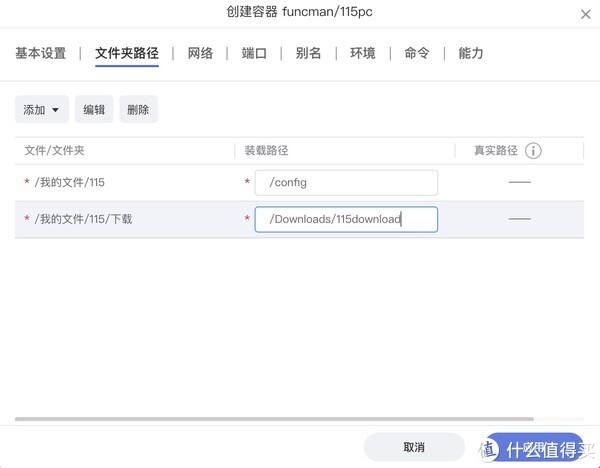
上图的“文件夹路径”设置好之后,点击右下角的“应用”按钮。之后按照默认的数据一直点击“应用”,这样115这个docker容器就会创建出来了。注意查看“端口”的“本地端口”,本地端口是49154(见下图,将“本地端口”记录下来,下面要用到):
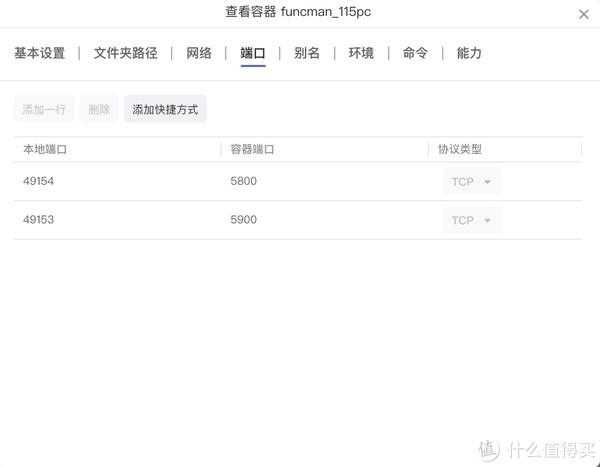
115盘这个docker容器创建成功后,会出现下图的提示:
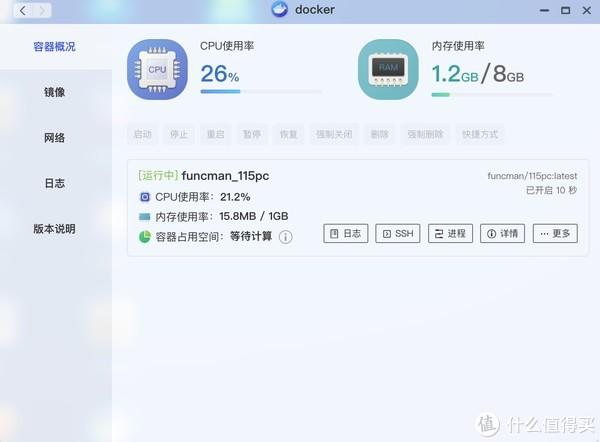
这里有个ssh连接的功能,点击上图的ssh,然后点击“连接”按钮:
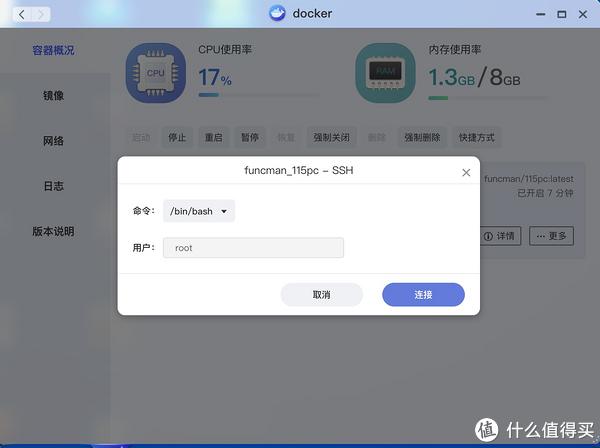
就进入ssh连接界面,在这个界面的操作是按照linux命令行的模式来操作的,需要输入命令可以在这里操作:
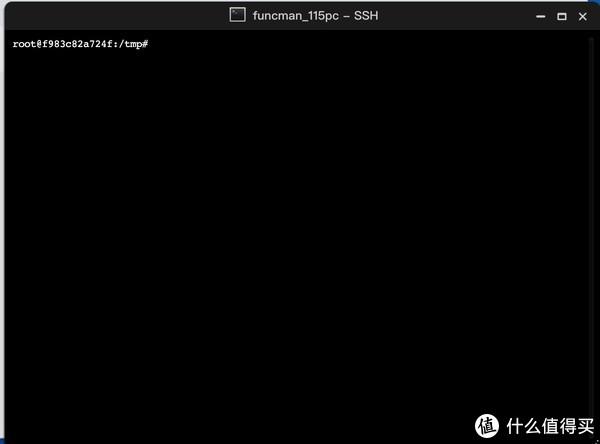
第四步、将115网盘的数据直接下载到极空间NAS
用电脑浏览器登录“192.168.31.222:49154”这个IP地址,其中192.168.31.222是我家的极空间的IP地址(你家的极空间NAS的IP地址肯定和我的不一样,要注意。登录你的路由器就能找到这个IP地址),49154是我的115盘的“本地端口”(查找“本地端口”的方法见上文,也就是从这里往上数的第4张图)。
192.168.31.222:49154
NAS的IP地址:本地端口
浏览器输入“NAS的IP地址:本地端口”这个IP地址后,就打开了115盘的登录界面(见下图):
在这个登录界面登录你的115盘的账号密码,也可以扫码登录115:
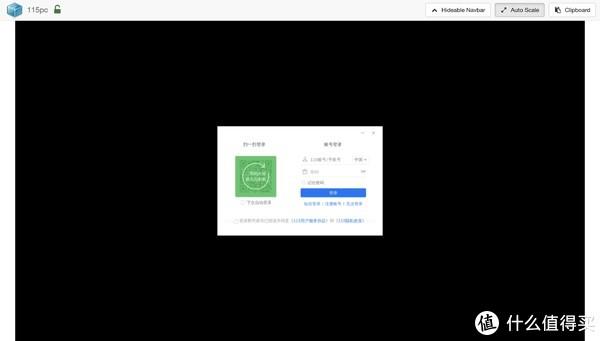
用我的115盘的手机app扫码登录一下,登录进去之后,操作界面和115电脑版的操作界面一模一样,我的115盘有28TB的存储空间(见下图),现在,可以将115盘的28TB空间和我的极空间NAS的数据进行互通了。选择你的115盘的文件,点击“下载”按钮,就能将115盘的文件下载到极空间NAS的文件夹上了,无需中转,直接从115盘拉到极空间NAS上。
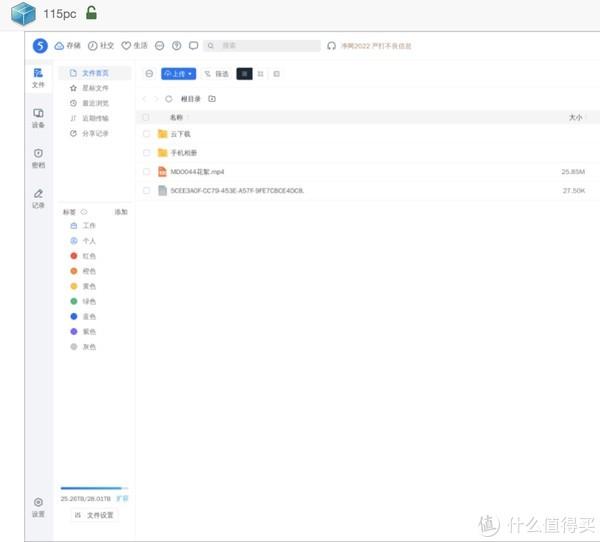
我选择了一个文件进行测试,文件成功的下载到极空间NAS“我的文件/115/下载”文件夹里面了(见下图):
“我的文件/115/下载”这个文件夹,就是你在上面第3步设置的“/Downloads/115download”的挂载路径。
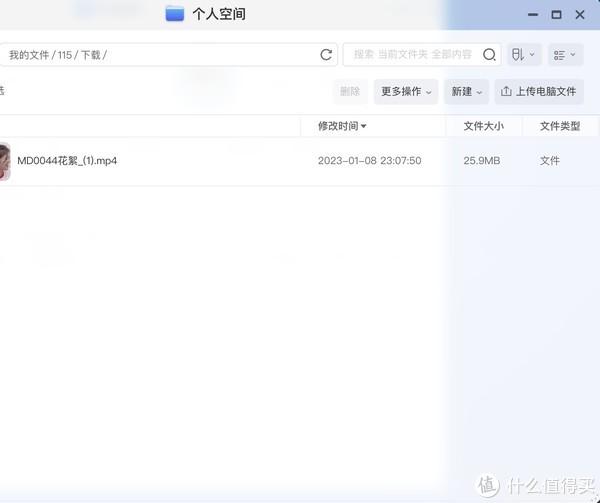
总结
115盘下载某些文件是很快的,通过本文的docker,将115盘的数据拉到极空间NAS的文件夹上,可以实现文件极速下载到极空间NAS的目标。
PS:某些文件,你用极空间的迅雷软件来下载,还没有115盘下载然后再拉到极空间快。因为115盘有些数据是已经存在115数据中心了的,你选择下载文件只是将115数据中心的数据传给你而已,并不是真正意义上的从互联网下载数据,是将115数据中心已有的数据转发给你而已。
全文完,谢谢观看。
财经自媒体联盟 更多自媒体作者

新浪财经头条意见反馈留言板
4000520066 欢迎批评指正
All Rights Reserved 新浪公司 版权所有

