Outlook sur le web : 10 astuces pour utiliser votre boîte mail sur un navigateur
Les astuces à connaître pour gagner en efficacité en utilisant la version d’Outlook sur votre navigateur.
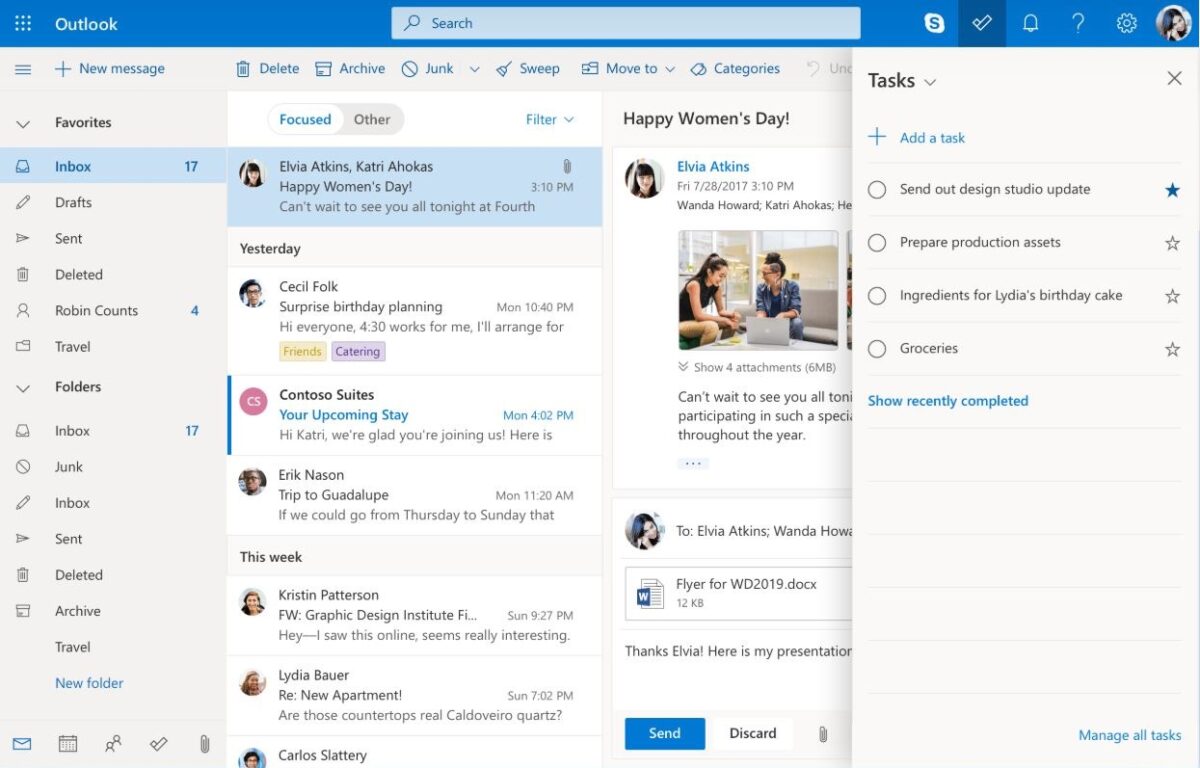
La messagerie électronique de Microsoft 365, la nouvelle version d’Office 365, est disponible sur le web. Découvrez une série d’astuces pour améliorer votre utilisation du courrier et du calendrier dans la version d’ Outlook sur le web.
Ajouter une signature dans un email
Pour configurer une signature dans Outlook sur le web, cliquez sur l’icône Paramètres, en haut à droite de votre écran. En bas du volet droit qui s’affiche, cliquez ensuite sur : Afficher tous les paramètres d’Outlook. Dans la rubrique Courrier, sélectionnez Composer et répondre. Dans le champ Signature électronique, il vous suffit de copier-coller votre signature et de l’enregistrer. Vous pouvez utiliser les boutons de mise en forme pour personnaliser votre signature. Pour que votre signature apparaisse dans tous vos prochains emails, cliquez sur les deux cases situées en-dessous de ce champ :
- Ajouter automatiquement ma signature aux nouveaux courriers que je rédige,
- Ajouter automatiquement ma signature aux courriers que je transfère ou auxquels je réponds.
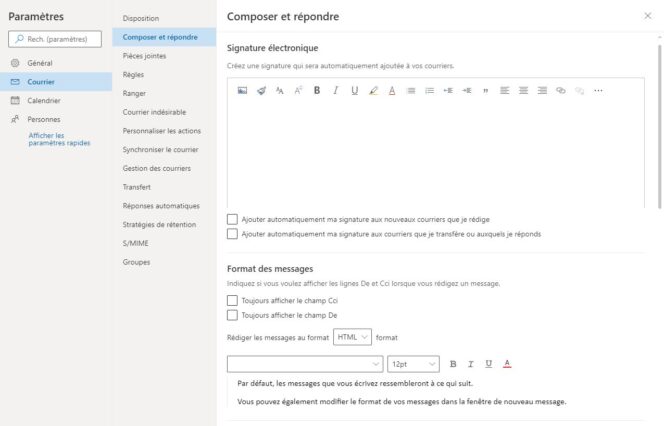
Il est également possible d’ajouter manuellement une signature dans un email. Pour cela, cliquez sur les trois points situés sous la barre d’outils, en bas de votre courriel. Dans le menu, cliquez sur : Insérer la signature. Puis envoyez votre email.
Contrairement à la version logicielle d’Outlook, vous ne pouvez avoir qu’une seule signature par compte.
Vous souhaitez utiliser des signatures mails enrichies ? Il existe des outils dédiés qui vous permettent de créer des signatures mails personnalisées.
Découvrir les meilleurs outils de signature mails
Ajouter un emoji ou un GIF dans un email
Dans un nouvel email, cliquez sur l’icône en forme de smiley dans les options de mise en forme situées sous la barre d’outils, en bas de votre courriel. Un volet Expressions apparaîtra dans le volet à droite de l’interface. Pour afficher l’intégralité des réactions proposées, cliquez sur l’onglet Emojis. L’onglet Images GIF permet de chercher l’image animée qui vous convient à partir de la barre de recherche. Il suffit de cliquer sur un GIF pour qu’il soit directement intégré dans un email.
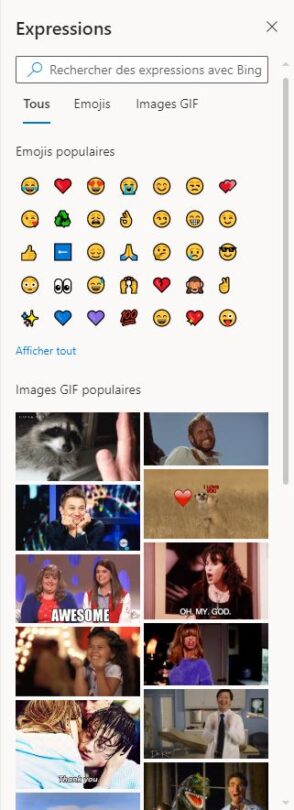
Ajouter une pièce jointe dans un email
Pour ajouter un fichier en pièce-jointe, faites dérouler le menu de l’icône en forme de trombone, à gauche du smiley, dans les options de mise en forme. Vous pourrez choisir parmi vos documents les plus récents, synchronisés via OneDrive, ou parcourir votre ordinateur pour trouver le document à attacher dans votre email.
Changer l’interface en mode sombre
Si vous vous êtes habitué au mode sombre sur vos autres applications, vous pouvez également changer la couleur de l’interface d’Outlook en ligne. Pour cela, cliquez sur l’icône des paramètres en haut à droite de votre écran, puis sélectionnez le mode sombre.
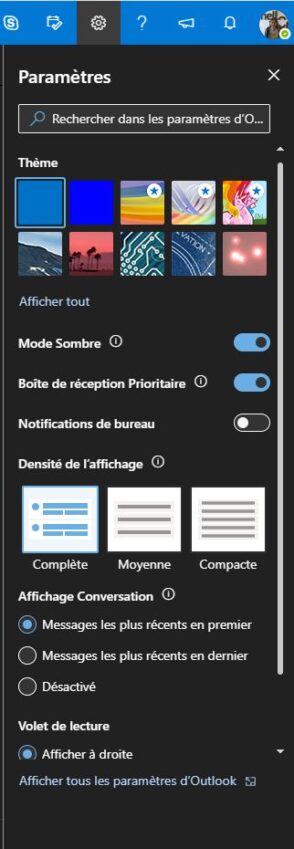
D’autres fonctionnalités vous sont proposées dans les paramètres, comme le changement du thème, mais aussi l’activation des notifications sur le bureau, la densité de l’affichage de vos emails, des conversations ou encore le paramétrage du volet de lecture.
Liker un email
Outlook sur le web permet également de liker un email en cliquant sur l’icône en forme de pouce levé situé en haut à droite du courriel. Lorsqu’un email est liké, l’icône devient bleu foncé, le chiffre « 1 » apparaît à côté et son expéditeur reçoit une notification sur son interface Outlook pour le prévenir de cette action. Toutes les notifications sont à retrouver dans le volet droit de l’interface, en cliquant sur l’icône en forme de cloche, juste à côté de votre photo de profil. Cette fonctionnalité n’est disponible que pour les utilisateurs d’Outlook sur le web, elle ne fonctionne pas sur la version logicielle.
Déplacer tous les messages d’un contact dans un dossier
Si ce genre de filtre peut prendre quelques minutes à configurer sur la version classique d’Outlook, en passant par l’outil en ligne, cela ne vous prendra que quelques clics. Commencez par sélectionner l’un des emails du contact en question dans votre boîte de réception sur votre navigateur, puis cliquez sur l’icône Ranger en haut de votre écran. La boîte de dialogue ci-dessous apparaîtra avec le nom du contact et différentes options, en fonction des critères que vous souhaitez appliquer à cette action. Outlook sur le web vous laisse le choix pour déplacer tous les messages de votre contact : soit dans un dossier en particulier, soit dans un nouveau dossier. Vous pouvez créer celui-ci en cliquant sur Nouveau dossier et en tapant son nom. Il est également possible d’archiver tous ces messages en cliquant sur Archive.
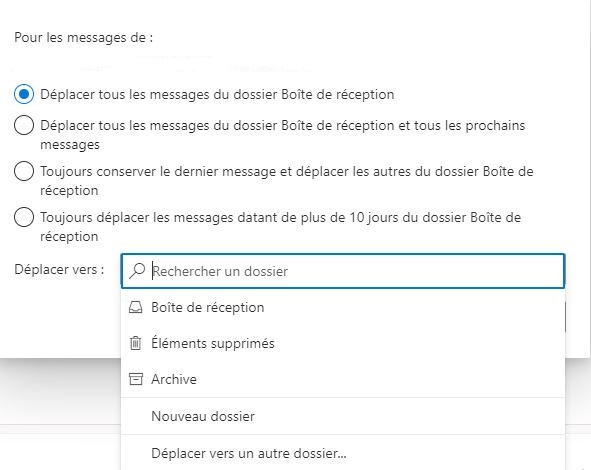
Rechercher un email dans Outlook sur le web
De la même manière que la version logicielle, il est possible d’effectuer une recherche d’emails dans Outlook sur votre navigateur. Pour cela, tapez le nom du destinataire ou un mot-clé que vous souhaitez trouver dans la barre de recherche située en haut de votre écran. L’avantage de la version en ligne : chaque email listé comporte une étiquette avec le nom du dossier dans lequel il est rangé. Cette donnée n’apparaît pas dans la version sur desktop.
En ouvrant le menu, vous pouvez ajouter d’autres éléments pour affiner votre recherche : dans quel dossier l’email se trouve, le nom de son expéditeur, celui de son destinataire, si des contacts sont en copie, son objet, le mot-clé correspondant à votre requête, ainsi que la date de début et de fin de la période ciblée. Une case est proposée si des pièces jointes figurent dans l’email que vous recherchez.
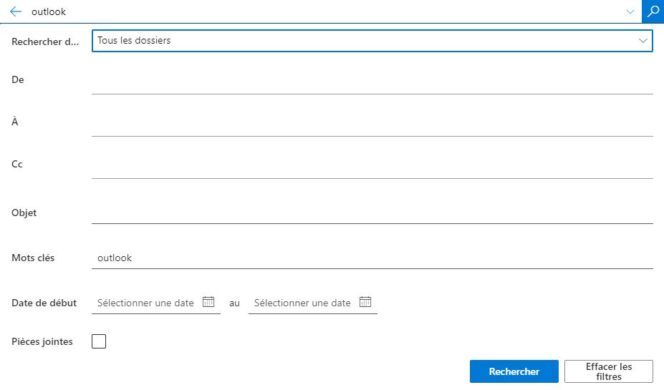
Ajouter un contact en favoris
Tapez le nom de votre contact dans la barre de recherche. Son nom, sa photo de profil ainsi que son adresse vont apparaître au-dessus de la liste des messages que vous avez échangés avec lui, dans votre boîte de réception. Pour le mettre en favoris, cliquez simplement sur l’étoile située à droite de son nom. Un raccourci vers l’ensemble de cette liste s’affichera dans les favoris, que vous pouvez retrouver dans la colonne de gauche, au-dessus de vos dossiers.
Ajouter une catégorie à un email
Pour retrouver un email plus facilement, vous pouvez lui attribuer une catégorie. Pour cela, cliquez sur le courriel en question, puis sur Catégoriser dans la boîte d’outils. Vous pourrez sélectionner une étiquette de couleur parmi celles proposées par Outlook, comme sur l’image ci-dessous.
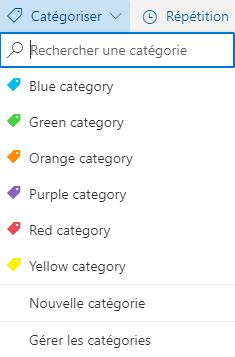
Vous avez également la possibilité de créer une nouvelle catégorie, en lui attribuant un nom et une couleur.
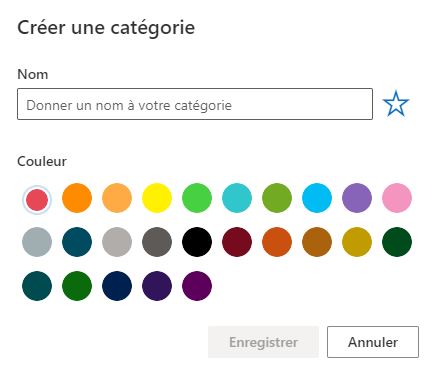
Les emails classés dans cette catégorie présenteront un cartouche de couleur avec le nom de la catégorie dans votre boîte de réception. Pour les retrouver plus rapidement, il est conseillé d’ajouter la catégorie à la liste des favoris, en cliquant sur l’étoile.
Rechercher un nouveau calendrier
Dans le menu de gauche de la rubrique agenda, dans Outlook sur le web, cliquez sur Ajouter un nouveau calendrier. Une fenêtre va s’afficher avec de nombreuses options : la possibilité d’ajouter un calendrier personnel, celui d’un collaborateur, de s’abonner à un calendrier à partir d’une URL, d’un fichier ou d’en créer un nouveau. Vous pouvez aussi enrichir le vôtre avec les dates des congés du pays que vous souhaitez ou encore ajouter les prochains rendez-vous sportifs, à partir des données fournies par Bing, le moteur de recherche de Microsoft.
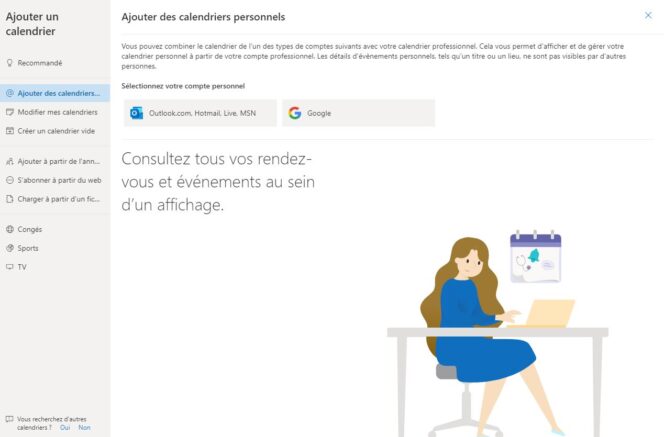
Une fois que vous avez enregistré un nouveau calendrier, il apparaîtra dans le menu de gauche. Cliquez sur le calendrier de votre choix : ses éléments seront ajoutés automatiquement à vos rendez-vous dans votre agenda.


Pros du digital : utilisez-vous des outils IA ?
Nous réalisons une courte enquête, pour faire un état des lieux sur vos usages et votre perception de l'IA
Je participe

