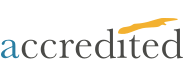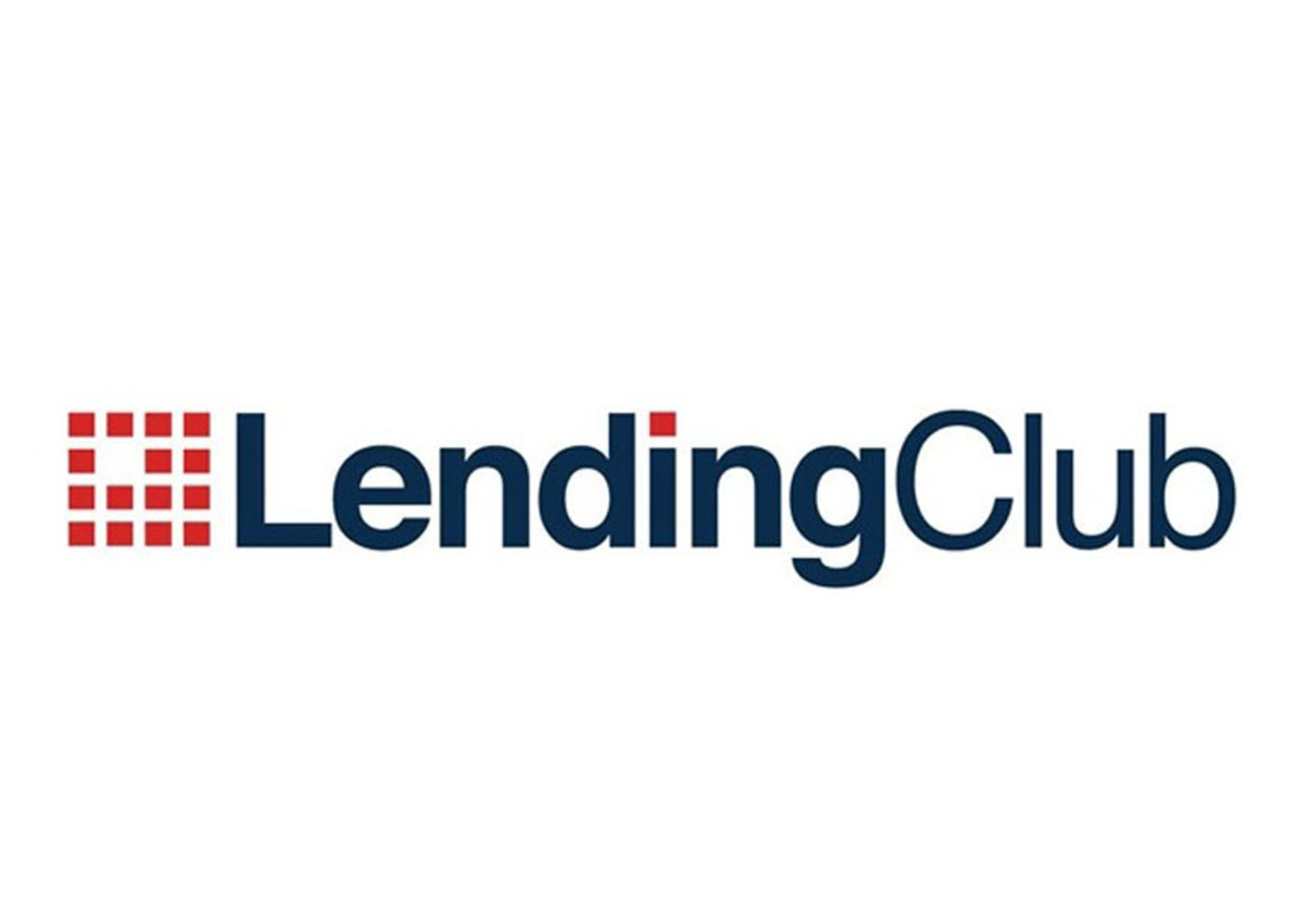Contactless payments, such as Apple Pay, provide a faster and safer way to pay compared to swiping your card or using cash.
More than half ( 51%) of Americans are using some form of contactless payment, which includes mobile wallets like Apple Pay.
Seting up Apple Pay is simple and can be done in just a few easy steps, and once it's complete you can pay online or in-store with your iPhone or Apple Watch at participating merchants.
Before you register your credit card with Apple Pay, check if your device is compatible. Apple Pay can only be used on Apple devices, including eligible iPhones, iPads, Apple Watches or Macs. Some older models, such as the iPhone 5s, are not compatible.
You'll also need to download the latest version of iOS, watchOS or macOS (depending on the device) in order to set up Apple Pay. Lastly, you should verify that your credit card is eligible to be added to Apple Pay by reviewing the card issuers that partner with Apple Pay. You shouldn't run into an issue since Apple Pay works with hundreds of major card issuers, such as American Express and Chase, but it doesn't hurt to double check.
Here's a step-by-step guide on how to set up Apple Pay on your iPhone, iPad, Apple Watch or Mac, plus an overview on how to use it.
How to set up Apple Pay
- iPhone
- iPad
- Apple Watch
- Mac
How to set up Apple Pay on your iPhone
The first place that you should set up Apple Pay is your iPhone, since you likely take it everywhere you go. Here's how to set it up:
- Open the Wallet app on your iPhone.
- Tap the + button in the top right corner.
- Tap "Continue" on the Apple Pay set up screen.
- Choose the type of card you want to add to Apple Pay, which is either "Credit or Debit Card" or "Apple Card." This choice is only available if you don't already have the Apple Card.
- Follow the steps to add a new card in one of two ways: Scan the front of your card with your iPhone's camera or manually enter the card details (name and card number). Then tap "Next."
- Enter the card's expiration date and security code, then tap "Next."
- Read and agree to the terms and conditions.
- Select a verification method, either by email, text or call and enter the verification code when prompted. Then click "Next."
- Your bank or card issuer will verify your information and once your card is verified, tap "Next" to start using Apple Pay.
If you want to set up Apple Pay on your iPad, Apple Watch or Mac, the process is nearly identical, but the first few steps may vary. Below we explain how to set Apple Pay up on other Apple devices.
How to set up Apple Pay on your iPad
- Open the Settings app on your iPad.
- Scroll to find and select "Wallet & Apple Pay" then "Add Card."
- Tap "Continue" on the Apple Pay set up screen.
- Follow the steps to add a new card in one of two ways: Scan the front of your card with your iPad's camera or manually enter the card details (name and card number). Then tap "Next."
- Enter the card's expiration date and security code, then tap "Next."
- Read and agree to the terms and conditions.
- Select a verification method, either by email, text or call and enter the verification code when prompted. Then click "Next."
- Your bank or card issuer will verify your information and once your card is verified, tap "Next" to start using Apple Pay.
How to set up Apple Pay on your Apple Watch
- Open the Watch app on your iPhone and navigate to the My Watch tab.
- Tap "Wallet & Apple Pay" then "Add Card."
- Tap "Continue" on the Apple Pay set up screen.
- Follow the steps to add a new card in one of two ways: Scan the front of your card with your iPhone's camera or manually enter the card details (name and card number). Then tap "Next."
- Enter the card's expiration date and security code, then tap "Next."
- Read and agree to the terms and conditions.
- Select a verification method, either by email, text or call and enter the verification code when prompted. Then click "Next."
- Your bank or card issuer will verify your information and once your card is verified, tap "Next" to start using Apple Pay.
How to set up Apple Pay on your Mac
If you want to add a card to your Mac, you'll need a model with Touch ID capability. But if your Mac doesn't have Touch ID, you can still use Apple Pay for online purchases if you have an iPhone or Apple Watch, which we explain more below.
Here's how to set up Apple Pay on Mac models with Touch ID:
- Go to System Preferences on your Mac with Touch ID.
- Click on "Wallet & Apple Pay" then "Add Card."
- Tap "Continue" on the Apple Pay set up screen.
- Follow the steps to add a new card in one of two ways: Scan the front of your card with your Mac's camera or manually enter the card details (name and card number). Then tap "Next."
- Enter the card's expiration date and security code, then tap "Next."
- Read and agree to the terms and conditions.
- Select a verification method, either by email, text or call and enter the verification code when prompted. Then click "Next."
- Your bank or card issuer will verify your information and once your card is verified, tap "Next" to start using Apple Pay.
If you have a Mac without Touch ID and an iPhone or Apple Watch, here's how you can set your devices up for Apple Pay:
- Set up Apple Pay with your iPhone or Apple Watch using the steps above.
- Open your iPhone's Settings or the Watch app (depending on the device).
- Tap "Wallet & Apple Pay" and turn on "Allow Payments on Mac."
- Turn on Bluetooth on your Mac.
- The next time you want to make a purchase on your Mac using Apple Pay, have your iPhone or Apple Watch nearby to confirm the payment.
How to use Apple Pay
You can easily make purchases with Apple Pay by taking the following action(s) when you check out online or in-store:
- iPhone or iPad with Face ID: Double-click the side button, then use Face ID or your passcode.
- iPhone or iPad without Face ID: Use Touch ID or your passcode.
- Apple Watch: Double-click the side button.
- Mac with Touch ID: Follow the prompts on the Touch Bar and place your finger on Touch ID.
- Mac without Touch ID: Have your iPhone or Apple Watch nearby to receive a prompt, then follow the appropriate method listed above.
Keep in mind that using Face ID, Touch ID or your passcode is verification that you approve the transaction. Learn more about how to use Apple Pay.
Don't miss:
- I've used the Apple Card for a year–here's what I think now
- Apple launches new website for Apple Card customers to manage their accounts online
Information about the Apple Card has been collected independently by CNBC and has not been reviewed or provided by the issuer of the card prior to publication.