
CorelDRAW
- 首页
-
产品
CorelDRAW Graphics Suite 2024 企业版 CorelDRAW 2020 工作室版
 CorelDRAW SE 2021
CorelDRAW SE 2021
-
教程
图文教程
- 下载
- 购买
CorelDRAW
发布时间:2021-06-23 20: 05: 39
在进行图片处理时,我们经常会使用到抠图的方法,来提取图片中的元素。与图片处理的抠图相似,CorelDRAW的抠图也是用于提取元素的。不同的是, CorelDRAW的抠图还可以将位图中的元素转变为矢量图形使用。
CorelDRAW的抠图实际上就是对图片中的元素进行描幕的过程。接下来,我们一起通过实例来具体操作一下。
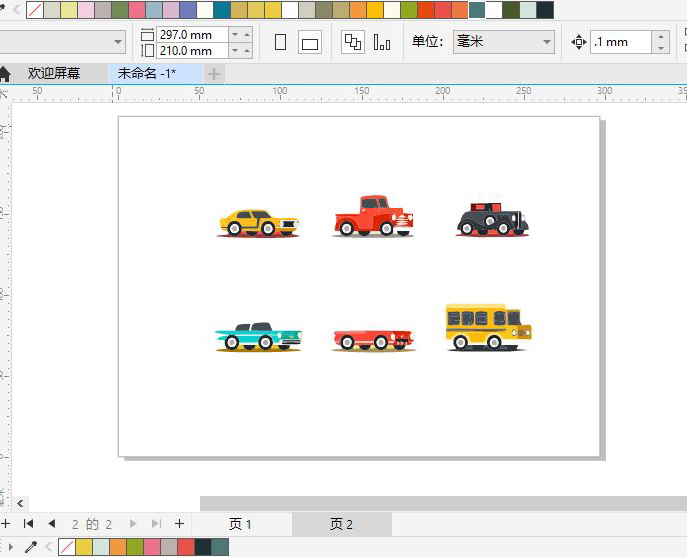
图1:CorelDRAW界面
一、导入图片
首先,我们将需要抠图的图片导入到CorelDRAW中。
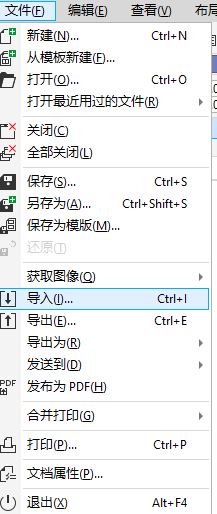
图2:导入功能
如图3所示,我们需要将图片中的汽车图形逐个单独提取出来。
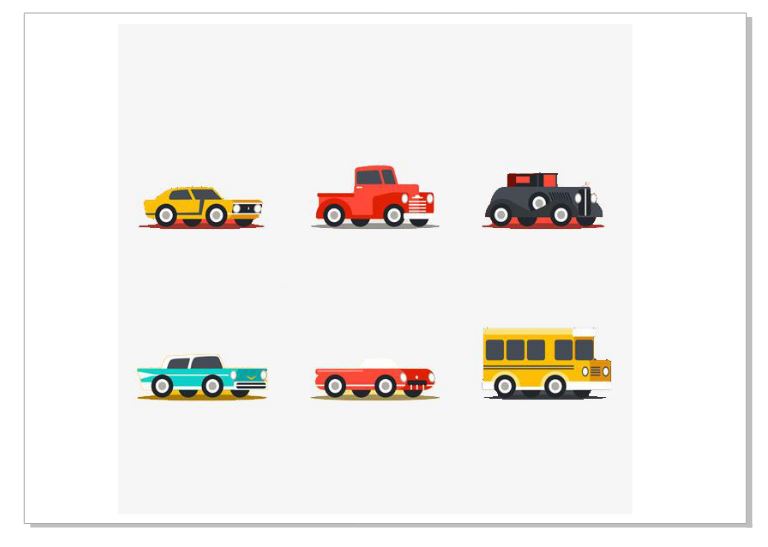
图3:导入的图片
二、轮廓描幕抠图
由于实例所用的图片背景比较简单,因此,如图4所示,可使用CorelDRAW轮廓描幕中的高质量图像功能,如果背景比较复杂,建议使用线条图功能,处理效率会更快。
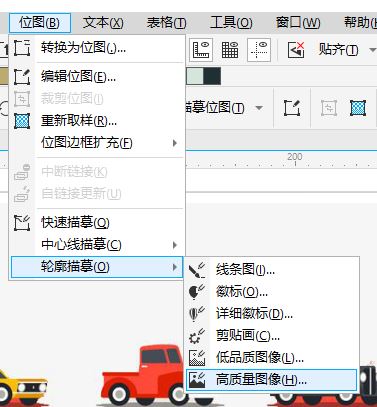
图4:高质量图像
打开高质量图像轮廓描幕后,如图5所示,选择轮廓描绘,并选择删除“背景色”,然后单击OK。
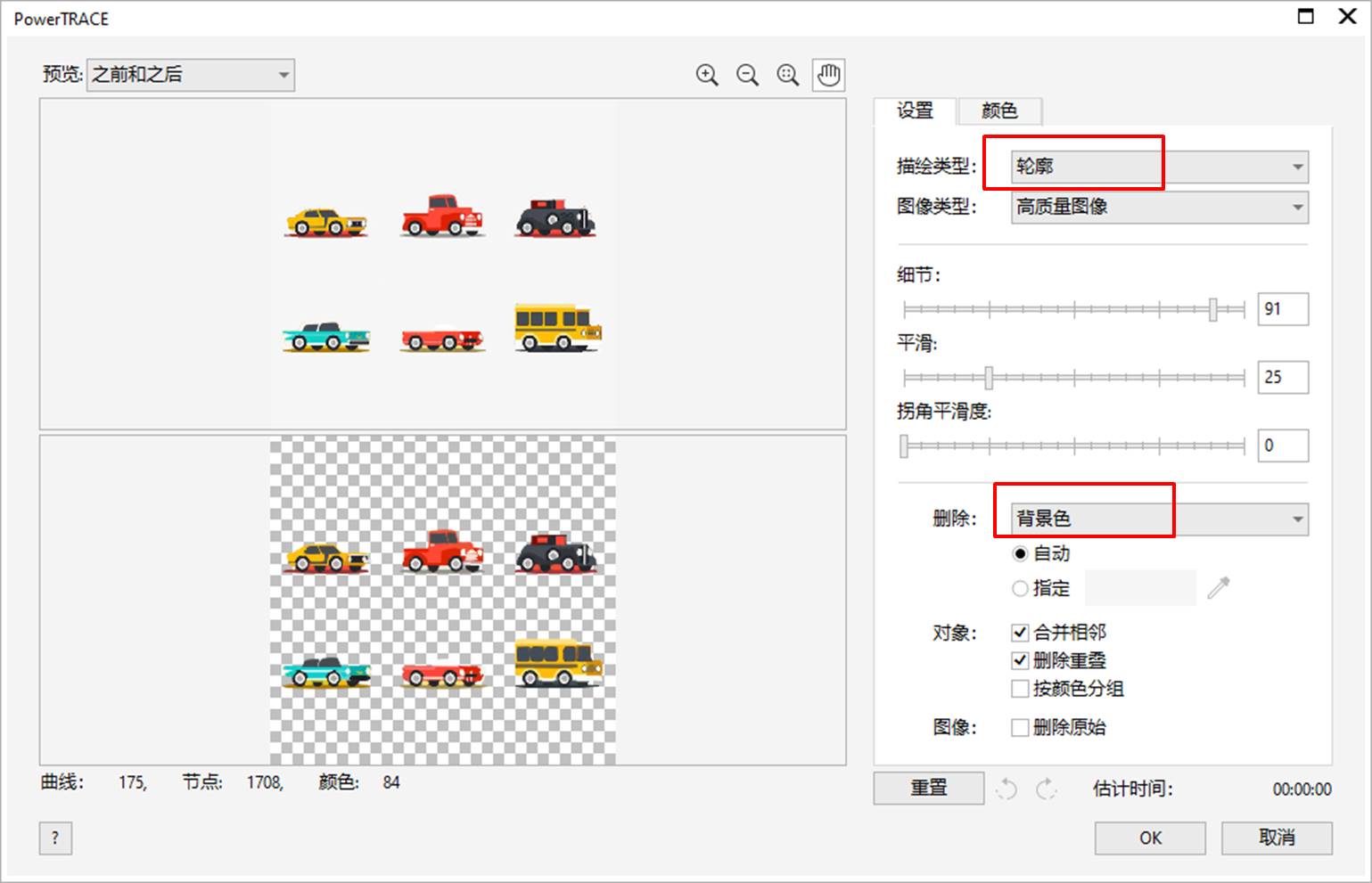
图5:高质量图像设置
完成以上操作后,返回到画布,如图6所示,选中汽车图形并移动,即完成了汽车图形的抠图。
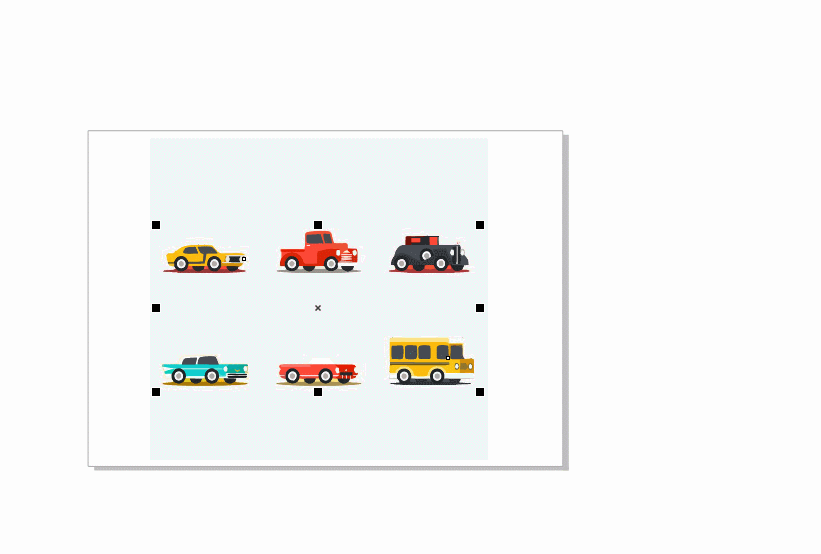
图6:完成抠图
三、打散图形
接着,我们需要将单个的汽车图形提取出来。
如图7所示,右击抠图,选择“全部取消组合”。
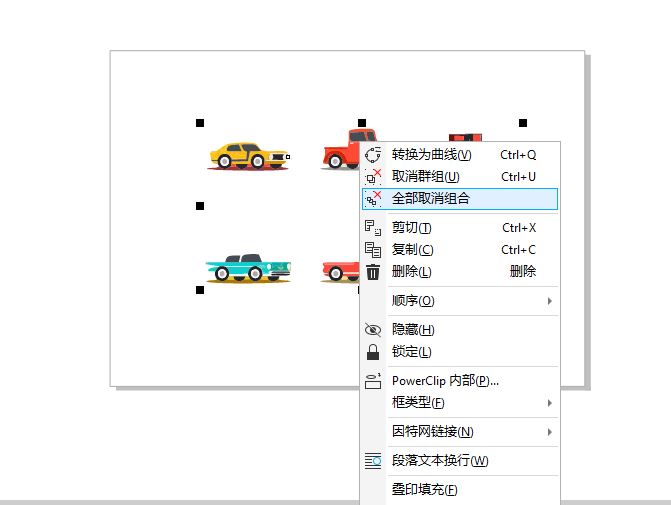
图7:全部取消组合
完成以上操作后,如图8所示,汽车图形就会被打散成多个组件图形。
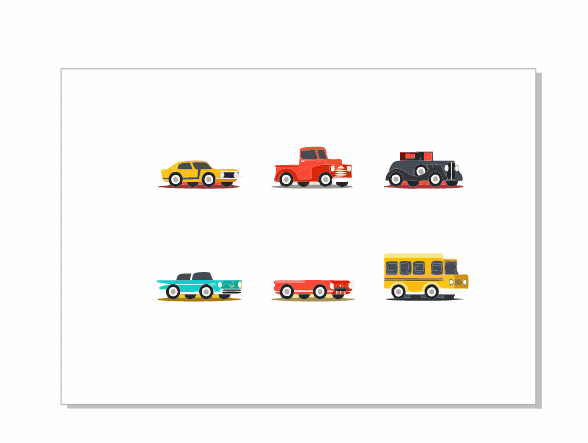
图8:打散后的图形
接着,如图9所示,框选整个汽车,并右击,选择快捷菜单中的“组合”功能,将单个汽车的组件图形都组合在在一起。
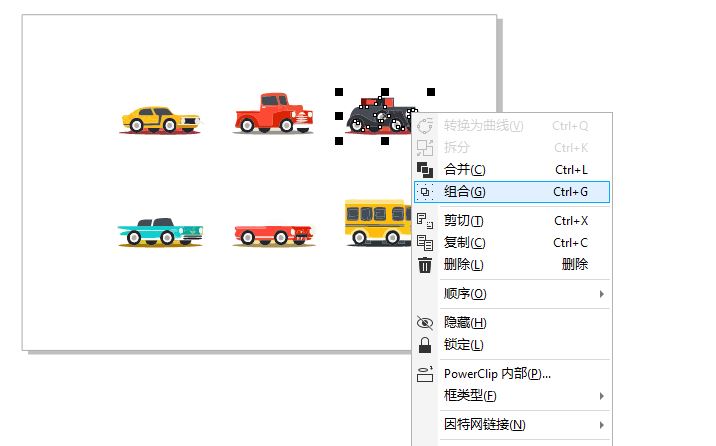
图9:组合单个汽车图形
完成组件组合后,如图10所示,我们就可以移动单个汽车图形了。
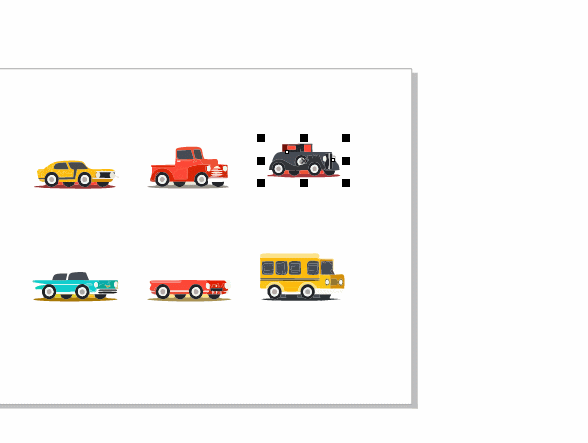
图10:移动单个汽车图形
除了移动图形外,如图11所示,还可以旋转与放大汽车图形。由于CorelDRAW在抠图过程中,已将原有的汽车图片转变为矢量的汽车图形,因此,我们可以随意放大汽车图形而不会出现失真。
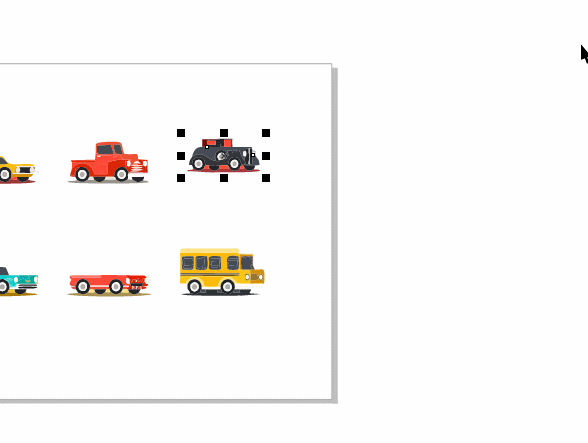
图11:旋转或放大汽车图形
四、小结
综上所述,CorelDRAW的 轮廓描幕功能不仅可帮助我们进行快速的抠图操作,而且还能将抠图后的图形转变为矢量图形,方便后续进行图形的编辑操作。
作者:泽洋
展开阅读全文
︾