编辑图像时,有时候需要扩展画布的面积,来增加一些其他的图像、文字之类元素,可以使用【画布大小】来实现。
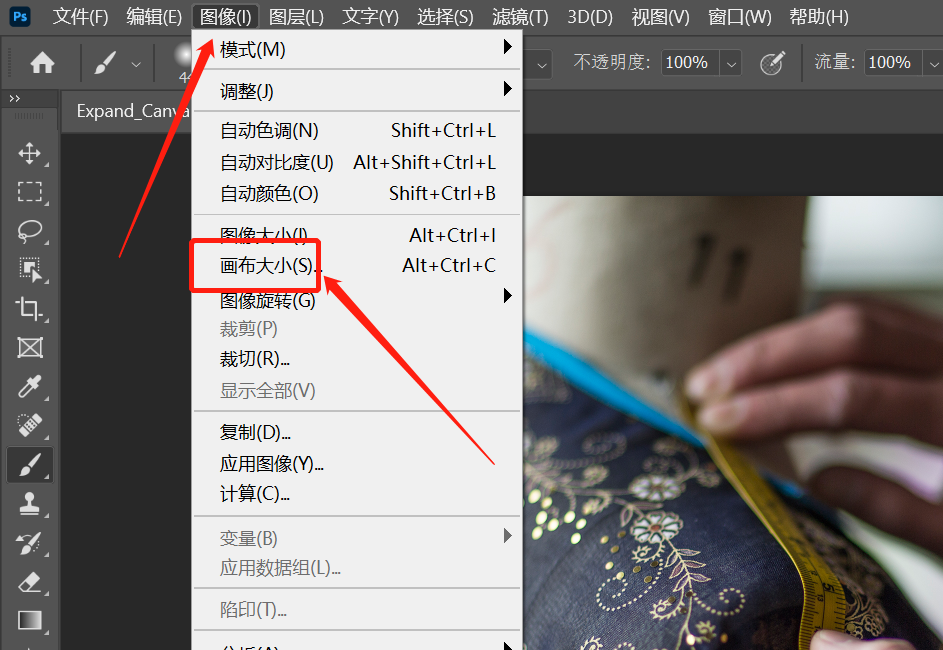
这个功能不会改变图像或者图像中其他元素的大小,只是在这些内容的周边扩展画布面积。
打开【画布大小】会话框,如下图所示:
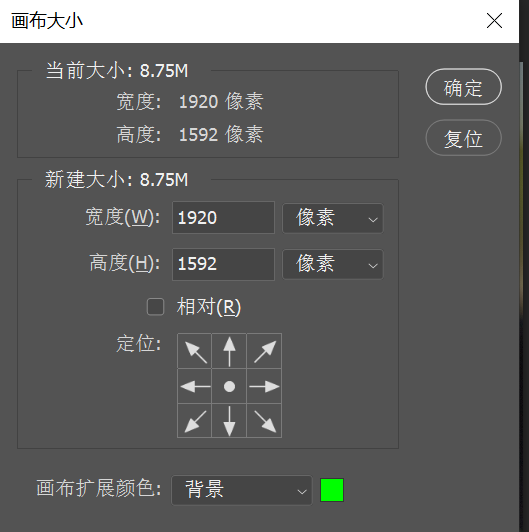
会话框上部的【当前大小】,显示的是当前图像的宽度和高度,单位是像素。
【新建大小】用于增加画布面积,增加画布的宽度或者高度,或者同时增加两者,单位是像素。因为图像是用于屏幕显示,而不是打印,所以单位默认像素不用修改。默认单位只需修改一个,另外一个会随之改变。
如果你知道画布扩展后的图像总像素宽度,可以直接在【新建大小】的【宽度】输入框里输入。
但是更简单的方法是:直接输入需要增加的像素数量,而不用操心总像素数量是多少!
勾选【相对】复选框,你会看到【新建大小】的宽度和高度输入框中的数字已经被PS自动设置为0。
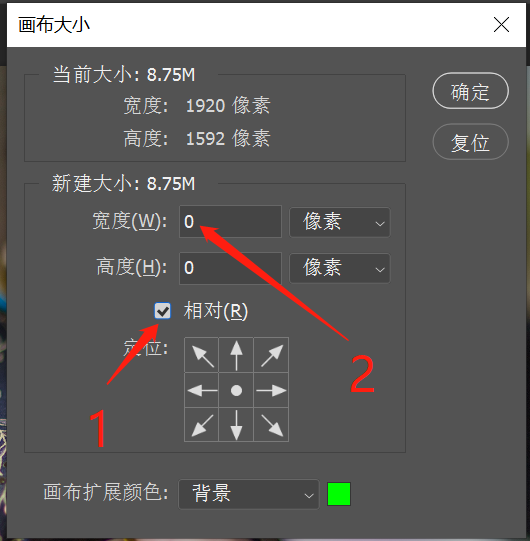
这时,你可以输入希望画布增加的像素数量,假设现在给画布宽度增加400像素,那么就直接在宽度输入框输入400,增加高度同理,现在我保持高度不变,点击右上角【确定】。
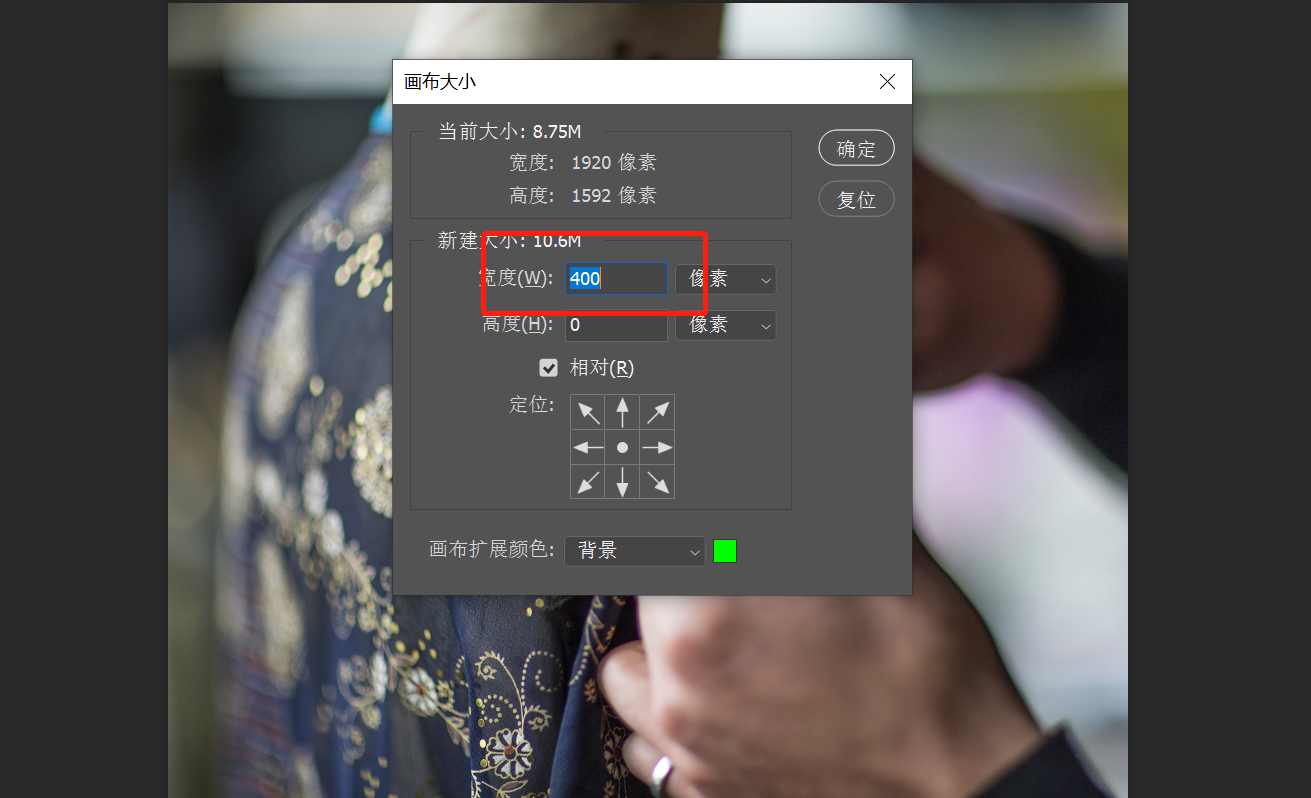
下图中可以看到,PS已经给画布增加了宽度,将我添加的400像素平均分成了2分,分别增加到画布两边,左边200像素,右边200像素。

如果我只希望在画布左侧增加400像素呢?
我们先撤销刚才的操作,快捷键:CTRL z,如下图所示:重新打开会话框,宽度设置为400,单位是像素,记得勾选【相对】复选框。
重点是【定位】:点击一下定位九宫格的右侧中间的正东箭头,你会发现箭头整体往右挪动,中间的原点出现在右侧中间,这个点就是定位点。意思就是告诉PS:固定住图像右侧,将增加的像素添加在画布左侧。
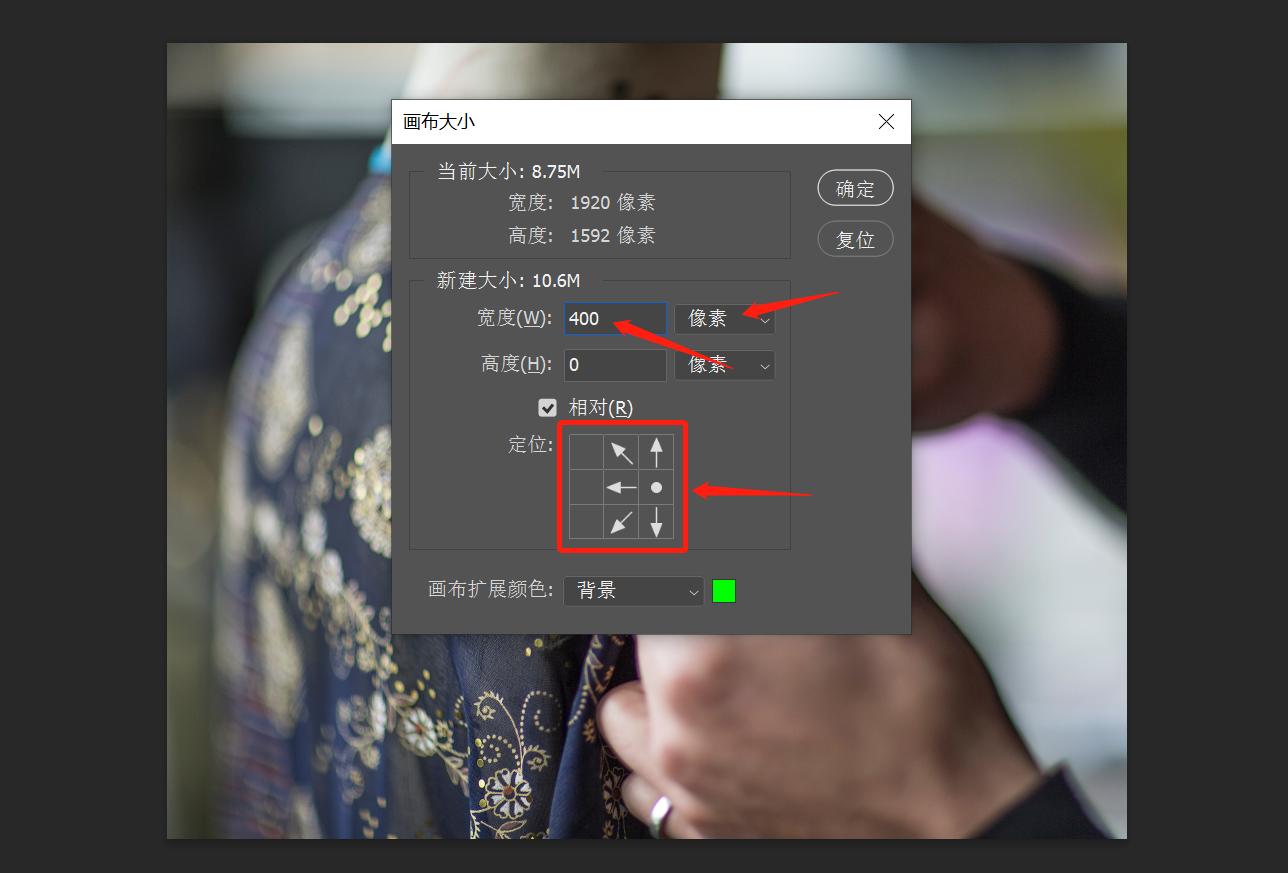
点击确定后,会话框消失,可以看到像素已经添加到画布左侧,画布右侧并没有添加像素,和我们预期的一致。
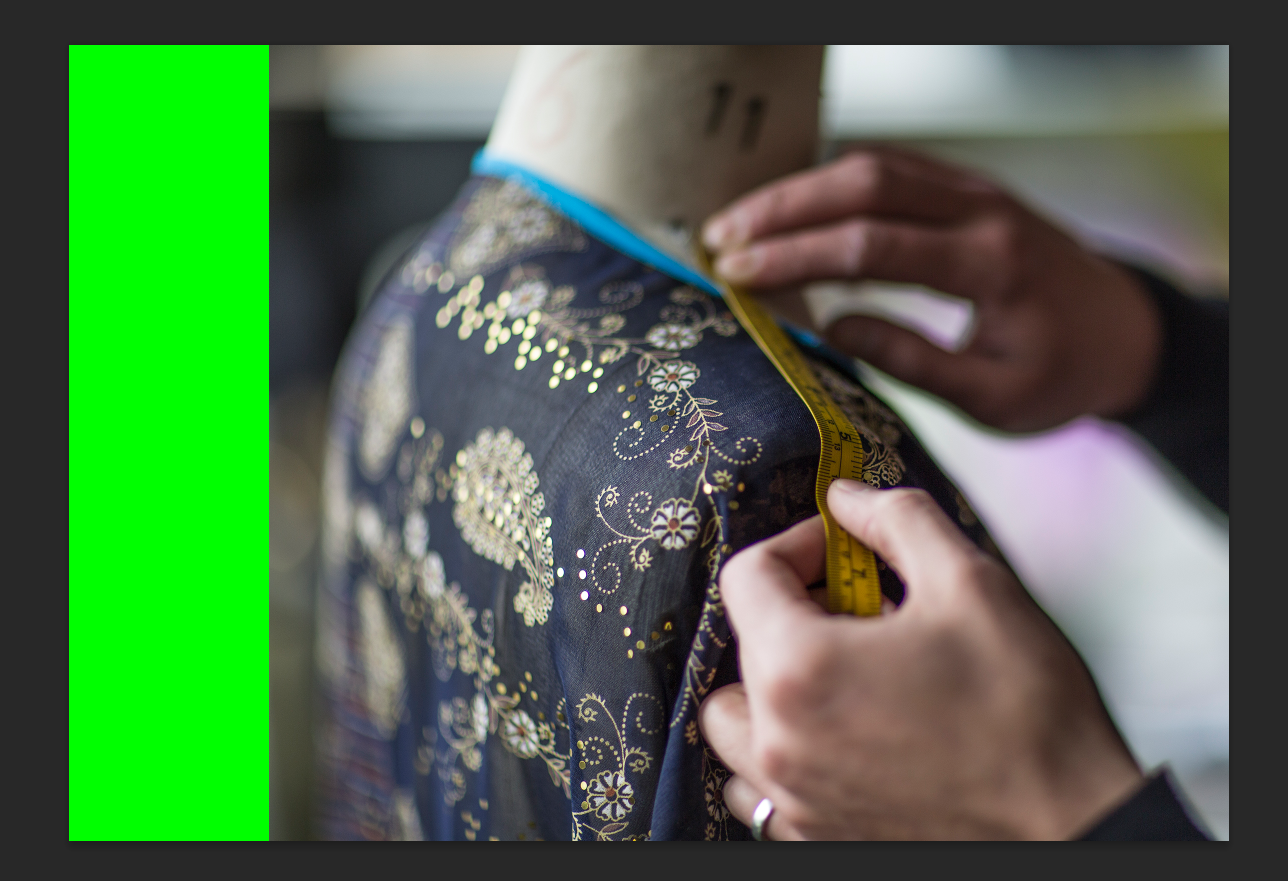
可以看到我扩展后的画布颜色是绿色的,如果你需要设置成白色或者其他你喜欢的颜色,可以看下图,在【画布扩展颜色】中选择你喜欢的颜色。
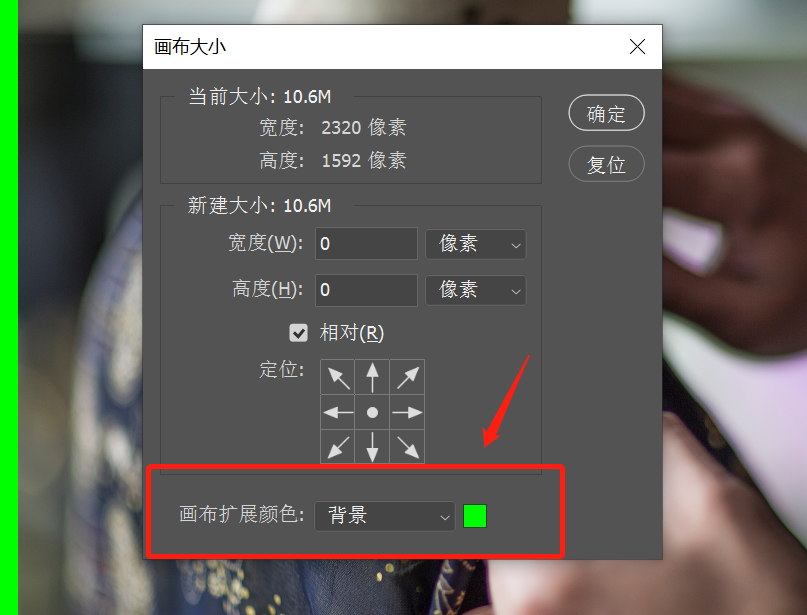
但是要注意一点:如果你处理的图像并不是像这个图像一样,处于一个特殊的背景图层中,那么【画布扩展颜色】功能将不可用,也就不能设置颜色。
那样添加的画布将是透明的,PS中显示为一个灰白相间的方格图案,如果要保存图像,使用【另存为】存储图像,就不会覆盖原始图像了。
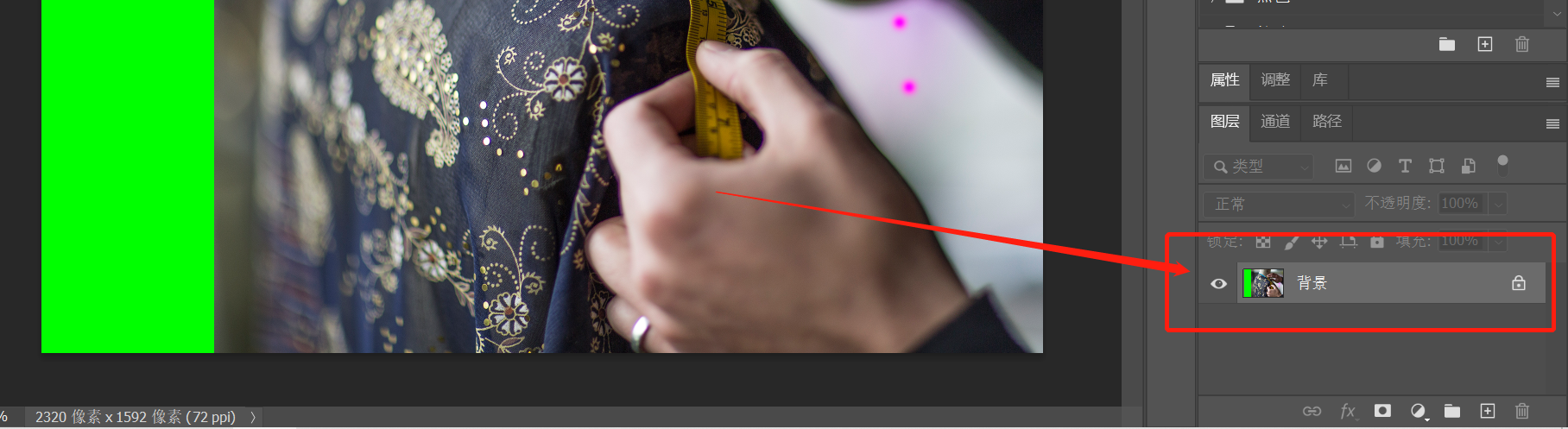
今天的内容很简单,使用【画布大小】扩展画布面积,以便添加更多的图像元素。