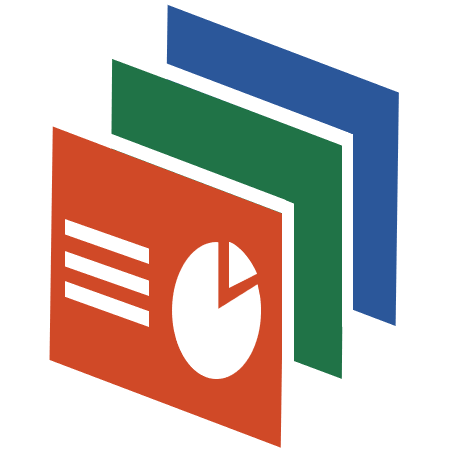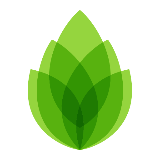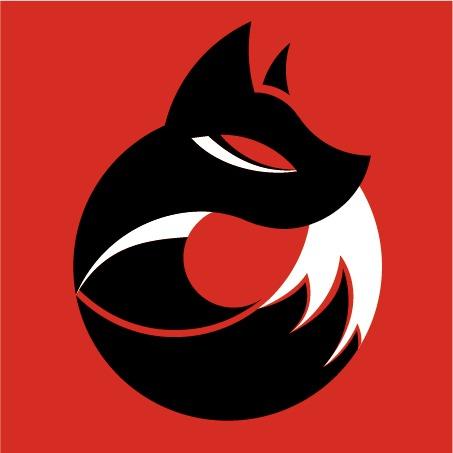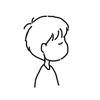求推荐好用的微课录屏软件!!?
45 个回答
首先要清楚,录微课好用和录屏好用是两个完全不同的概念,录屏好用的话、主要是要求录屏软件的清晰度、最多增加一下不限录制时长、无水印无广告.

而录微课好用的话、不是光录屏就可以了. 录微课首先就是有人物出镜的需求,这个是需要人像➕屏幕的录制模式才可以.
其次:要支持屏幕内外的声音录制,也就是系统声音录制和麦克风声音录制.
再有,既然是录微课,就需要Ai 字幕、画笔这些与教学相关的这些功能才行.
最后录好的课程发给学生之后,老师可以看到学生的浏览学习情况. 学生还可以再视频上打点评论. 这才是最主要的. 所以不是什么录屏软件都可以说适合录微课的!
想实现上述功能 百度检索一下 video321,下载站下载一下即可.
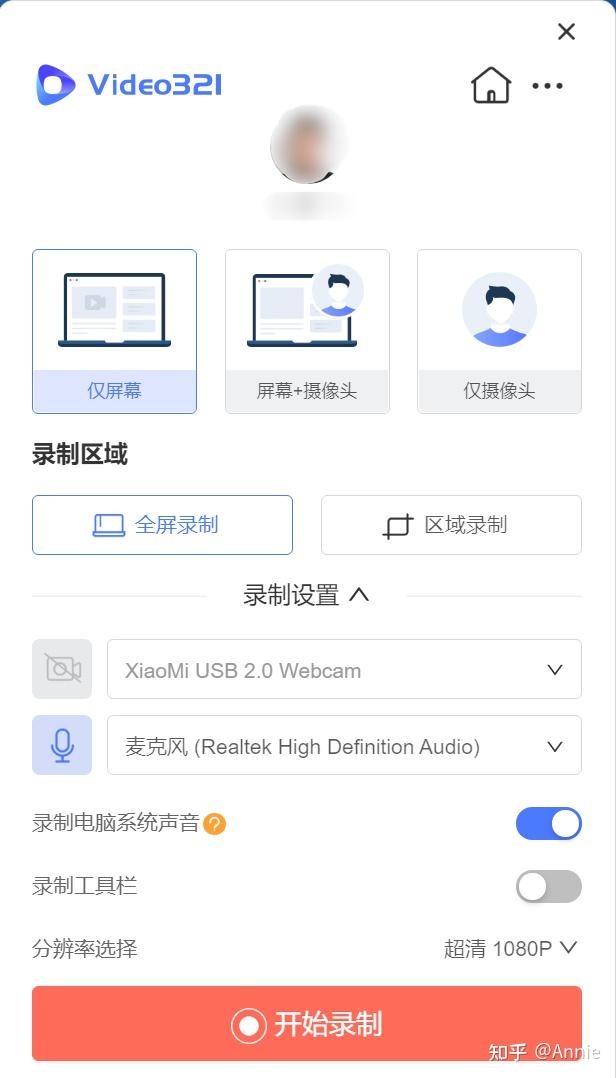
现在上网课已经是所有老师必备的一个技能了,所以如何制作精美的微课,给自己的教学内容加分是一件非常重要的事情,接下来给大家分享两款可以录制微课的软件。
软件1:万兴喵影
1)启动录制:万兴喵影软件内置录制功能,可以支持录制PPT等材料。打开软件之后,首页点击【录制】-【录制电脑屏幕】即可启动录制。
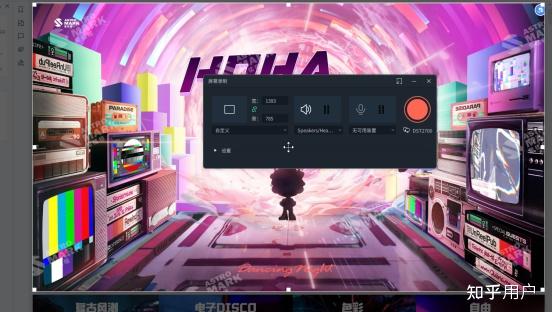
1)剪辑素材:录制完成后,录制好的素材会自动保存在素材存储区,将素材拖拽到剪辑区即可开始编辑。一般录制的素材都是高清无损的,我们只需要使用剪辑区的裁切工具对视频的起始位置进行细微裁切调节即可。
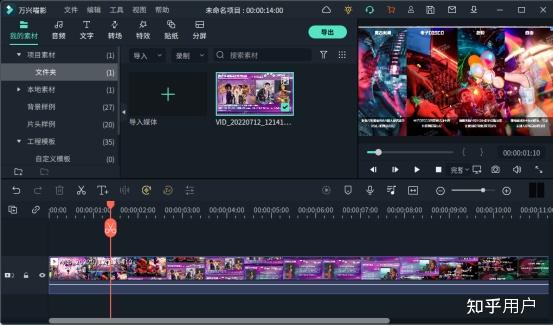
2)添加字幕或者配音:当我们需要添加话外解说的时候,点击【录制画外音】功能即可启动音频录制,录制好的音频直接和画面合成即可。点击功能区上方的【文字】按钮,可以自由添加软件中丰富的字幕模板,拖拽到剪辑区完成应用。双击字幕素材可以对文字的内容和样式进行编辑。
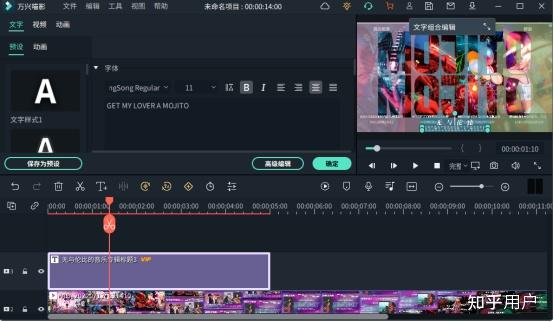
完成课程的录制和编辑之后,点击导出视频为MP4格式即可完成一个完整视频制作。
软件2:万兴录演
1)一键导入PPT生成微课:这款软件是专业的微课录制和制作软件,软件支持直接导入PPT素材,自动生成课程视频。启动万兴路演软件之后,首页点击【视频编辑】直接进入编辑页面之后,选择导入PPT素材即可。
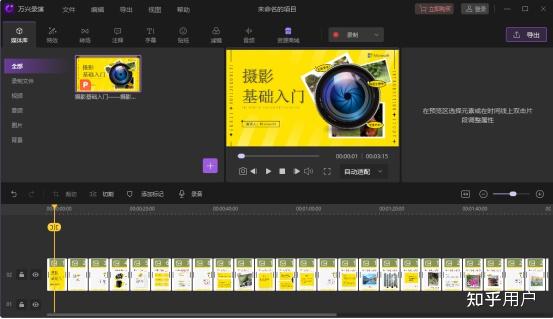
在剪辑区我们可以对素材进度自定义编辑,调节素材的长图,以及给内容添加注解。点击功能区的【注释】、【字幕】等功能按钮,选择相应的模板拖拽到剪辑区应用。
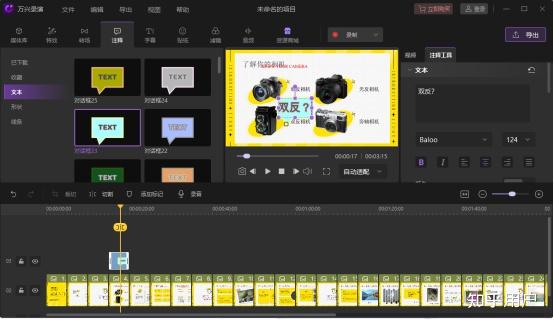
除了这种快捷生成微课视频的方式之外,万兴录演软件也有多重录制模式。
2)录制课程:软件支持多种录制方式,观看名字就可以看出录制的应用场景,其中我们常用的模式是标准录制和虚拟人录制。点击对应的功能按钮,调节录制选框范围即可启动录制。
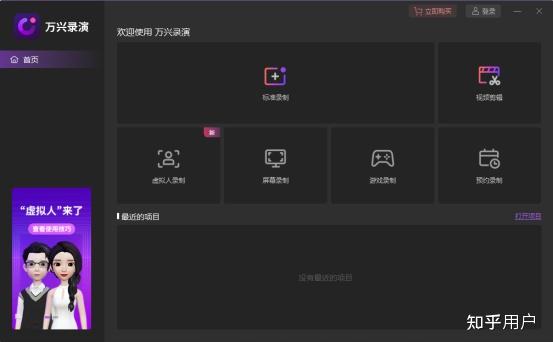
其中指的特别分享一下的就是虚拟人录制模式,这种模式常用用于老师授课解说的时候,本人不想出镜,此时就可以使用系统自带的虚拟人形象进行演示解说,软件中的虚拟人通过识别校正之后可以保持和真人一样的神态和动作,非常有趣。

录制好的素材会自动同步到软件的剪辑区,我们使用编辑工具对视频进行基础的裁切和编辑即可。
以上两款软件都是录制微课和制作微课非常方便的,有一点差别是万兴喵影主打视频编辑和剪辑,其视频美化的功能会更加强大,万兴录演软件是一款专业的微课录制软件,比较适合长期需要制作微课的人员,大家可以根据自己的需求和喜好选择使用。
这个我会!电脑录屏看完这一篇就够了,分享几个超级好用的电脑录屏软件!
先来一个厉害的!一个集snipaste、screentogif、天若OCR、fireshot、EV录屏功能于一体的软件!
NO.1 | VeryCapture
软件名称:verycapture
软件介绍:
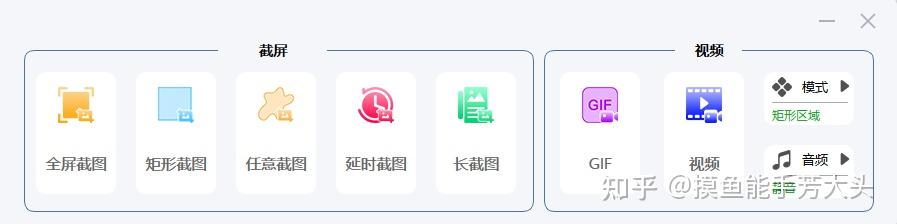
它的整个操作都很简单,我是把我常用的几个功能设置成自己喜欢的快捷键
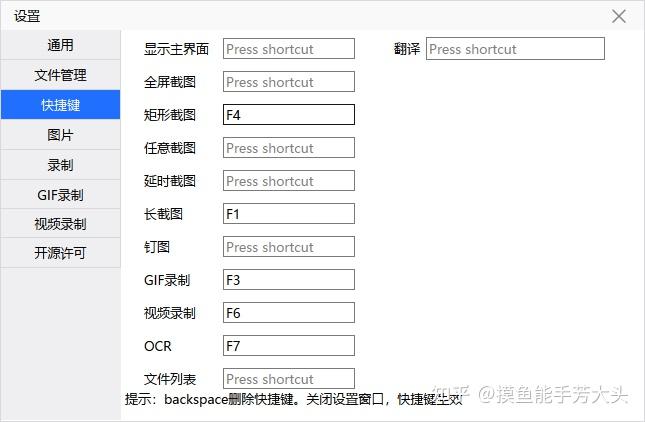
当我们需要录屏的时候,选择首页功能中的“视频”或者按自己设置好的快捷键
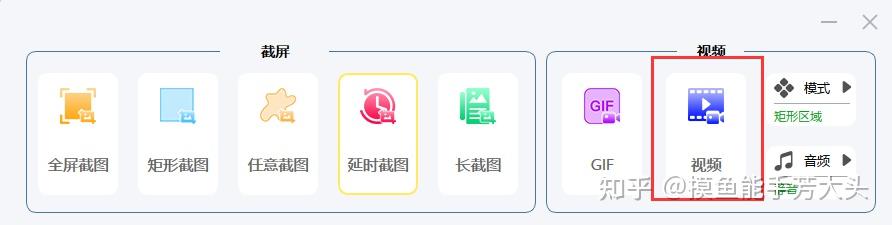
框选出自己需要录制的画面
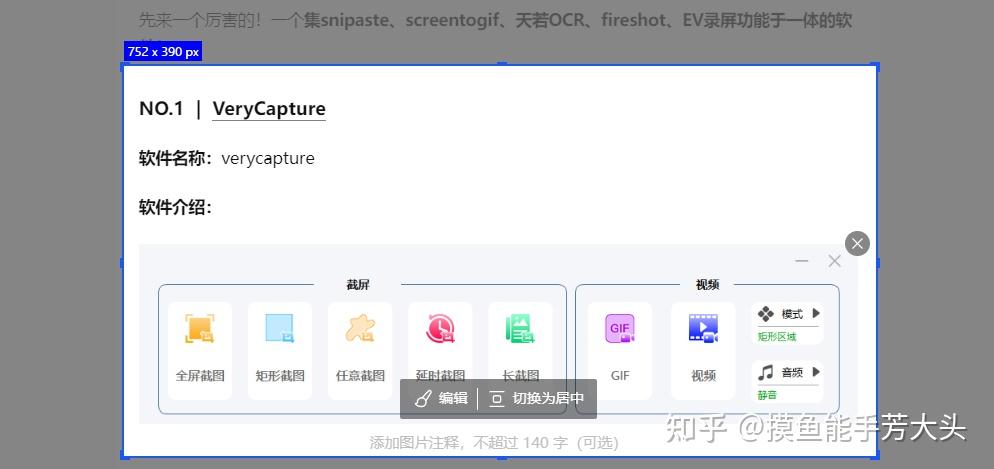
录制过程中,随时可以暂停和保存
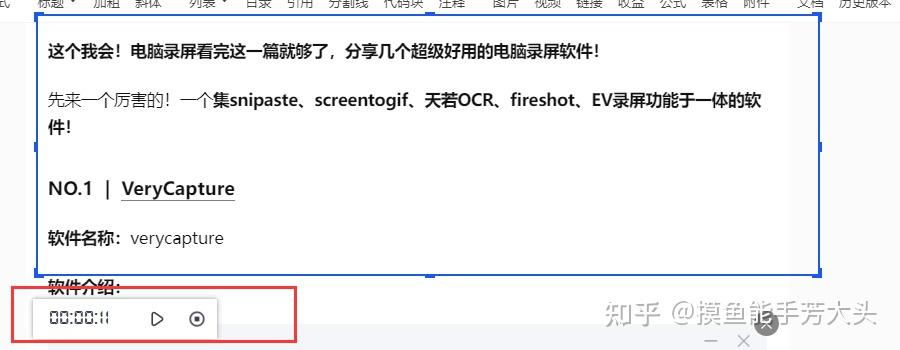
保存完的视频直接帮你复制在剪贴板上,你只要直接粘贴到需要的地方就可以了!
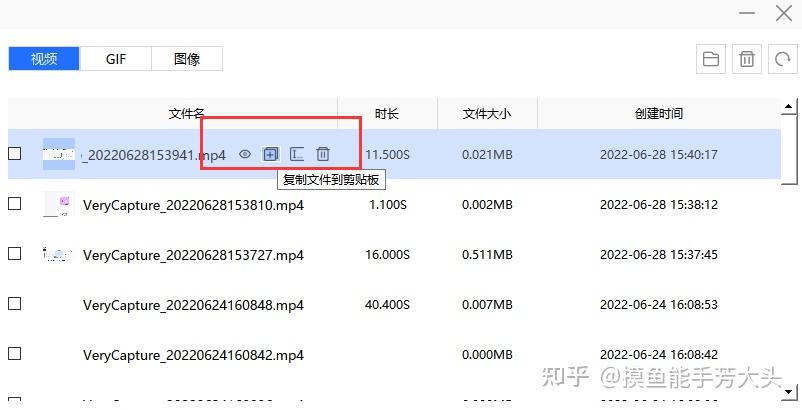
除了录屏,这个软件的截图、长截图等等功能都很好用!大家可以去试试看
NO.2 | 迅捷视频剪辑软件
软件名称:迅捷视频剪辑软件
软件介绍:它虽然名称是一个剪辑软件,但是它是我见过其他功能也很好用剪辑软件!
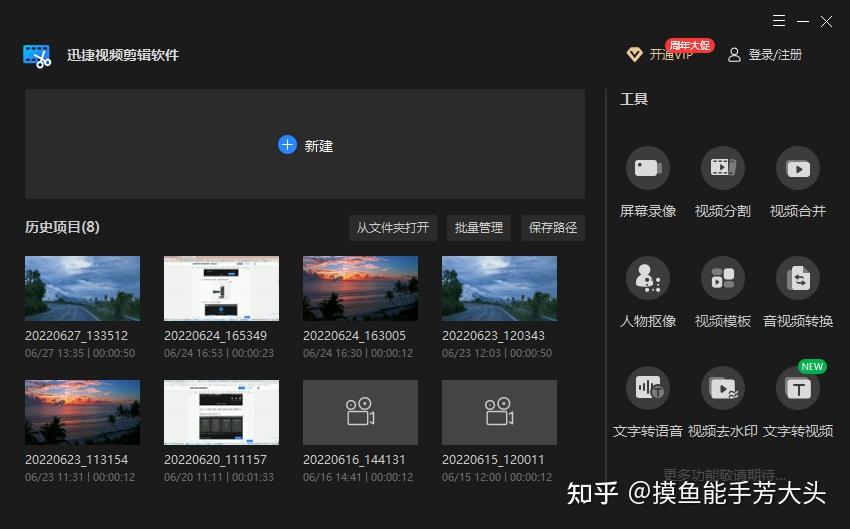
除了最基本的剪辑功能,这个软件还提供了“屏幕录像、视频分割、视频合并、人物抠图、文字转语音、视频去水印”等等功能,提供的这些副功能好多都是我常需要用到的!
当需要进行录屏的时候,直接点击首页左边的“屏幕录像”
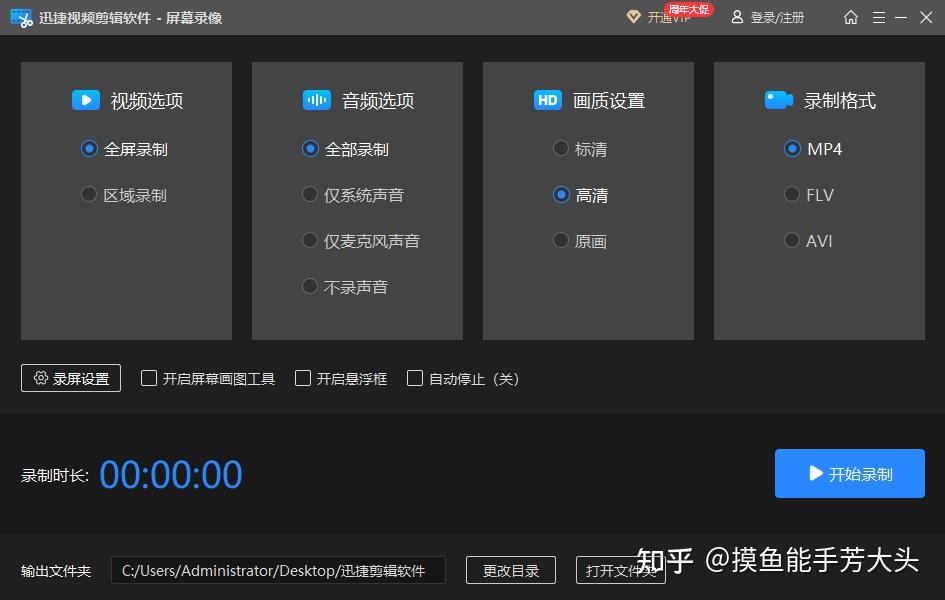
在录像之前,设置好需要的画质、录制格式等
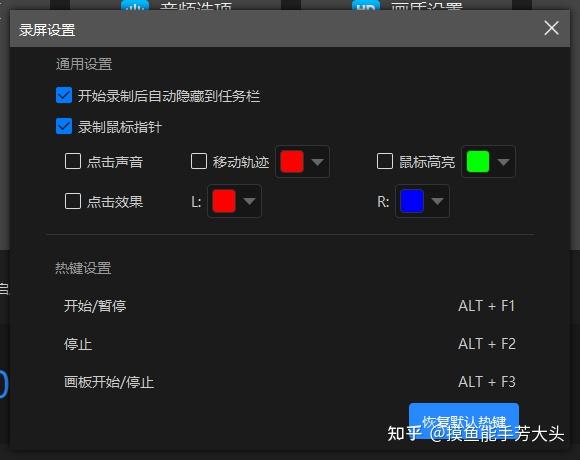
一些更加细致的移动轨迹、点击效果等都可以提前设置好。在录制过程中,还提供各种的画图工具直接使用

对于录制好的视频还可以直接一键“加入剪辑素材”这时候当你再打开视频进行剪辑的时候,就不用再重新导素材啦
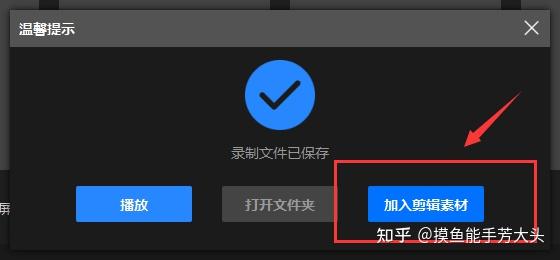
当我们如果需要对录屏的内容进行剪辑操作的时候,它已经帮你存在素材库里面了
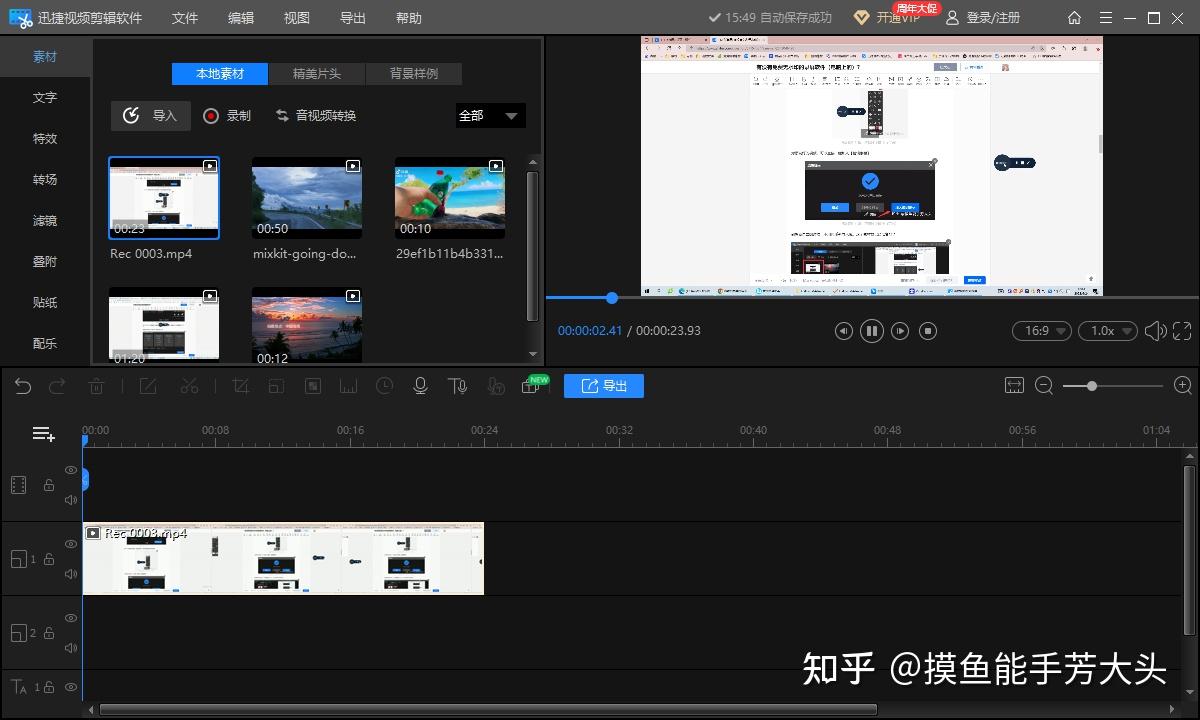
这个剪辑软件还可以直接进行配音功能,直接根据自己的需求直接进行配音
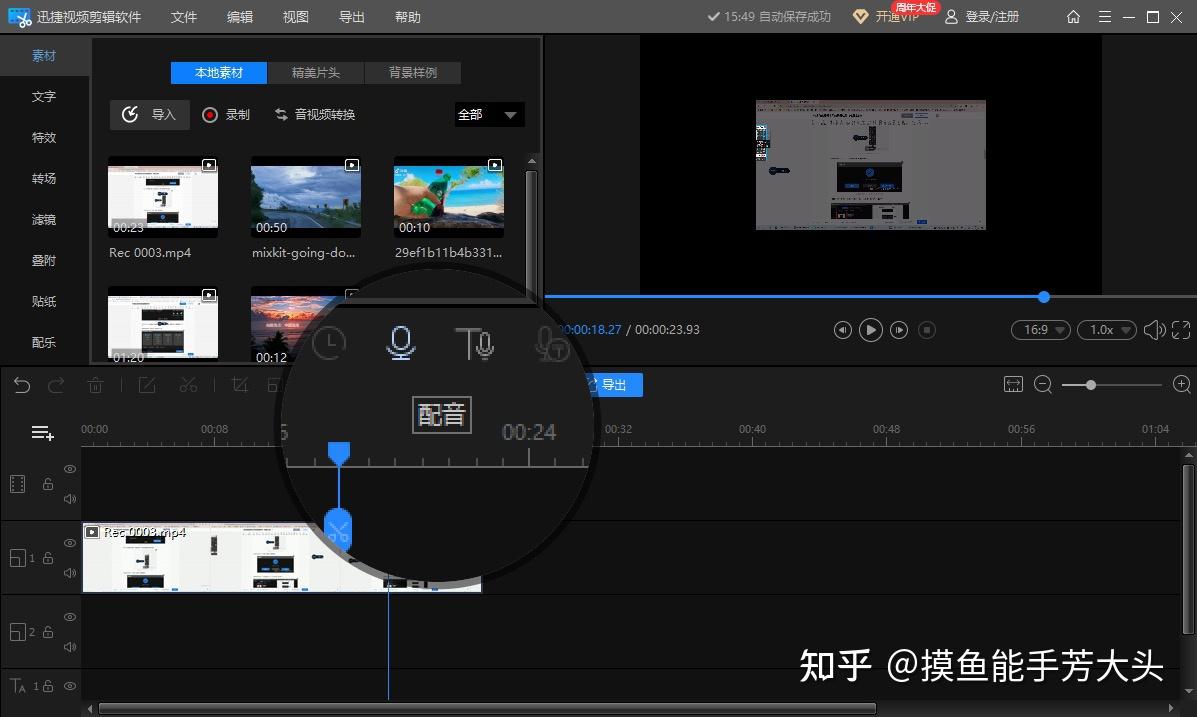
这样就不用再把音频导来导去了,很方便的一个软件!它的剪辑功能也很简单,像不会Pr新手小白也都是可以轻松使用!
NO.3 | Vidmore Screen Recorder
软件名称:Vidmore Screen Recorder
软件介绍:这个是国外的一个录屏软件。它可以在你录制的时候设置开始时间和结束时间。它分为视频录制、音频录制、游戏录制
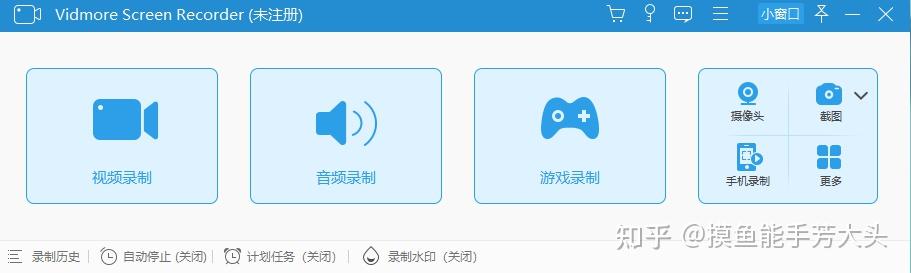
在进行视频录制时,我们要首先设定好相关的声音、麦克风等
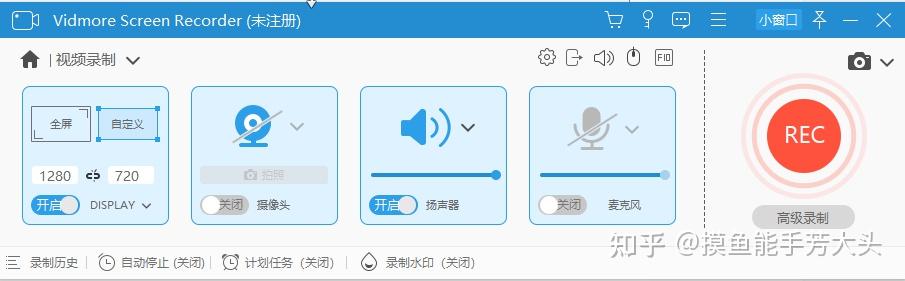
可以自定义框选出需要录制的范围
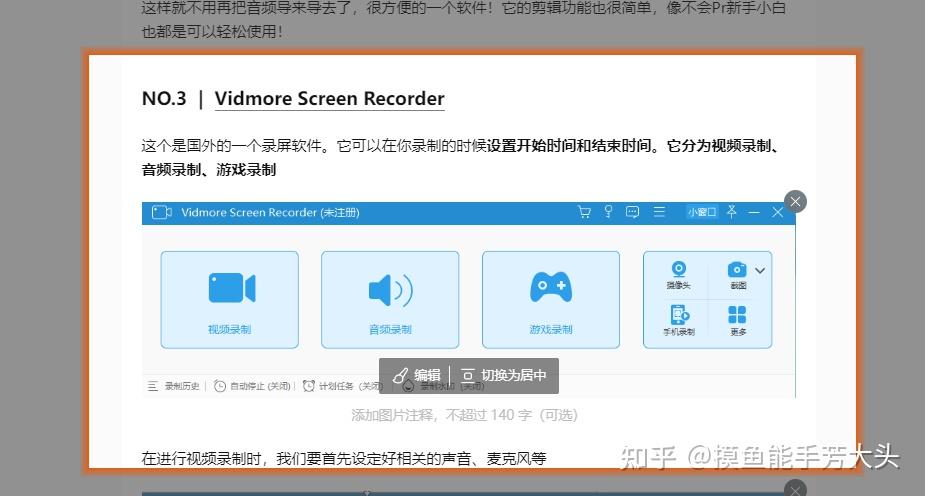
录制过程中可以也可以进行圈画绘制哦
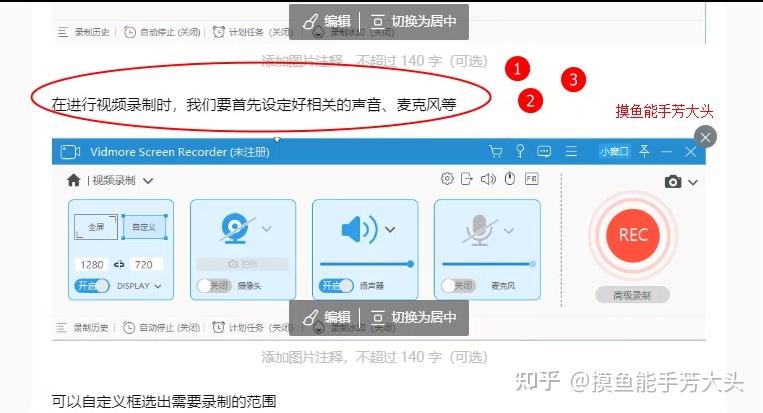
对录制完的内容还可以设置起点和终点
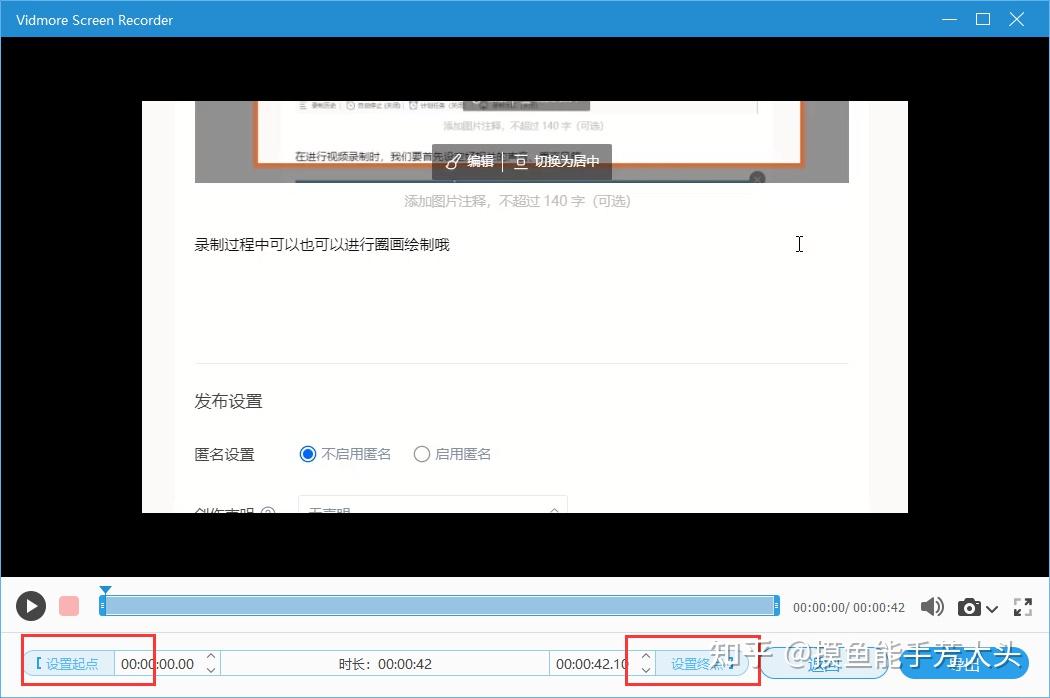
保存好之后直接导出就可以了!
如果对录制有比较高的需求,Vidmore Screen Recorder也是个很好的选择!
NO.4 | OBS studio
软件名称:OBS(Open Broadcaster Software)
软件介绍:这其实是一款直播软件,它永久免费。它的特点是占用空间比较小、对配置要求不高,而且录制MP4格式的时候,不用再次压缩。它支持Windows、Mac和Linux。
在录制的时候,点击【+】号,选择【窗口捕获】
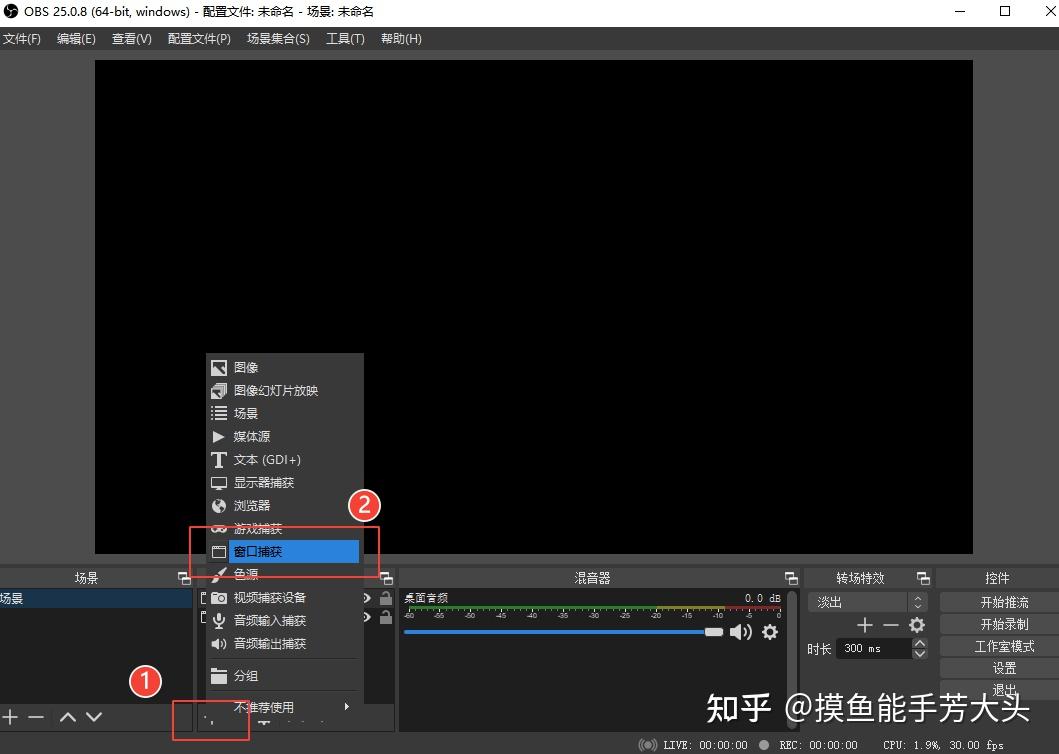
然后看一下框选的范围是否有问题
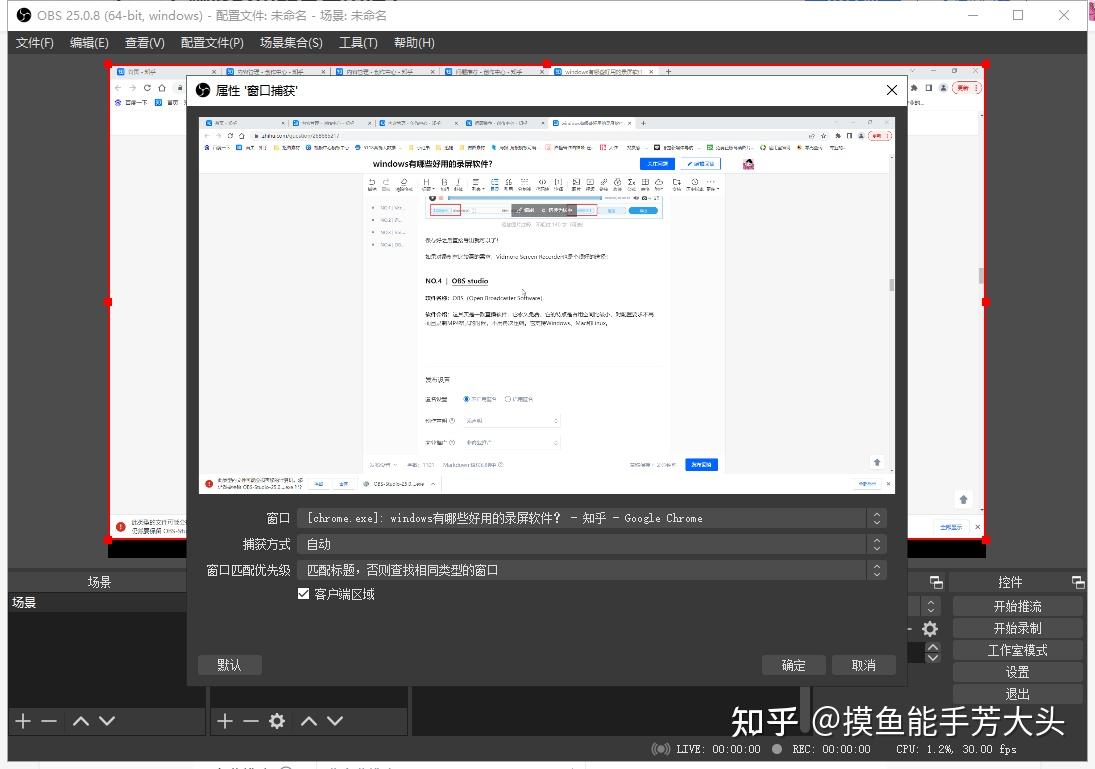
接下来就开始正式录制了,点击右下角的【开始录制】就可以了
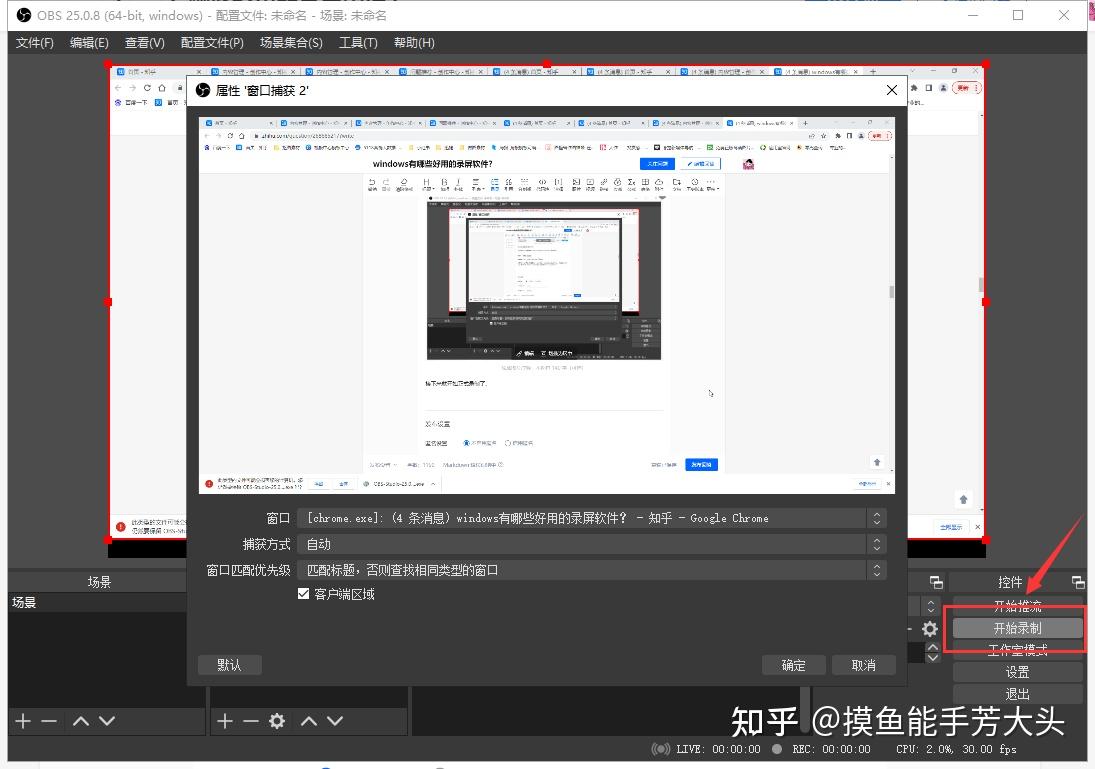
录制完的文件会自动帮你保存到默认文件夹
NO.5 | QQ
软件名称:QQ
软件介绍:如果你对录屏的要求没有那么高,QQ本身就自带录屏功能
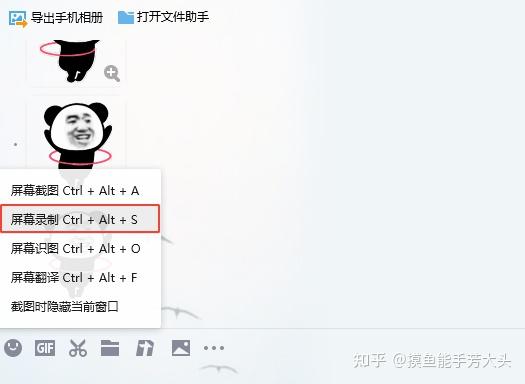
选择号需要录制的范围,然后直接保存就可以啦
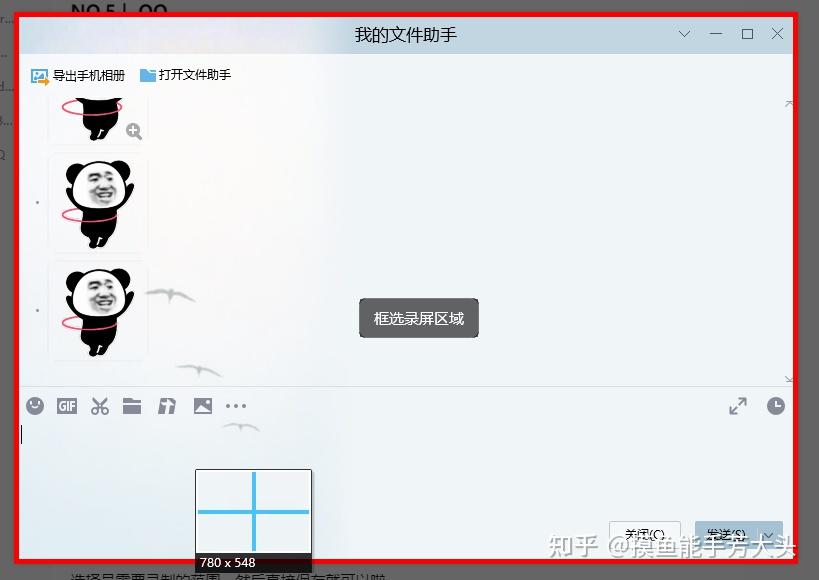
NO.6 | Windows10自带录屏工具
软件名称:Windows10
软件介绍:如果你的电脑系统是Win10的话,它自带屏幕录制工具的。打开设置界面,选择游戏进入。
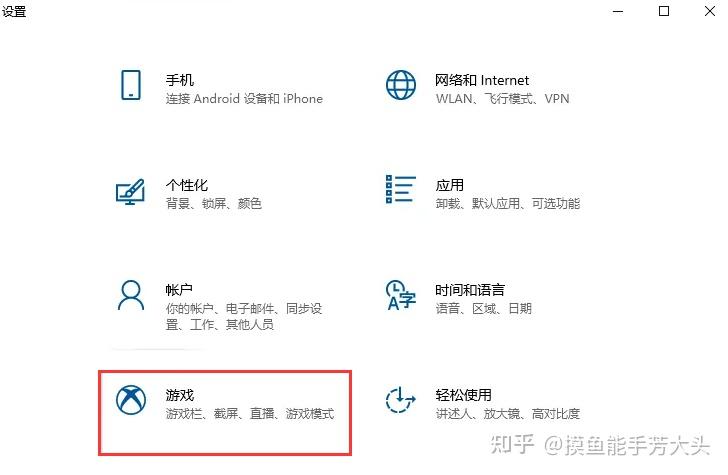
在游戏栏可看到开启按钮。
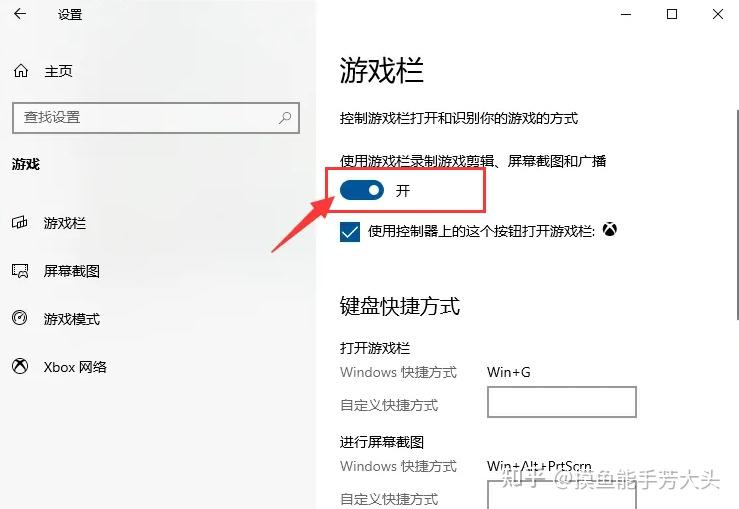
然后可以通过按快捷键【win+G或者win+Alt+R】就可以进行录屏了
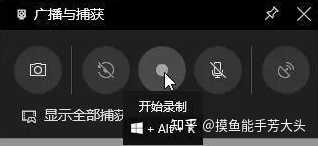
也可以按快捷键【Win+Alt+R】,或者点击"停止录制"的按钮,就停止录屏

然后在相应的文件夹里就可以找到录制的视频了
以上就是今天给大家分享的关于电脑录屏软件啦!如果对你有用的话,记得点点赞同哦!

大头大头,摸鱼不愁~
会经常分享回答一些有用的生活办公技巧!
欢迎大家关注 @摸鱼能手芳大头!让我们一起科学、合理、愉快的摸鱼!
看不少老师还用什么Windows系统自带的录屏功能,然后还需要配音,还需要后期剪辑,真的挺惨额,好麻烦啊....
不如直接用来画视频一个软件搞定制作、录屏、剪辑吧!
你的《忆江南》授课或许只是几页PPT,而利用来画动画制作的动画微课则故事性极强,让知识点的讲授在有趣的情境中展开。

来画视频可以边一键录制,在导出的时候还可以在线对视频进行编辑。此外,来画视频还有如下功能:
首先,来画视频通过实时人物抠像技术,可以让老师与PPT同屏展示,老师的站位甚至比线下课堂更灵活。你可以开启【小屏镜头模式】,在来画视频的【镜头设置】里,将人像放大/缩小、四处移动,甚至一秒隐身,让老师像魔法师一样。
例如,在课堂上,想要突出老师的讲解,就把人像放大,让其成为视觉中心;如果想展示课程内容,就将老师缩小或隐身,让课程资料成为主画面。
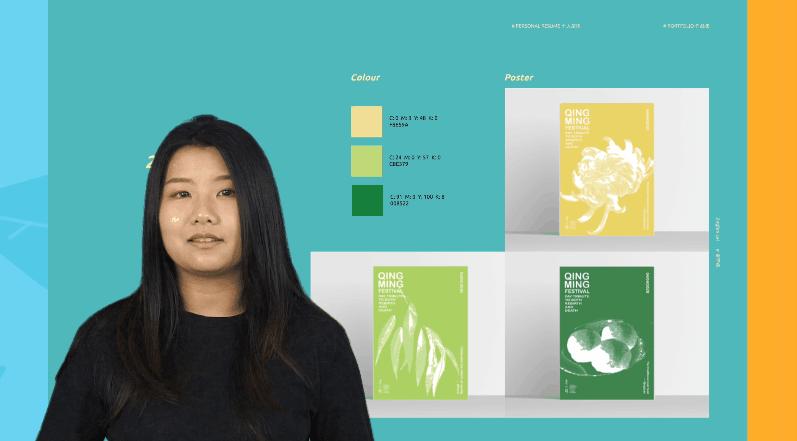
在来画视频上随意移动人像
其次,来画视频也可以与来画动画进行连接,老师只需要在进入界面,选择【导入动画草稿】即可。
老师可以提前在来画动画平台把微课制作好,再导入来画视频,就能实现虚拟动画与现实人像的结合啦~老师的引导成为知识点传递的主要方式,而动画起到了锦上添花的作用。二者连接之后,老师可以在来画视频置身于虚拟场景,和手绘角色实现联动,使用动态道具增强互动感,让微课像魔法课堂一样奇幻。

使用来画Soom连接来画动画制作的微课除此之外,所有的线下课堂情景都能在来画Soom上实现。想强调课程重点?那就使用【画笔标注】功能,有七种颜色任你选择,哪里重要圈哪里。

来画Soom的画笔标注功能
想补充讲解内容?那就点击【添加图文】,插入文字、图片、PPT,增强课程知识点的记忆点。
在微课中添加图文效果
想让课程背景变得简洁?无需使用绿幕,直接使用【背景】功能,手绘/实拍背景、静态/动态场景任选,还可以自主添加图片、视频等作为背景,让你的微课连背景都起到烘托主题的作用。
 https://www.zhihu.com/video/1439912459318112256
https://www.zhihu.com/video/1439912459318112256分享4个简单又好用的录屏工具,涵盖了软件+APP,不管是电脑上的网课还是在手机上看的网课都能实时录制保存成视频,随时都可以的观看学习。
电脑端录屏工具:
1、电脑自带的录屏工具
win10系统自带的屏幕录像工具,打开设置就可以开启屏幕录制操作,可以录制简单的排名演示、网课等屏幕画面,而且还能录制带有系统声音的视频。
录制方法很简单,打开设置找到“游戏”选项,下面会进入到屏幕捕获页面,下面会看到“录制”选项,并且还提供了快捷开启方式。
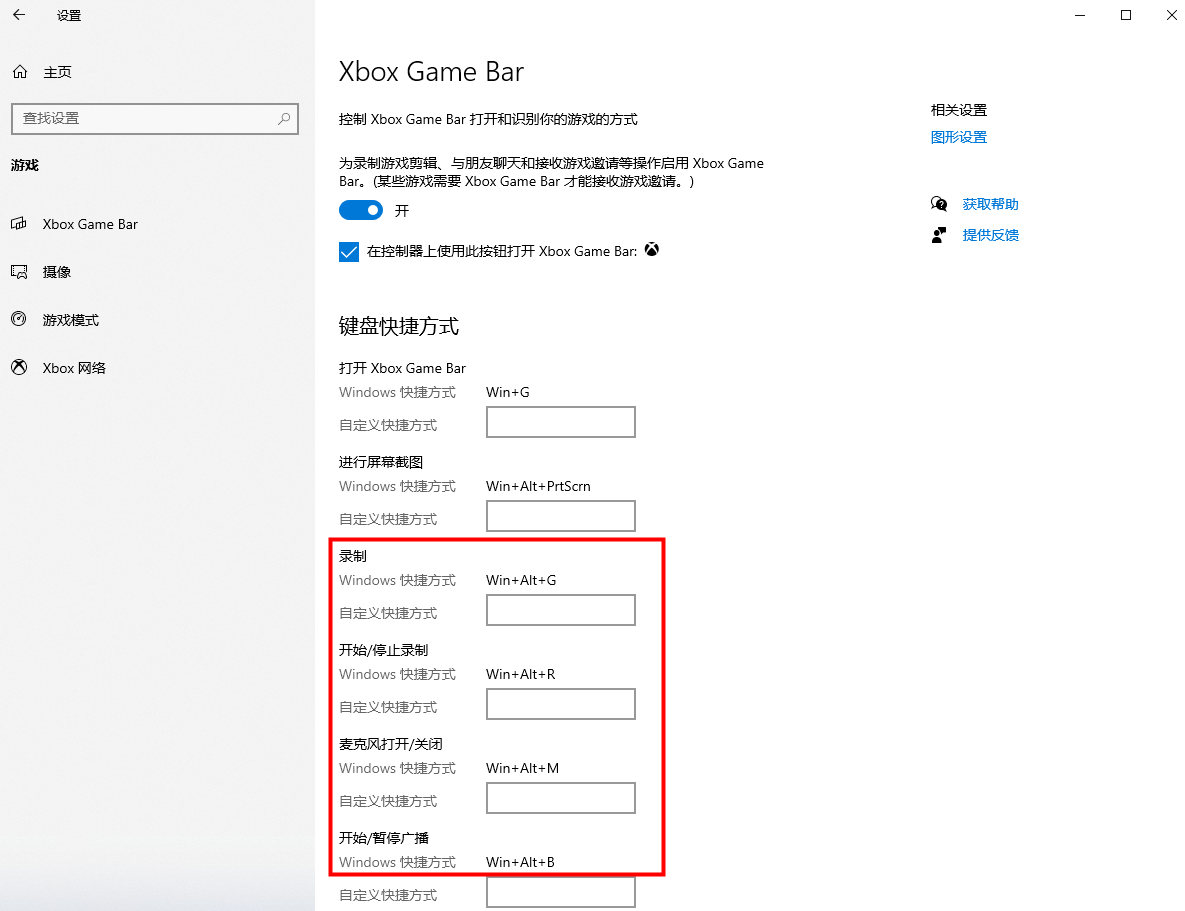
按下“win+Alt+G”就可以开启录制模式,按下win+Alt+R结束或停止录制,想要录制带有声音的视频,可以按下“win+Alt+M”开启或关闭麦克风声音。
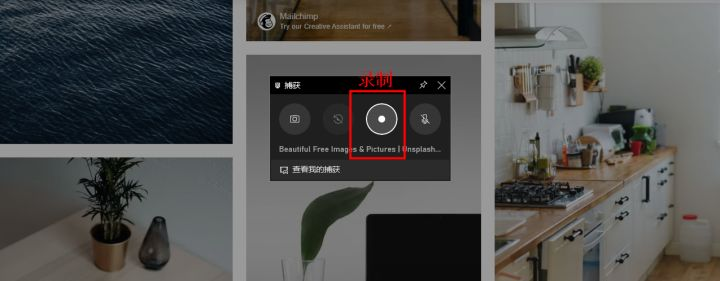
录制完成的视频会直接保存在视频文件夹中,打开就可以开始播放录制完成的网课内容。
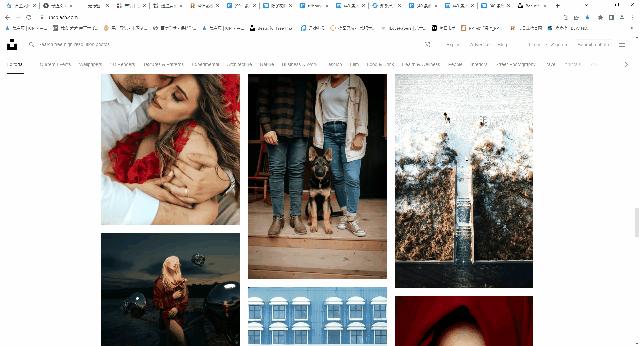
2、迅捷屏幕录像工具
一个功能丰富的屏幕录制软件,可以自定义设置多种录制参数以及录制模式,录制完成的视频还支持在线编辑。
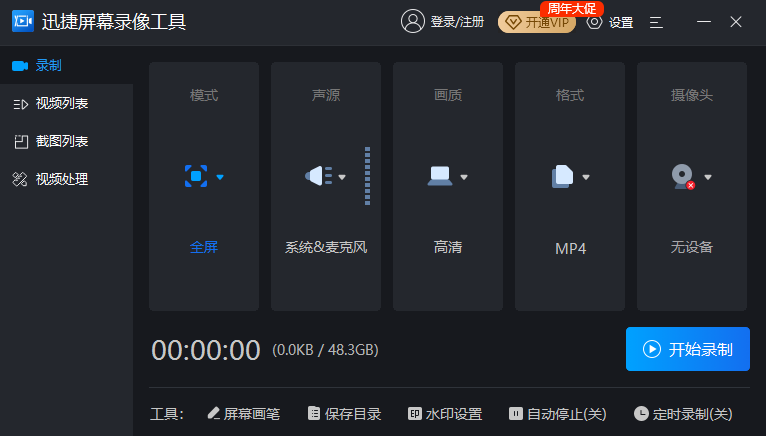
软件的页面非常干净,打开就可以看到各种录制模式以及视频录制参数,其中录制模式为大家提供了,全屏录制、区域录制、游戏录制、摄像头录制等;
比如录制网课我们就可以根据视频的大小选择区域录制,还可以自定义选择录制声音来源如,仅系统声音、麦克风声音、不录声音、自定义声音;还能自己选择录制的画面清晰度,原画、标清、高清,一般选择原画就够大家使用了。
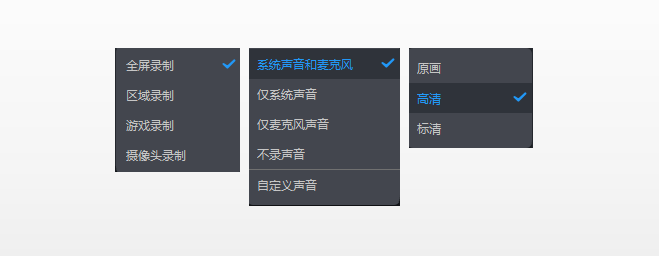
大家在录制网课的时候还可以使用画笔工具,对重点内容进行标注、比如添加文本、涂鸦、插入线条、圆形等重点标注功能,在观看视频时可以直接看到需要记住的内容。

录制完成的视频会直接保存在软件的视频列表中,有需要裁剪的画面或合并的视频,还可以在左侧功能区域找到对应的视频处理选项。
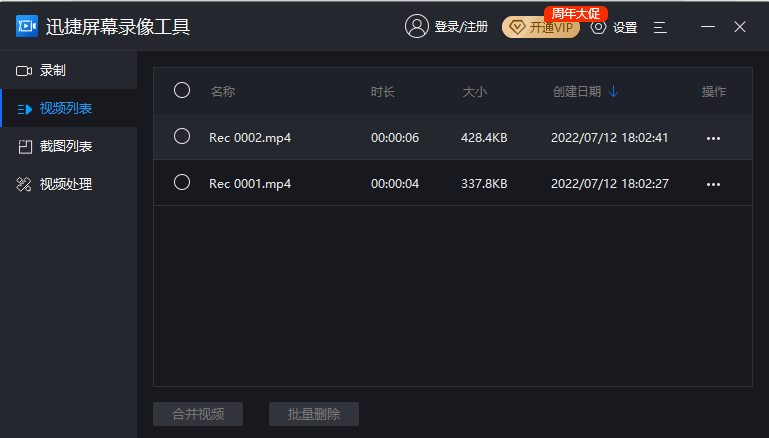
3、手机录屏工具
这是手机上自带的录屏工具,在手机上观看网课的话可以下滑状态栏找到录制选项,对当前观看的视频页面进行录制。
手机上的录屏工具可以快速的对当前页面进行录屏,而且还可以录制带有声音的视频画面,录制完成的视频会直接保存在相册中,非常适合大家用来简单的录制手机屏幕操作。
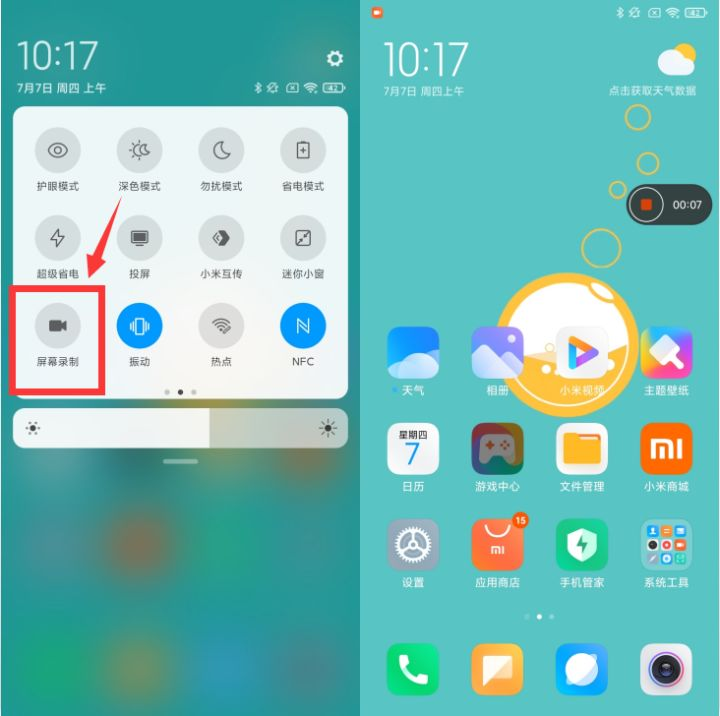
4、迅捷录屏大师
一个比较专业的手机屏幕录制APP,不仅可以录制带声音画面同步的视频,还支持自定义选择多种录制模式。
提供的录制模式包括:区域录制、全屏录制;还可以根据视频需求选择录制带有系统内部声音,麦克风声音、麦克风以及外部声音、不带声音,录制完成的视频支持保存为多种格式,包括超清模式、高清模式、标清模式、自定义模式等。
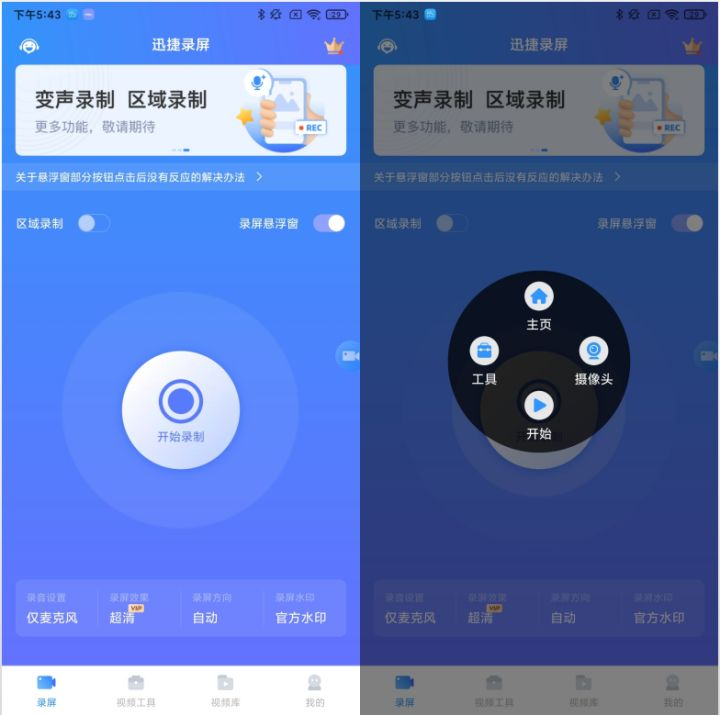
录制方法很简单,设置好录制参数个模式后,可以选择悬浮窗录制,或打开软件点击开始录制,可以对我们正在看的视频或手机屏幕内容进行录制,录制过程中非常的流畅不卡顿。
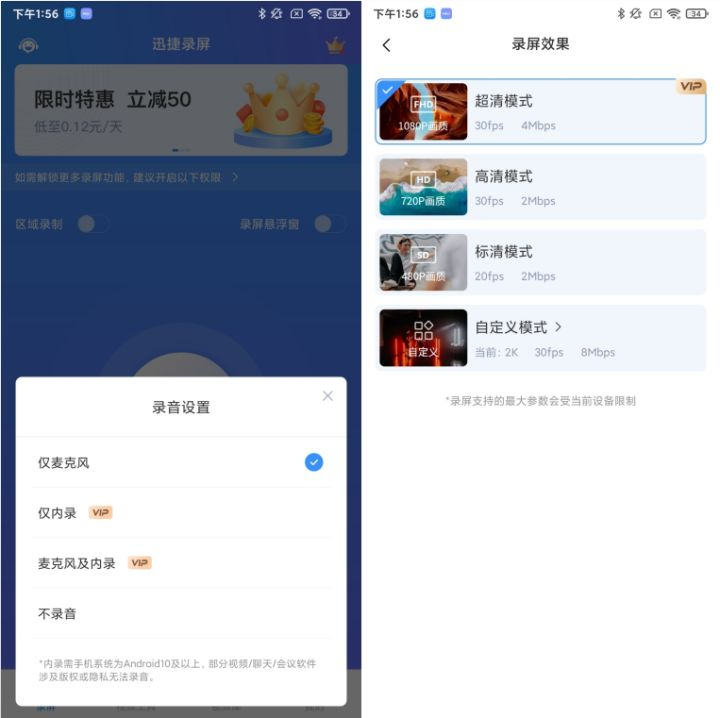
不管是手机上需要录制网课,还是在电脑上看网课,都可以在上面找到对应的录屏工具去录制网课!
随着疫情的到来,很多学校也进入了线上学习的时代,这也给很多老师出了一个难题,就是怎么进行微课程的录制呢?尤其是对于不会操作复杂软件的老师, 网上录制课程简直就成为了一个高难度的事情,那么有没有比较简单易操作的软件来进行课程的录制呢?当然是有的,下面就为大家介绍一下这款工具。
使用万兴录演来进行微课的录制
步骤一:我们首先就需要在万兴的官网下载安装这款软件,安装完毕之后,使用鼠标左键双击桌面上的软件图标进入软件主界面。主界面里的工具包括录制和编辑器,其中对于录制提供了三种不同的录制方法,其中包括“屏幕录制+摄像头”、“仅屏幕录制”和“录制游戏”。我们要录制微课的话,还是要根据自身的实际需要去选择。
第三种我们就不说了,对于第一种和第二种,最关键的区别就是你是否需要露脸录制课程,第一种方式是支持露脸的,第二种录制方式则不提供这个操作。
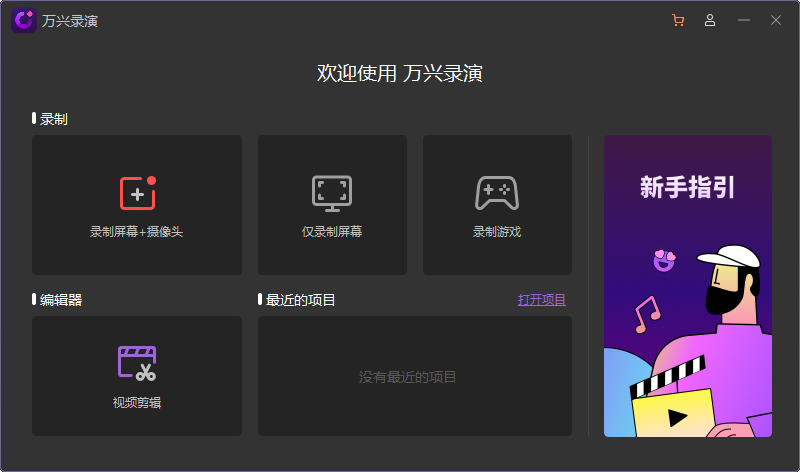
如果在录制过程中需要露脸的话,还是建议使用第一种屏幕录制方式。
步骤二:进行屏幕录制操作,我们首先使用PPT打开要进行录制的课件,一定要使其处于全屏播放状态,只需要点击右下角的幻灯片放映就行了。
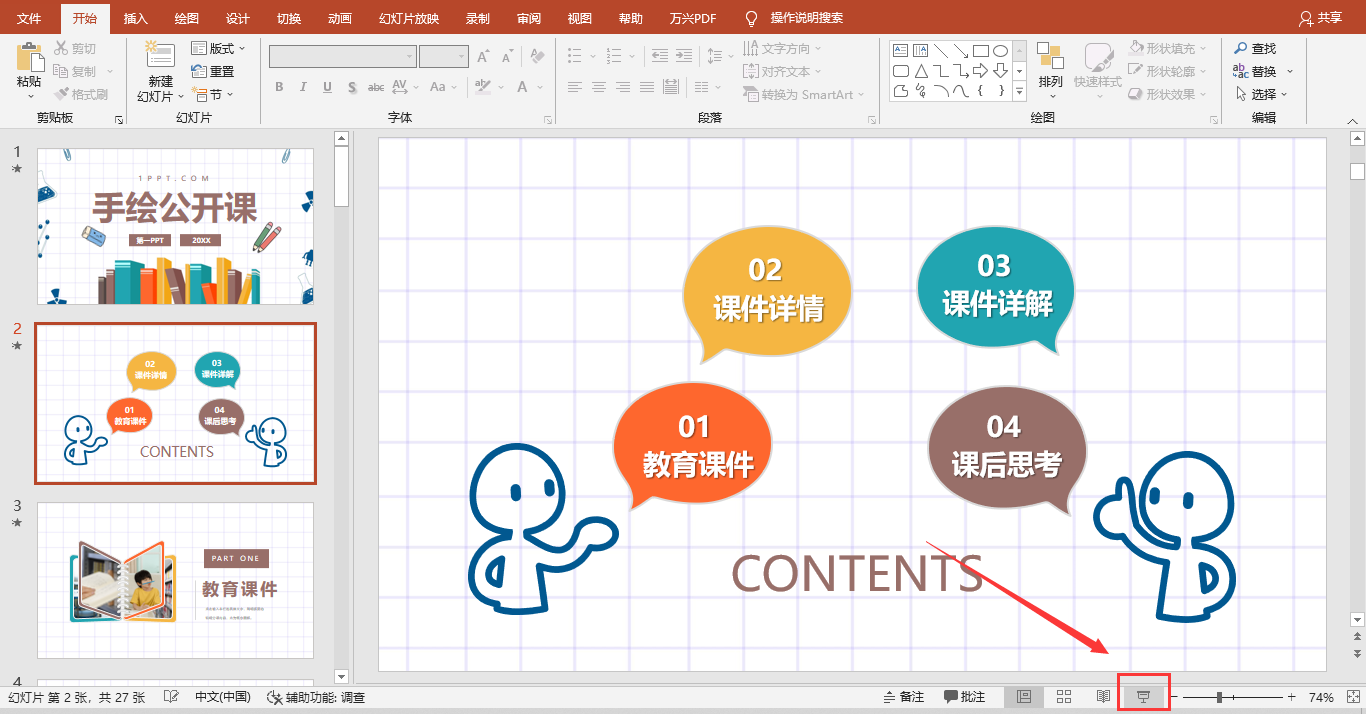
接着点击第一个录制功能,在弹出的功能框里将录制区域设置为全屏录制,打开麦克风以及系统声音的录制,接着打开摄像头,如果你需要使用自身形象录制的话,无需做任何更改,但如果你需要使用虚拟人物,则需要点击摄像头下的下拉框,将人物形象更改为虚拟形象。最后就可以采用F10快捷键来进行微课的录制了。
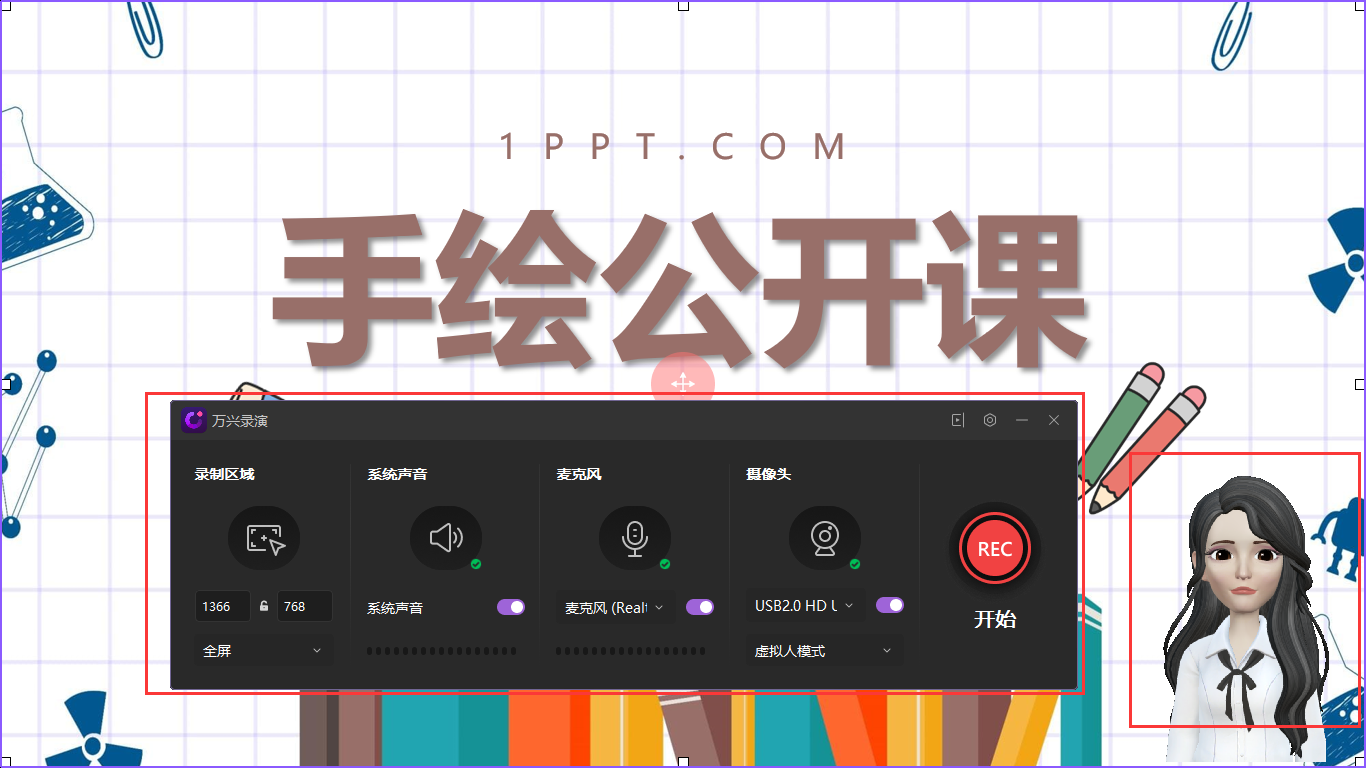
步骤三:网课录制完毕之后,万兴录演就会自动弹出视频录制的播放界面,这是你可以选择对视频进行直接保存或者进入编辑器对视频进行二次剪辑操作,以达到更好的效果。
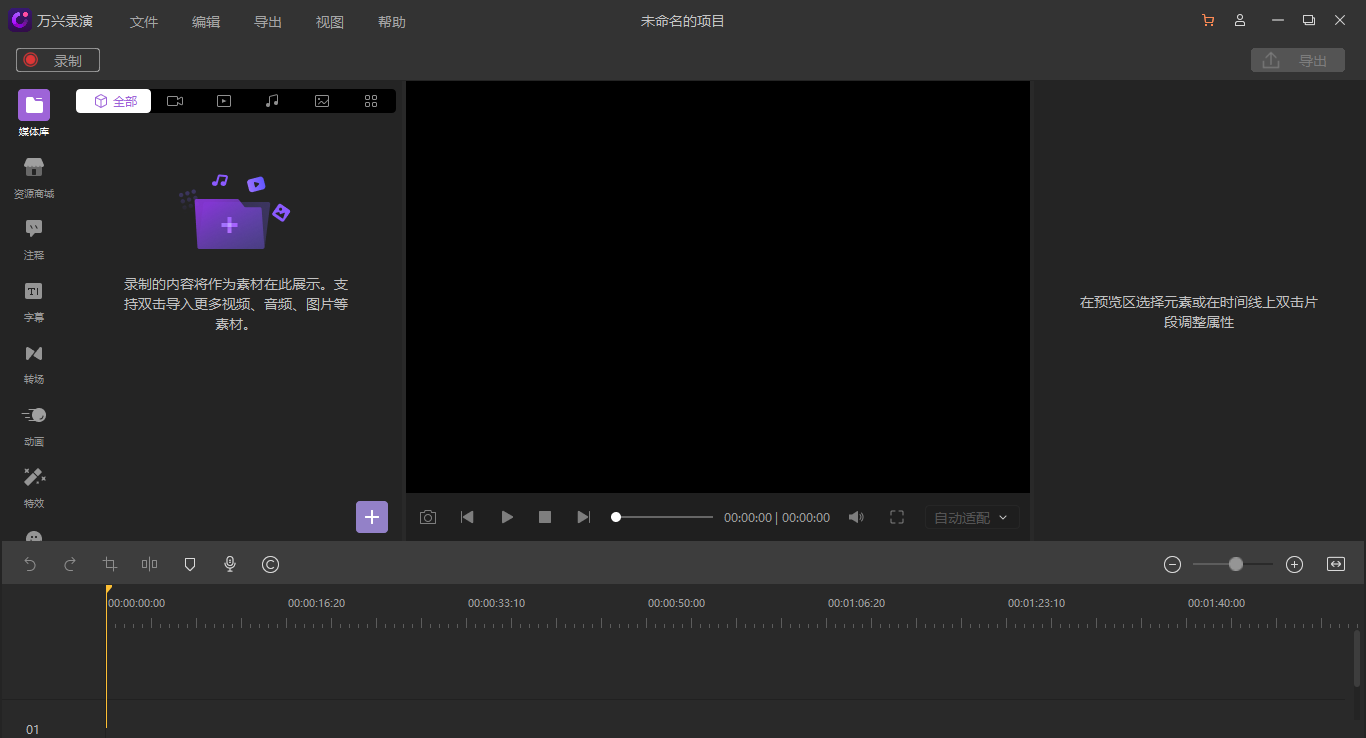
利益无关~
推荐两个我觉得好用的录屏软件吧~用来录微课超级方便哦!
有免费的也有收费的,大家根据自身情况选择就行~
免费的:
oCam屏幕录像工具
oCam是一款小巧的傻瓜式录屏软件,没有复杂的界面,过多复杂的操作;它安装简单,但是功能确实十分全面,基本具备主流录屏软件的功能。它支持游戏录制,音频录制,屏幕录制,还可以自定义快捷键,水印,录制区域,它体积十分小巧,一款质量很高的电脑录屏软件。
操作简单到不需要过多解释如何操作,下载完之后直接打开,就可以用了!缺点就是只能录屏,不能录人像,使用的时候会有广告,去广告需要付费,但不去广告也不会影响使用。
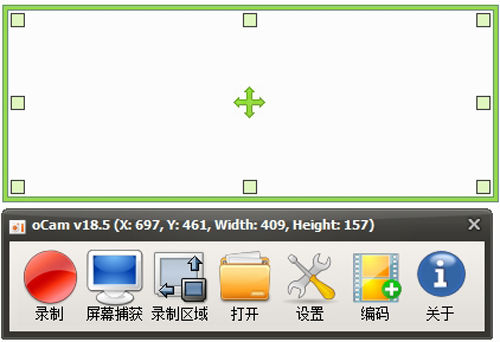
收费的:
WPS自带录屏功能
注意:如果需要同时录屏和开启摄像头录制人像,是需要会员的哦!
打开WPS,在【特色应用】里找到【屏幕录制】

打开就是下图模样
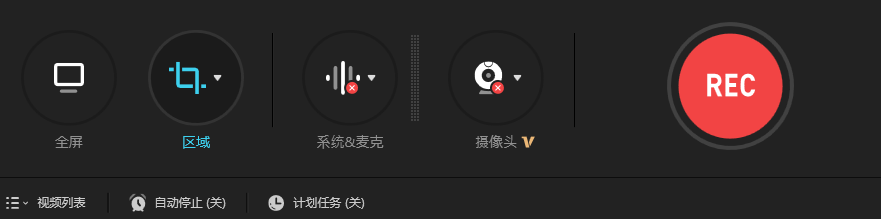
选择需要录屏的区域(这个区域不仅限于WPS的相关文档以内,整个电脑屏幕都行)以及需要用到的设备,比如摄像头、和录音;
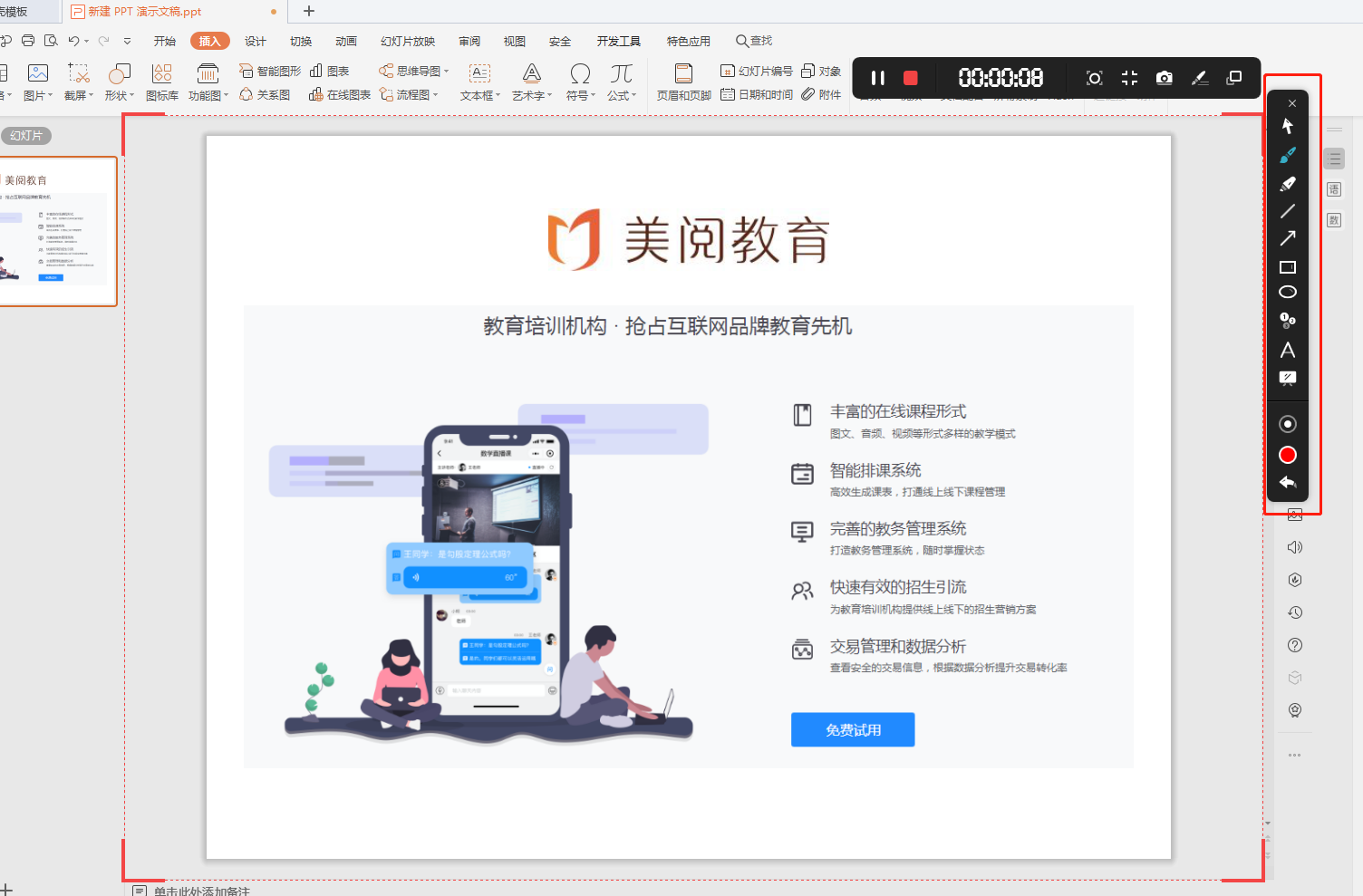
点击右侧红点开始录屏;除了录屏以外,还有其他工具,能在录制区域里进行操作,比如聚光灯、放大缩小屏幕、截屏、涂鸦、高光标记、箭头、序号、白板等工具;
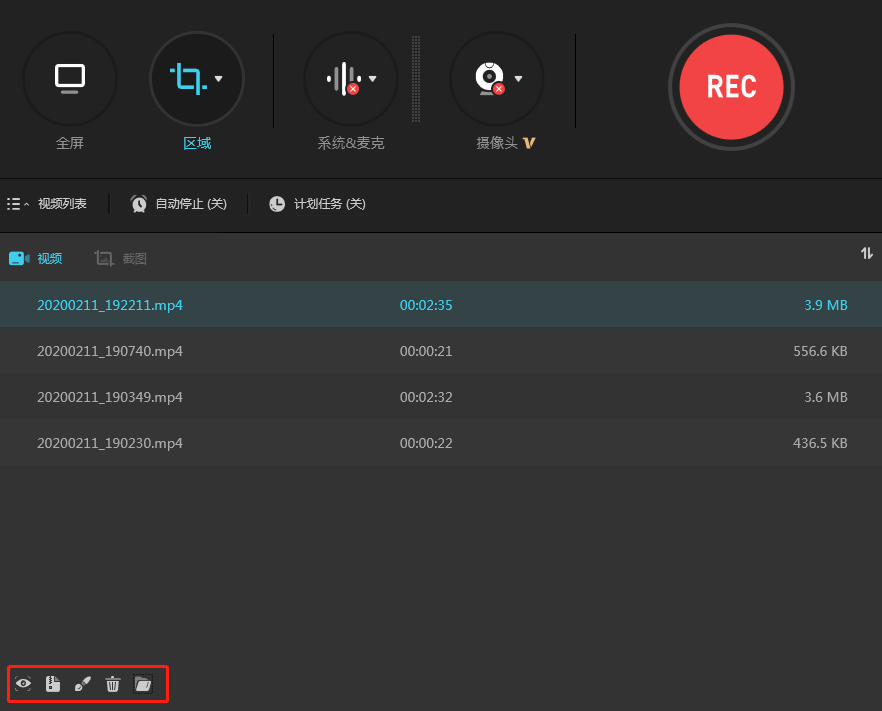
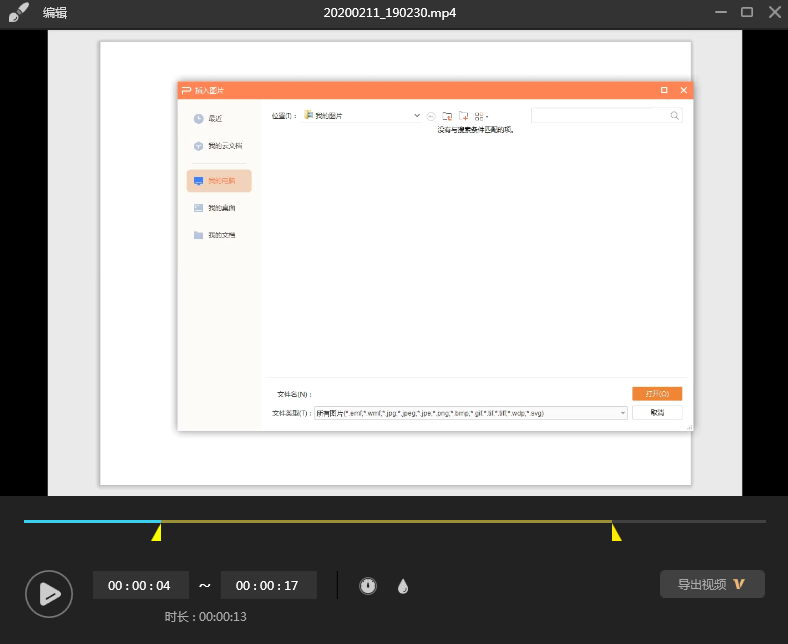
录制好课程后可以选择预览甚至直接编辑素材,可以马上进行课件剪辑添加水印,最后保存好就可以了。
我猜你或许也会对下面的内容感兴趣哦:
美阅教育,致力于互联网教育的技术服务商。欢迎注册搭建专属在线教育平台!
在这个信息时代,网络是我们学习的最佳渠道。线上教育的蓬勃发展,让网课成为了许多人学习充电的新方式。但是随着直播行业的兴起,很多课程是以直播的形式进行,你也很难找到回放的视频,一旦错过就只能遗憾。为了更好的掌握有时候我们需要将课程进行录制,课后继续反复观看,以期达到真正掌握的结果。如何快速录制网络课程,并且保障录制的效果和视频的质量呢?本文将为您介绍一款好用的软件——万兴优转,让学习不再是难题。
万兴优转是一款一站式的音视频处理工具集,通过使用它,你可以对视频进行格式转换、压缩、编辑、录制、DVD刻录等多种视频编辑操作。它独家的技术使得视频处理高达90倍,同时还能够通过对视频参数的自定义设置从而保证处理后视频的质量不受影响。同时万兴优转能够针对高清视频视频进行处理,从而保证视频的质量。
[官网]视频压缩_电脑录屏软件_视频格式转换 -万兴优转
步骤1:启动万兴优转
如果你还没有下载万兴优转,那么你的第一步就是去到优转的官方网站下载官方最新版本。下载安装到本地后启动程序。
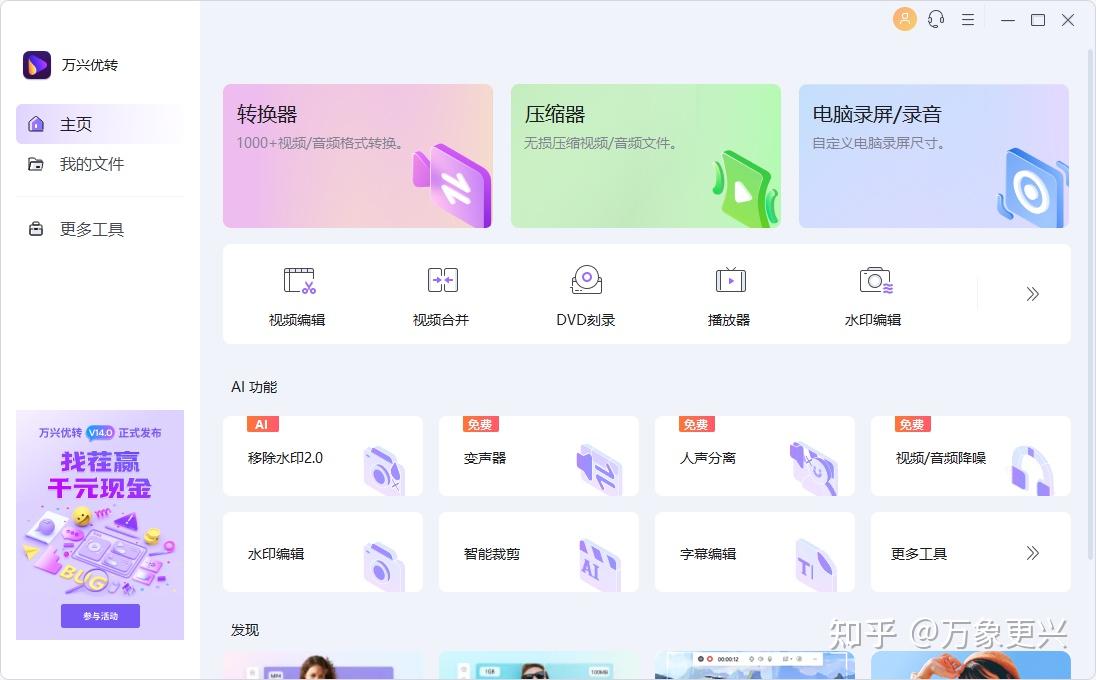
步骤2:启动屏幕录制
点击左侧功能栏的音画录制,进入录制功能页。点击界面或者左上角图标进入屏幕录制。
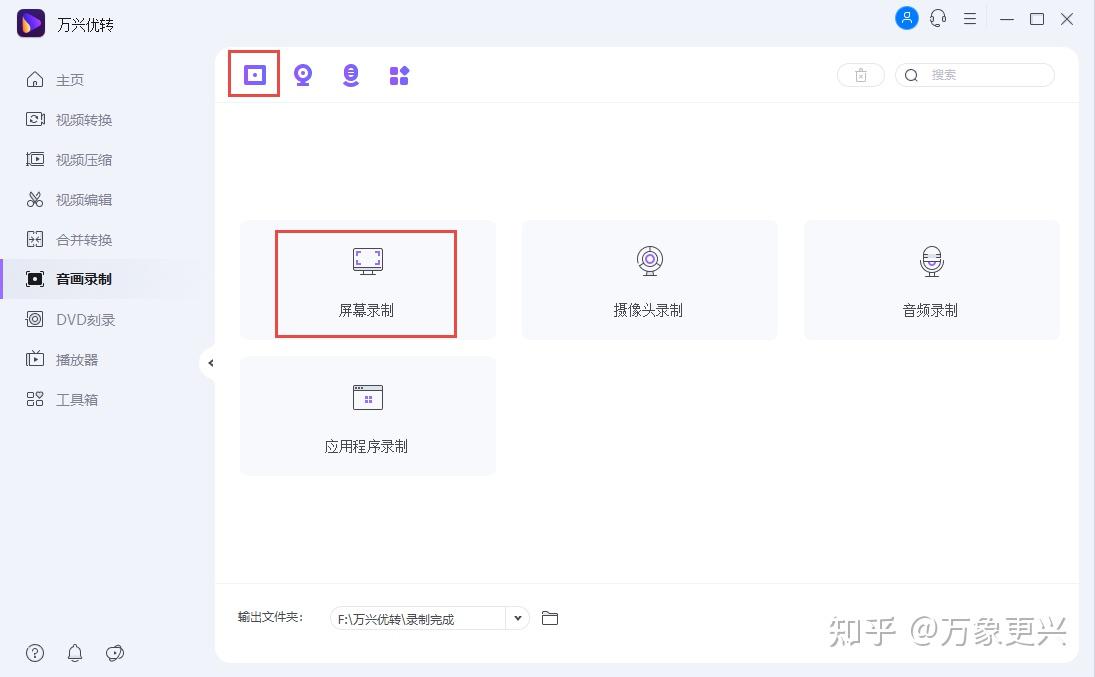
步骤3:选择录制设置
进入屏幕录制功能后你就看到录制面板和录制框,你可以随意调节录制框的大小来确定录制的范围,也可以通过输入确定数值的方式来控制大小。
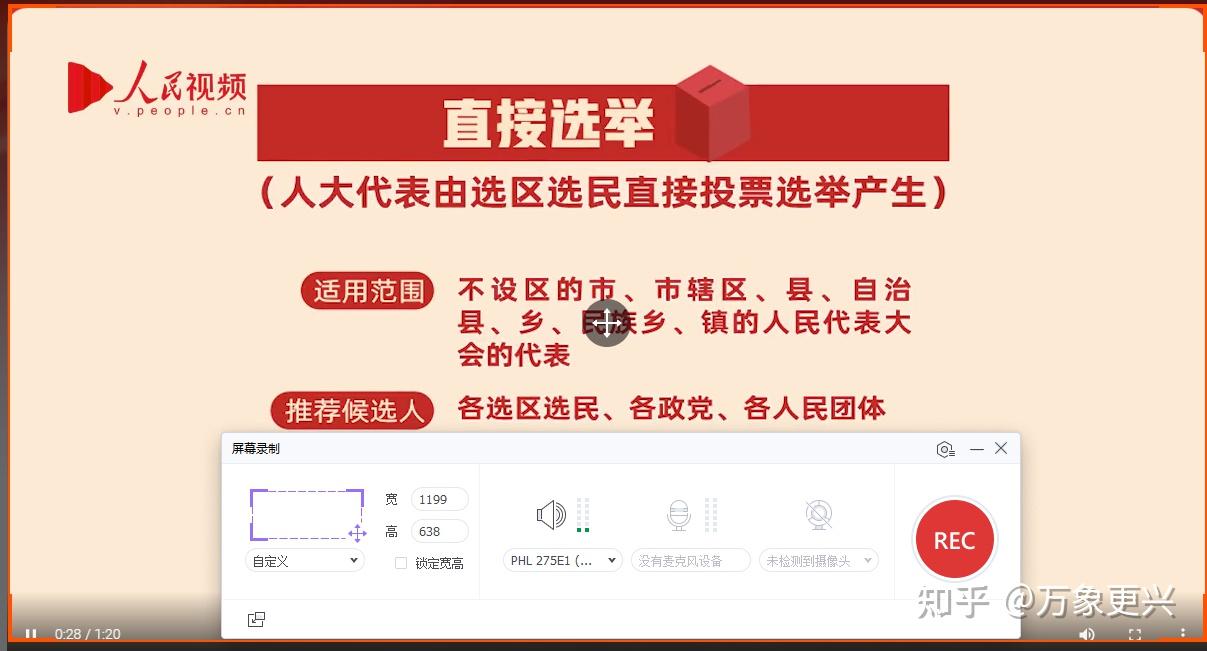
步骤4:开始和停止录制
点击红色的REC按钮,在倒计时三秒后将开始录制过程。当录制完成后,你可以点击红色的停止按钮来终止整个录制过程。
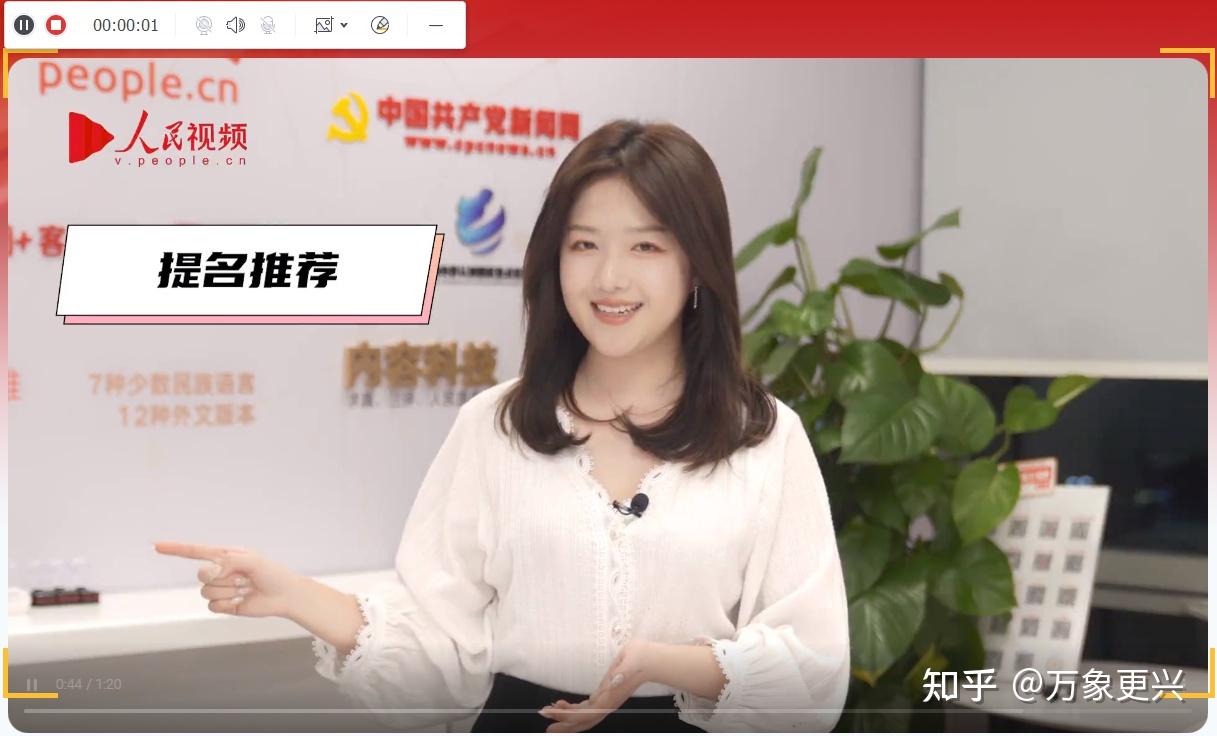
在录制的过程中你可以点击画笔按钮,在下拉面板中你可以选择适当的方式对视频在录制的过程中进行标注,以方便你在后面回顾视频的时候有更好的学习体验。
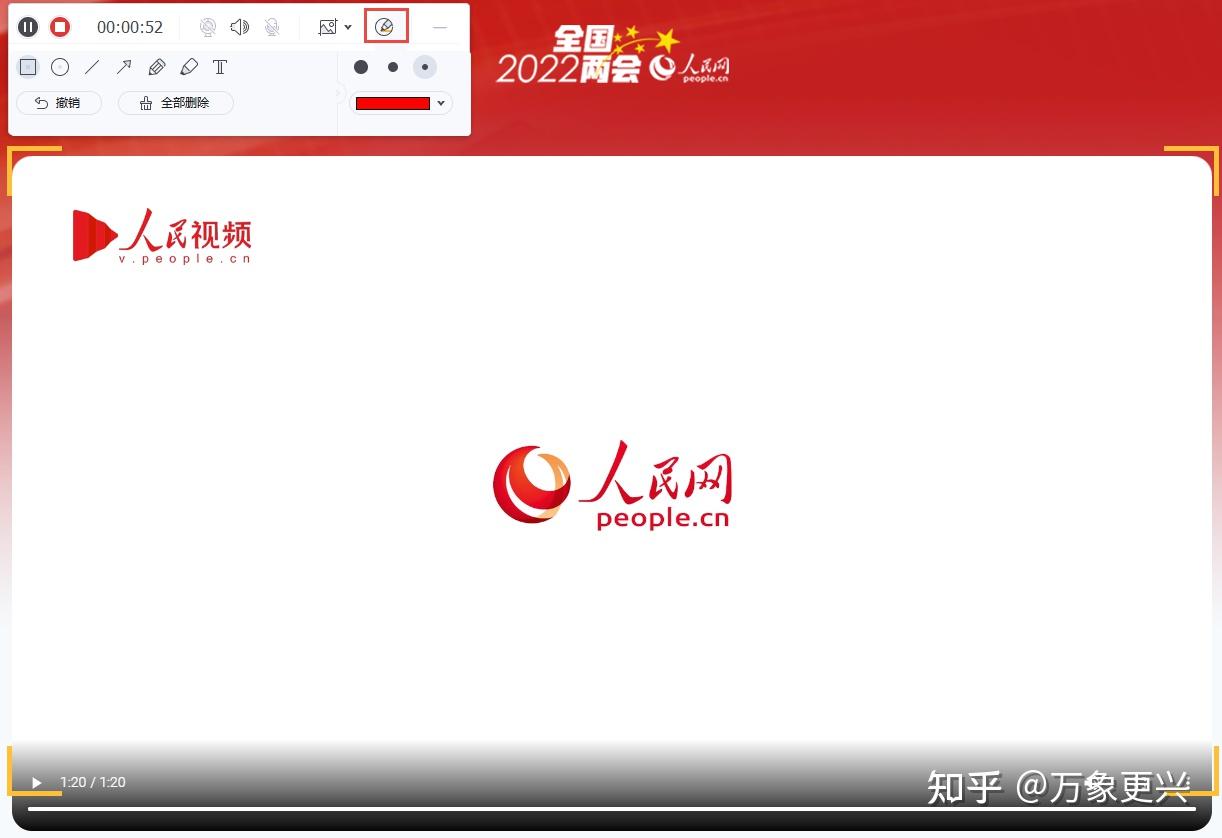
步骤5:打开录制文件
录制后的视频将自动出现在产品界面当中,如果你之前已经设置好了存储的文件夹位置,点击文件夹按钮将进入到文件夹当中随时观看录制好的视频。
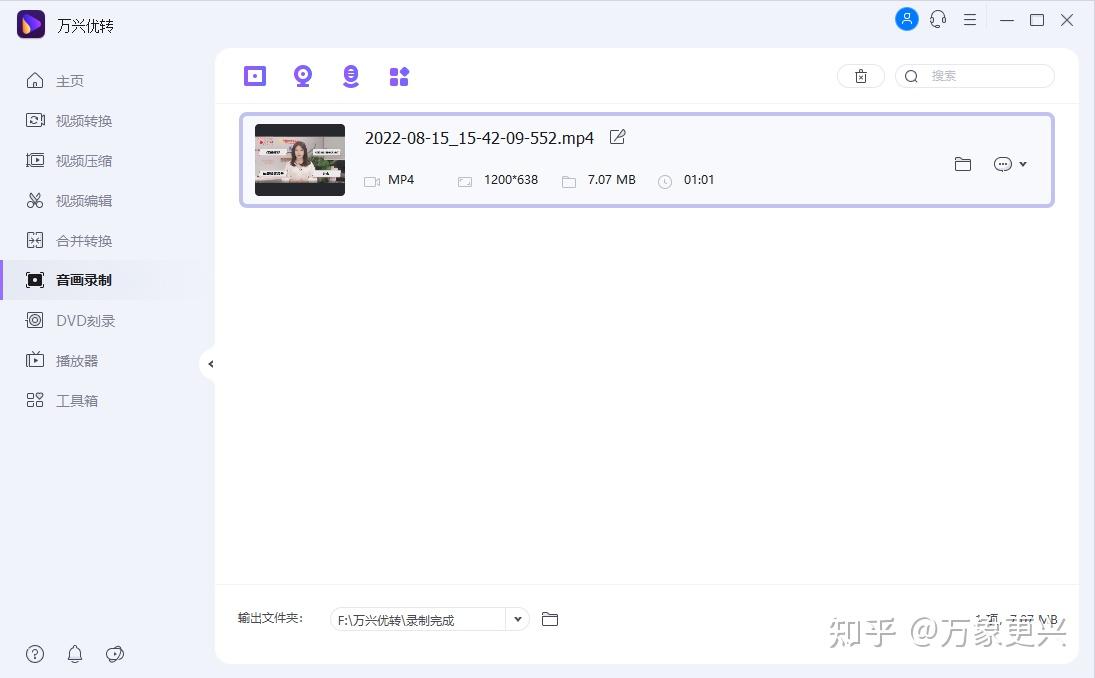
CourseMaker 不光是录屏,录屏只是其中的一个功能
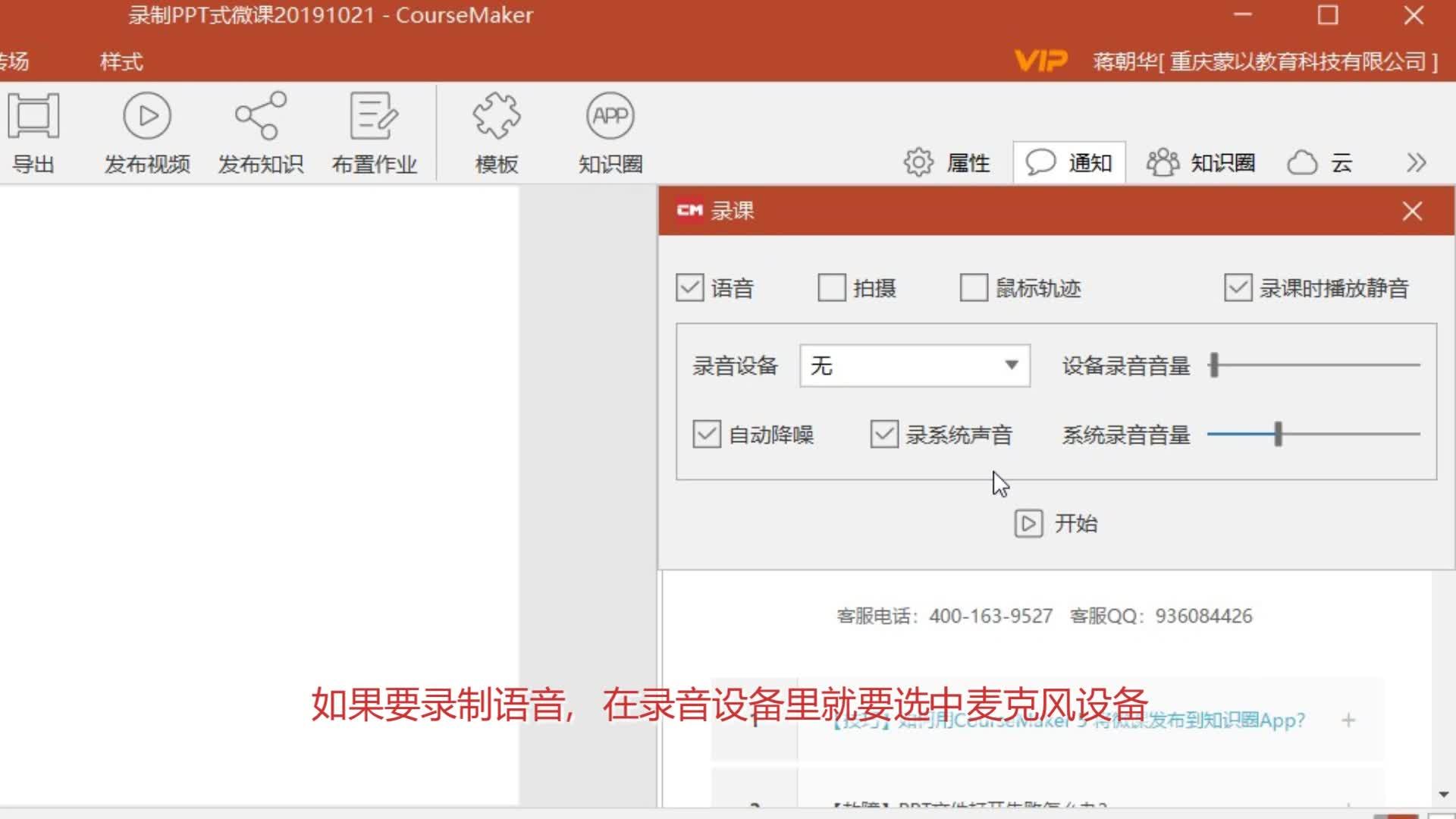 微课制作教程:如何录制PPThttps://www.zhihu.com/video/1234483114682212352
微课制作教程:如何录制PPThttps://www.zhihu.com/video/1234483114682212352给你一个录制PPT成为微课的小视频教程,这个教程,本身也是个微课
估计有80%的老师做微课都是录PPT,也许还不止
再给大家来一个用CourseMaker 2020版制作的微课
CourseMaker优秀微课展播:《小鱼的梦》
这是成都市新都区机关幼儿园黎悦老师用CourseMaker 2020制作的微课——《小鱼的梦》。
黎老师用手机上的美拍App,拍摄了教学视频,把教学视频插入CourseMaker,然后按照教学的设计要求,对视频做了剪切。
片头黎老师是用录PPT的方式录制的片头,然后给这段几秒钟的片头插入了音效。
在制作这个微课的过程中,黎老师熟练地掌握了轨道和时间轴的应用。用到了录PPT、插入视频、插入音频、音视频分离、字幕、录屏、转场……等技术手段。
作品内容设计有针对性,画面感十足,语速得当,符合幼儿教学的心理特点,技术应用合理,是一个非常优秀的微课作品。
 https://www.zhihu.com/video/1235906746448703488
https://www.zhihu.com/video/1235906746448703488推荐一个简单好操作的,芦笋录屏
关键词:
- 电脑在线录制,不需要下载客户端
- 可以人像和屏幕同框,可以抠像,也可以使用虚拟背景
- 录好的视频云存储,不占用本地内存
- 能录麦克风、系统声音
- 免费版友好
同时能用于Windows 和macOS系统
芦笋录屏的在线录制(不需要下载客户端)
特色1,可以「人像+屏幕」同框录制,也可以单独人像、单独屏幕
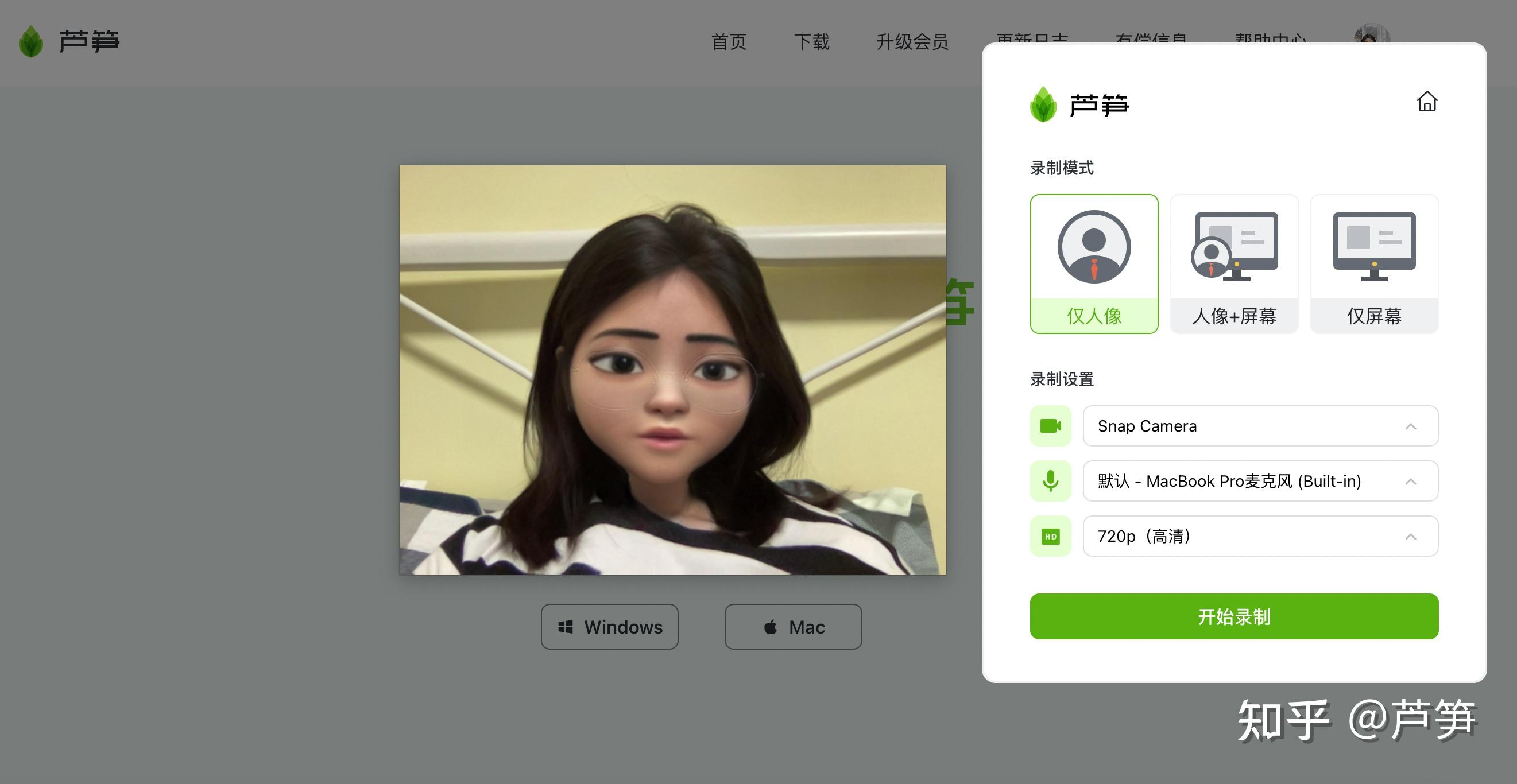
特色二,可以录制「全屏幕」、「单窗口」和「单网页」。
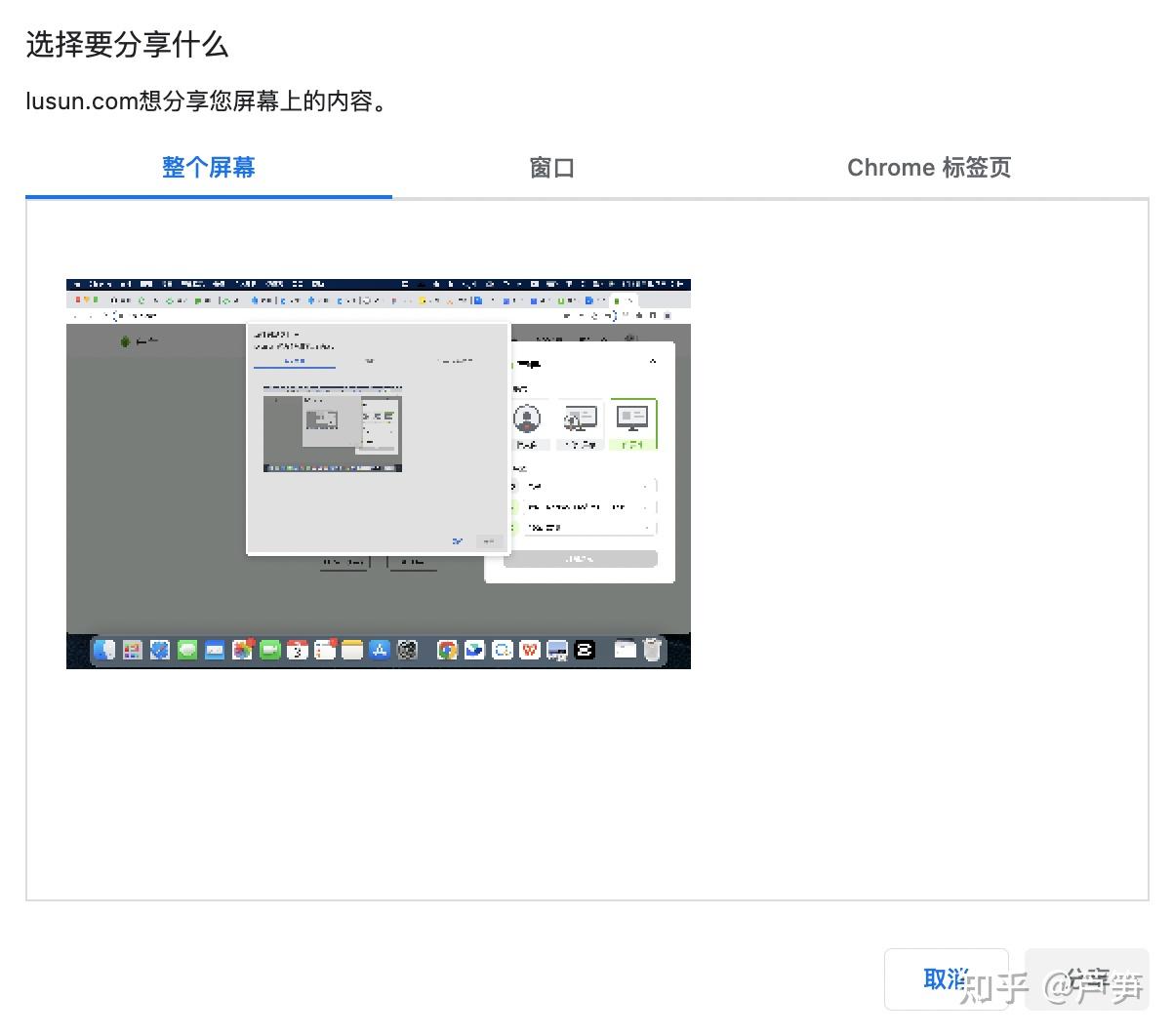
特色三,可以录制麦克风、系统声音(Windows系统)。
芦笋录屏的客户端(需下载App)。
特色一,可以无绿布实现抠像,虚拟背景出镜。
编辑文章的时候上个图吧 ,在白墙前录制的抠像效果
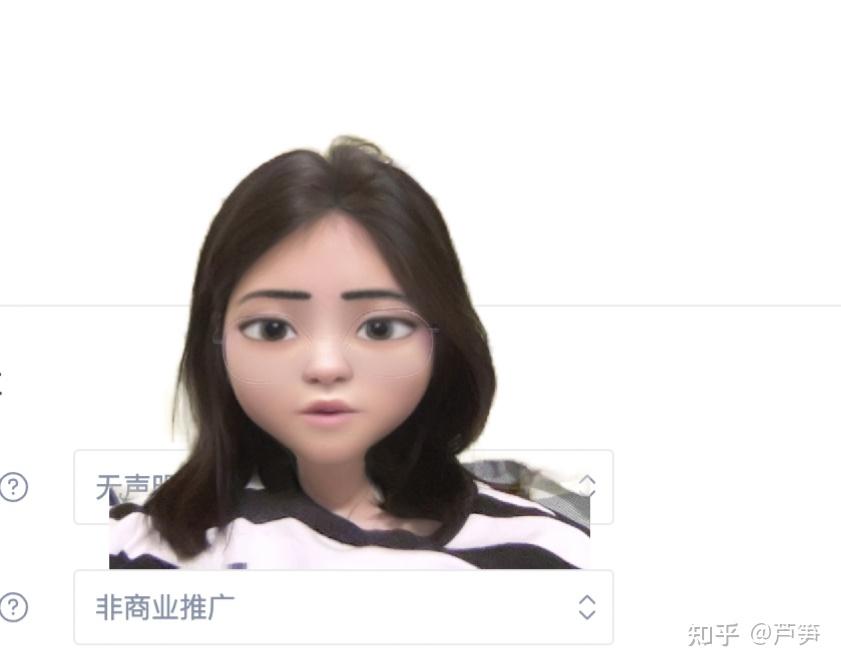
特色二,支持720P、1080P、2K清晰度录制
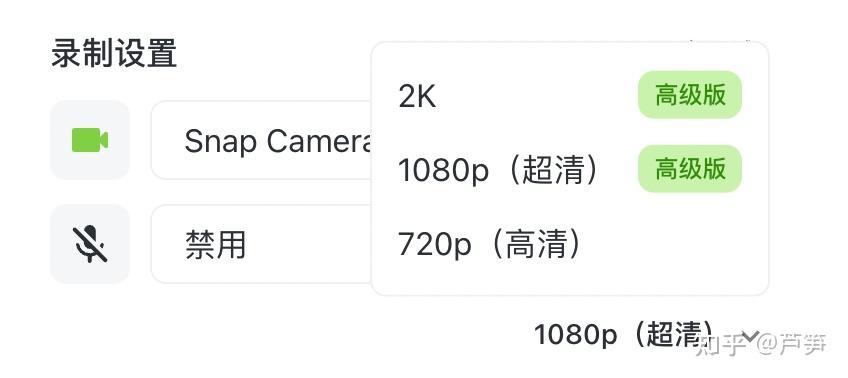
芦笋录屏的云空间存储模式
云存储
无论在线录制或者是客户端录制芦笋录好的视频,统一云存储,不占电脑的本地内存,支持同时在多个设备登录同一帐号。
可以剪辑视频
录好视频随手剪辑一下,不需要借助其他后期软件,录视频、剪视频一站解决。
可以添加字幕、封面
能为录制好的视频智能识别字幕、去除语气词、逐字修改。
微课录屏的话有几种方式,一起来看看。
1.电脑端:
如果你有PPT2016版本的话,也能直接录视频的。当然,由于不是专门的视频制作软件,可能在时间上有所限制,如果要讲的视频内容不多的话,用它就好了。
2.手机端:
经常录制抖音,快手,小红书,视频号,头条号的朋友们,都习惯用手机来录制视频,常见的视频拍摄助手有“黑狐提词”手机提词器,它的提词功能是免费的,可以帮助我们拍视频的时候避免忘词或者卡顿的现象,输入台词,就会自动悬浮在手机屏幕上,而且不管是横屏还是竖屏,通通都支持,非常方便!
3.视频配音:
做好视频之后,还要给视频添加视频讲解,这样用户在观看的时候会更加清晰,容易理解。常见的配音软件有“百宝音”APP(安卓搜索“百宝音”,苹果端搜索“百宝音文字转语音”),习惯用电脑的话,也可以用它的网页端版本( http://peiyin.baibaoyin.com/),功能都一样。
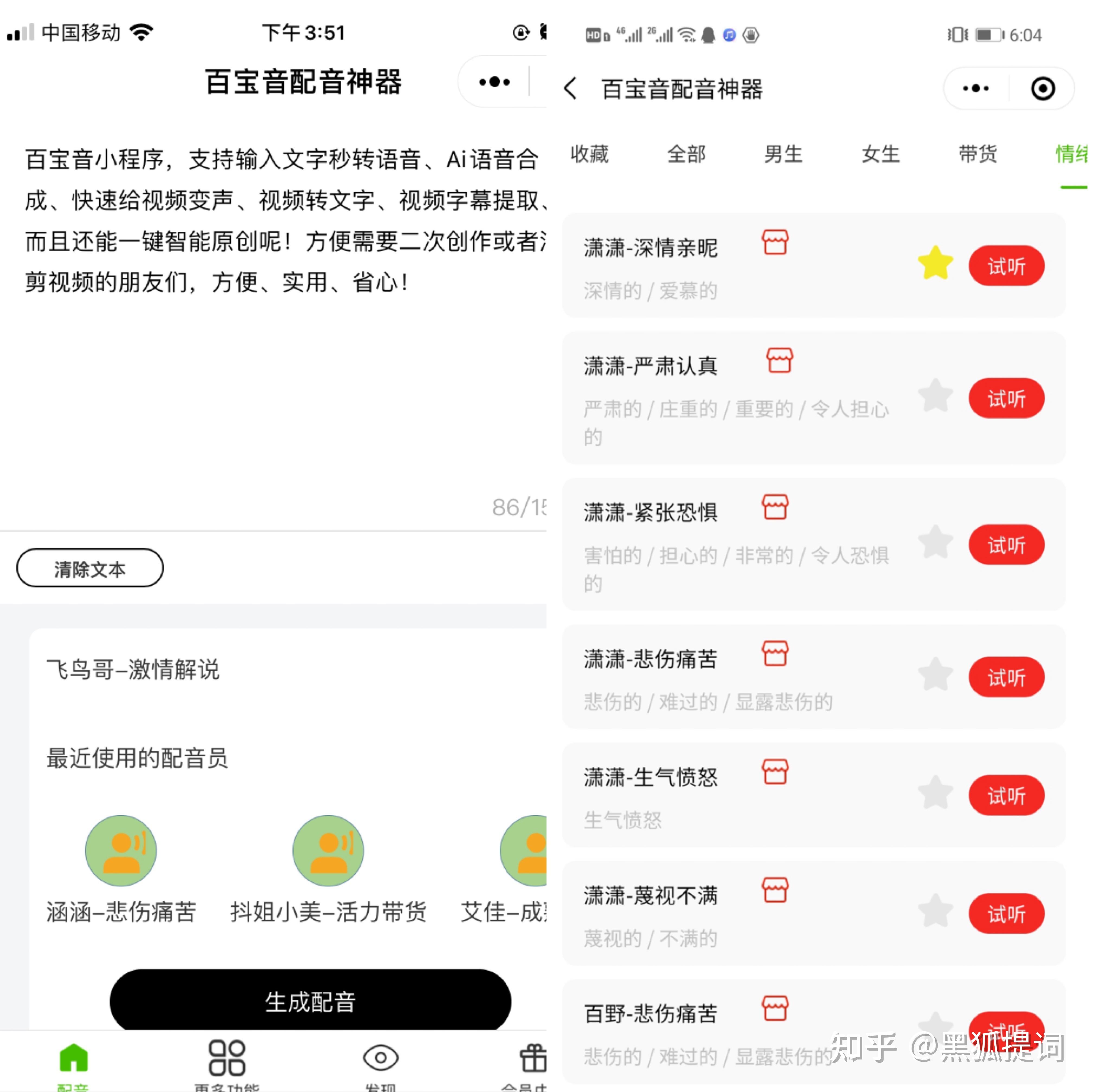
只要输入文字就可以自动转化成声音非常有特色的音频,可以选择的发音人类型多样,有上百多种,而且还有喜怒哀乐悲等情绪可选,而且随时设置语速,语调跟音量,最后通过视频变声,语音合成后的视频声音效果堪比真人,24k高音质,非常好听有情感!

录屏软件也就是屏幕录像软件,录屏工作是我们日常学习或工作中常用到的,现在的录屏软件有很多,并且很多是收费的,那么到底录屏软件哪个好用呢?要从那么多软件中挑选一款好用的犹如大海捞针,不过没关系,小编给大家挑的以下录屏软件都是非常热门及好用的,都有免费中文版。录游戏,录视频,录课件,万事不求人,废话不说开始正文!
1. Apowersoft
2. Ocam
3. Bandicam
4. KK录像机
5. Faststone capture
6. Ev录屏
7. 屏幕录像专家
8. Camtasia
9. 4Videosoft Screen Capture
10. ZD Soft Screen Recorder
11. IceCream Screen Recorder Pro
12. Debut Video Capture Software
13. BB FlashBack
14. Mirillis Action
15. Tanida Demo Builder
16. ActivePresenter Pro
17. GiliSoft Screen Recorder
18. Instant Demo Studio
19. ViewletCam
20. ALLCapture
更多资源:《 4款gif录制神器》
《 10大视频编辑软件》
来源:微风里的红叶 http://www.36blog.com/?p=5124
推荐使用Bandicam录屏软件,简单好操作!!!破解版软件提取百度云链接: https://pan.baidu.com/s/10hePku-iFYPC5QxbM35Mig 提取码: ny81
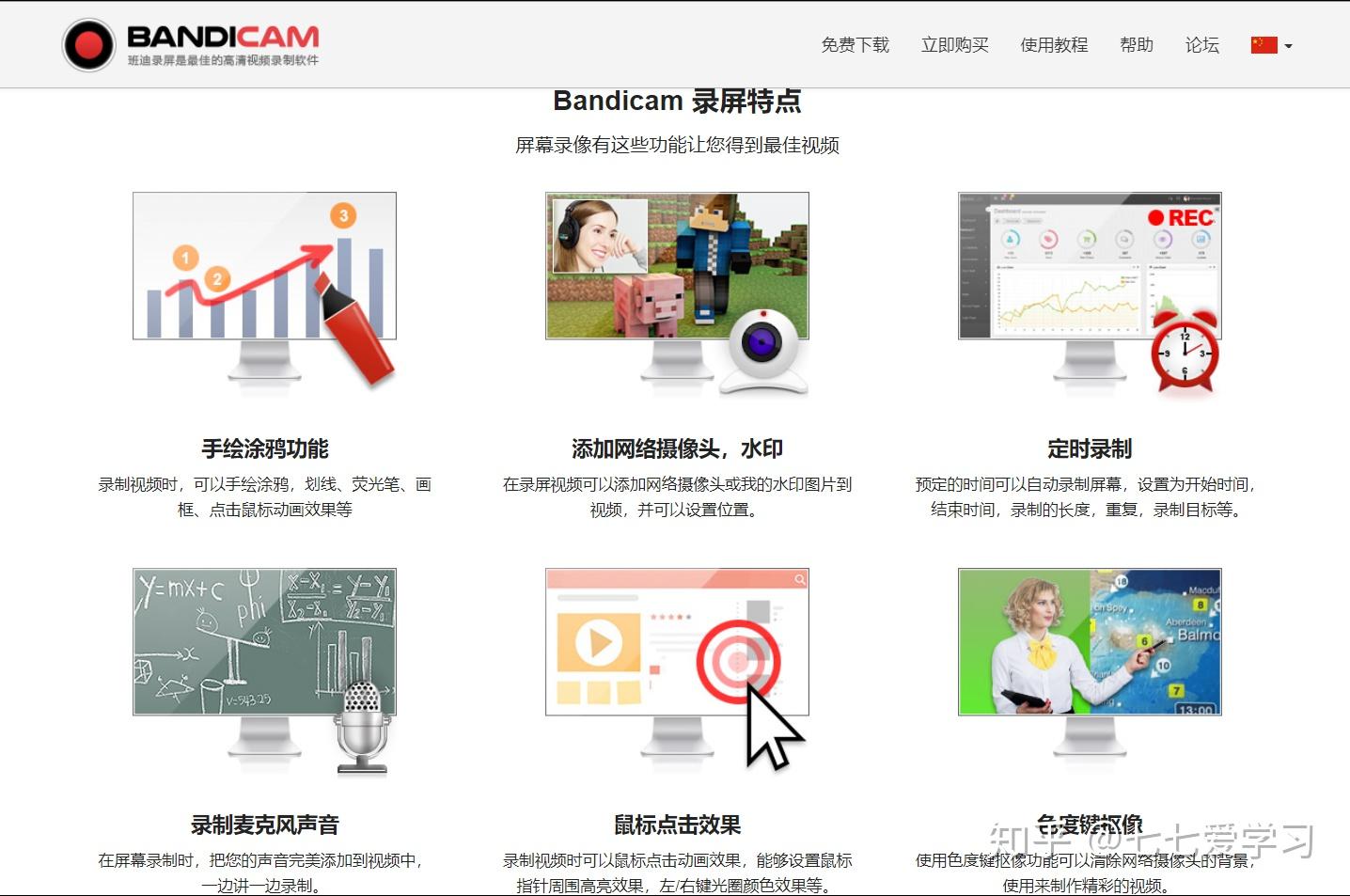
什么?你还不会制作微课?这几年微课已经在教育领域中逐渐普及,甚至变得“火起来”了。制作微课现在几乎是老师们的必备技能了,你还不会就要out了!
别急!今天我就来给你们安利一个大牛老师们都在用的微课录制神器: Filmage Screen录屏软件!
其实老师们录制微课,无外乎就是想要这几个功能:可以录制高清的视频、可以同时录制微课ppt或课件和摄像头、可以同时录制系统声音和麦克风声音、给视频添加注释。对吧。
这些Filmage Screen录屏软件都可以满足你的需求,甚至还有很多其他功能可以让你的微课更加出彩哦!
1. 画中画录制:同时录制屏幕和摄像头
画中画功能在录制讲解视频的时候非常方便。
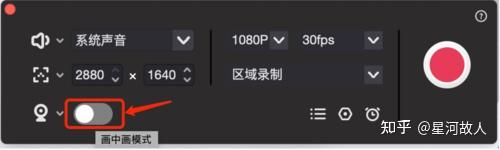
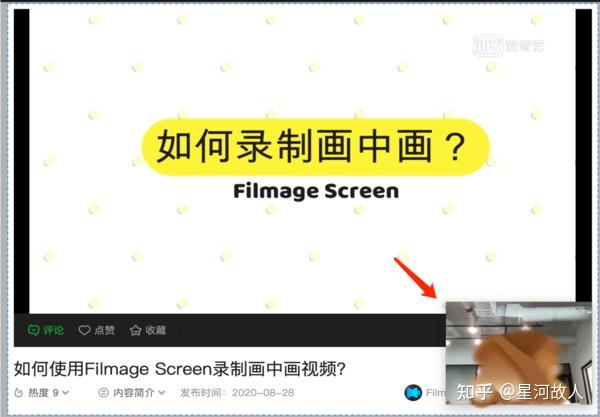
2. 录制系统声音和麦克风声音
可以同时把课件的声音和老师讲解的声音一起录制进去。
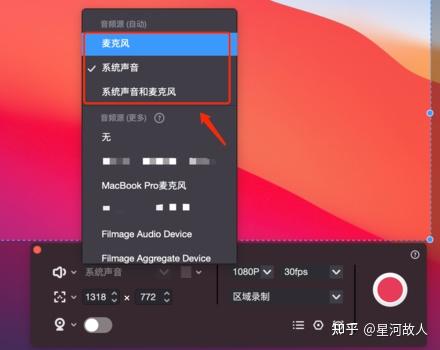
3. 录制4K高清视频
现在有很多录屏软件最多只支持录制1080P的视频,这样录制出来的微课在电脑上显示还是很清晰的,但是如果要投影到大屏幕上,就不那么的清晰了。现在视频的分辨率基本都是4K了。微课视频当然也要跟上潮流啊!视频难道不是越高清越好吗哈哈哈哈哈。
4. 视频编辑功能:添加注释,高亮重点内容
Filmage Screen是集录屏和视频编辑功能于一体的,录制完成后,你可以裁剪视频、添加注释,高亮视频中的重点内容。让你的微课视频更精炼!
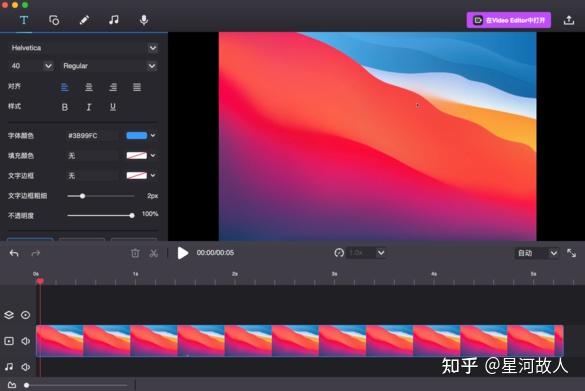
Filmage Screen使用起来也非常简单,界面很简洁。点击“电脑屏幕”,选择你要录制的区域,就可以开始录制啦!
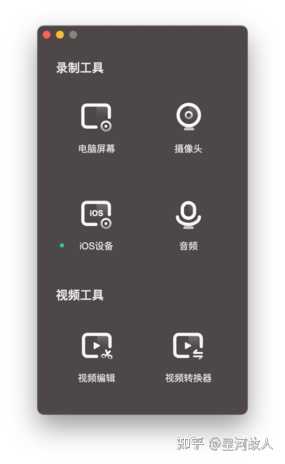
最后送大家一个福利!现在它们官网在搞教育优惠活动,教师可以享受5折的教育优惠折扣!这种薅羊毛的好事别说我没告诉你们哈。
微课视频内容简练,时长较短,深受大家喜欢。录制微课视频需要用到录屏软件,那你知道录制微课软件哪个好用吗?
市面上的录屏软件有很多,它们的功能也各不相同。那录制微课软件哪个好用?今天小编给大家推荐两款录制微课的软件,还有它们的使用方法,如果您也有录制微课的需求,可以阅读下文哦!

第1款微课录屏软件:数据蛙录屏软件
如果您是讲师,可以在录制过程中,增加画笔、放大镜、聚焦工具等来让录制的课程更加生动;而如果您是学生,在录制的时候,可以通过屏蔽指定的窗口不被录制进去。
数据蛙录屏软件有多个录制板块,其中【视频录制】板块,可以录制普通微课教程和带人脸的微课教程。软件绝大部分功能免费,直接下载即可使用,可以无限时长录制无水印的视频。使用数据蛙录屏软件录制微课操作如下:
步骤1.下载数据蛙录屏软件(https://luping.shujuwa.net/)在安装时,建议您不需要选择C盘作为安装路径。
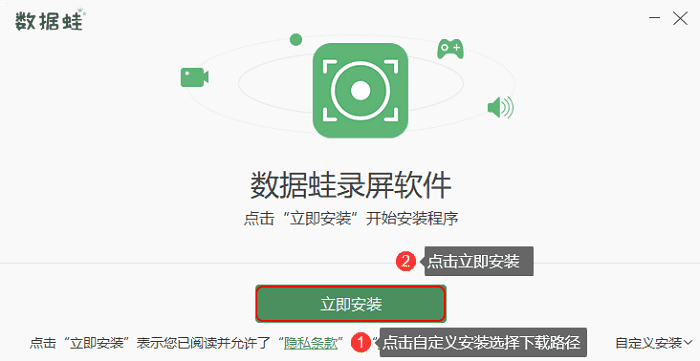
步骤2.打开软件,您可以根据新手教程,快速上手软件。简单了解软件的功能之后,我们可以点击软件主界面的【视频录制】,来到【视频录制】页面。接着打开需要录制教学画面,然后点击【REC】按钮进行录制。
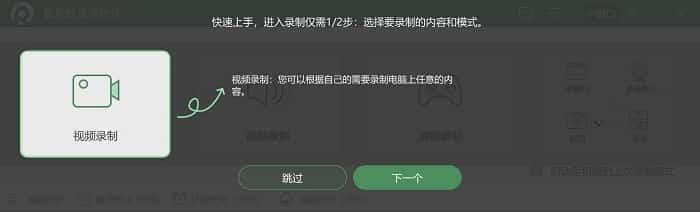
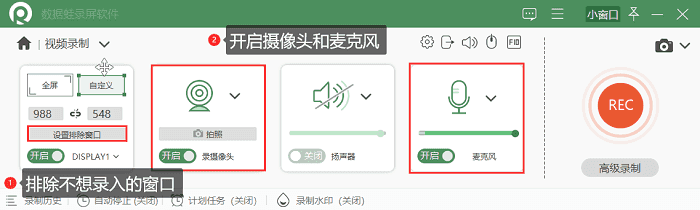
备注:对麦克风和摄像头有进行设置,可以提高微课的录制效果。需要使用麦克风时,可以点击【视频录制】右上角的【声音设置】,对麦克风进行降噪和增强处理;需要开启摄像头时,可以点击【录制设置】按钮,接着点击【设置】页面左侧的【摄像头】,然后点击【摄像头设置】,对摄像头进行降噪处理。
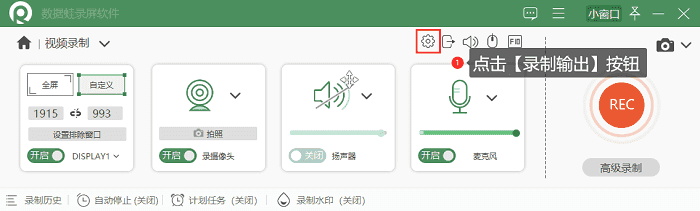
步骤3.在录制过程中,您可以使用画笔、放大镜等工具标注教学内容,录制完成之后,您可以在跳出的预览页面对微课视频进行简单剪辑(高级剪辑),然后点击【完成】按钮,进入到【录制历史】页面。
在【录制历史】页面,您可以查看历史录屏文件,还可以使用【媒体工具】对录制的微课视频进行转换、压缩、合并等后期功能。
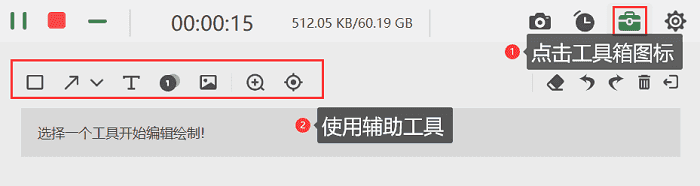
第2款微课录屏软件:PPT录屏
为了更好地呈现课堂的内容,很多老师讲课的时候都会使用到PPT文稿,而PowerPoint除了可以制作PPT文稿之外,还可以录制电脑屏幕,十分方便。使用PowerPoint如何录制视频微课?下面是详细的操作步骤:
步骤:打开电脑桌面上的PowerPoint,也可以在搜索栏直接查找。点击PPT文稿上方的【录制】,选择【屏幕录制】即可开始录制视频微课。
备注:如果您使用PowerPoint录制带人脸的视频微课,可以点击PPT文稿上方的【幻灯片放映】选择【录制】按钮进行画中画录制。
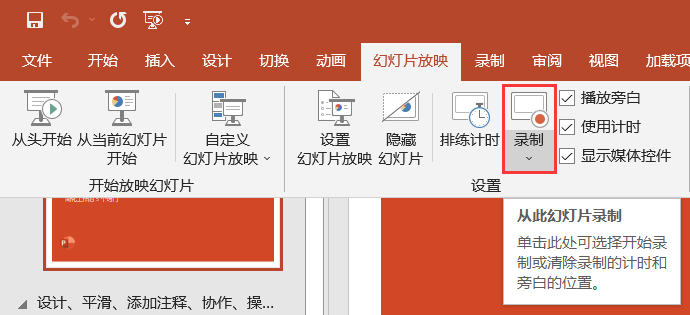
第3款微课录屏软件:步骤记录器
电脑有自带的录屏工具——步骤记录器。步骤记录器使用简单方便,可以记录电脑操作步骤,但是它不能在录制画面的同时录制声音。
使用步骤记录器录制的步骤:
步骤:使用快捷键“Win+G”打开电脑【运行】页面【运行】页面的输入框中一般默认会有“psr.exe”,直接点击【确认】即可。点击【保存】,可以把录屏文件,保存到您想要保存的电脑文件夹。
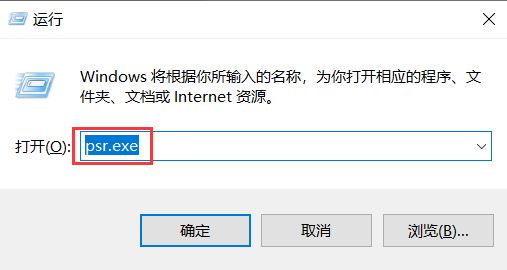
上述文章小编给大家介绍了三款录屏软件,那微课录制软件哪个比较好用呢?如果想要免费使用,推荐您可以下载数据蛙录屏软件来完成,它不仅录屏效率高,绝大部分功能免费,还能无限时长录制无水印视频,比市面上许多录屏软件的性价比都要高。如果您也需要一款微课录屏工具,可以试试数据蛙录屏软件哦!
本文就先分享到这里啦!喜欢就点赞关注收藏支持一下吧!