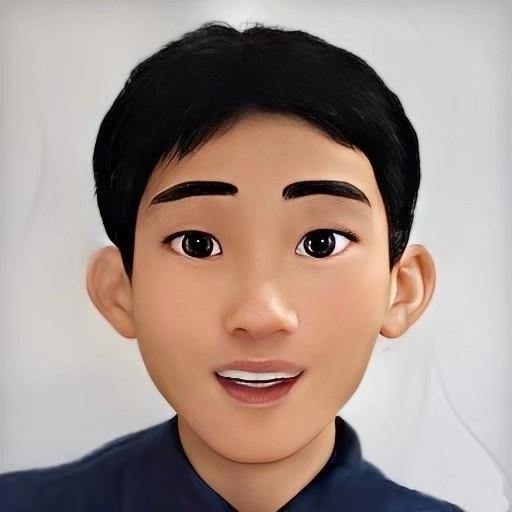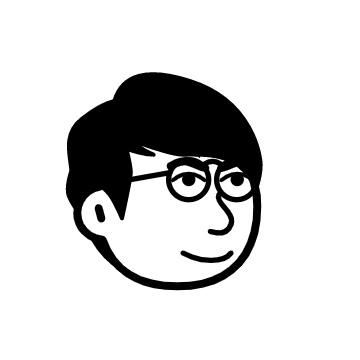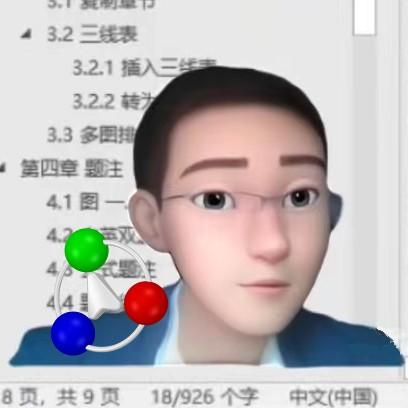如何系统学习Word?
13 个回答
♦长干货预警,先赞后看,成为高手!
不要系统学!不要系统学!
作为一个在大学里就通过Office一周z到一万yuan以上的收ru,期间拿过很多关于Office的证书,帮过很多朋友解决Office难题的略懂Office人士
现在是一名Office讲师,应该有资格来回答这个问题
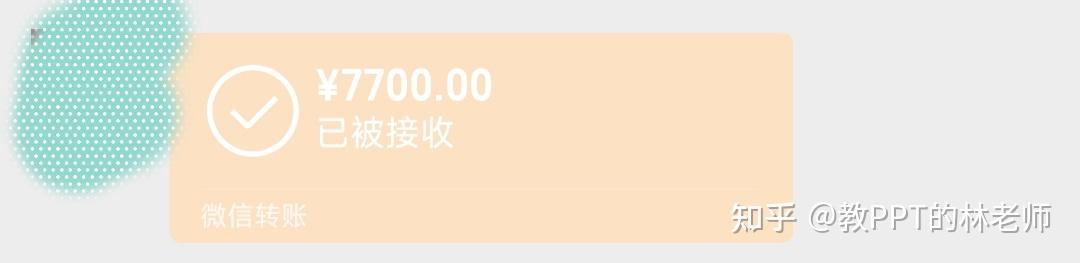
4万人参加的KOS大赛
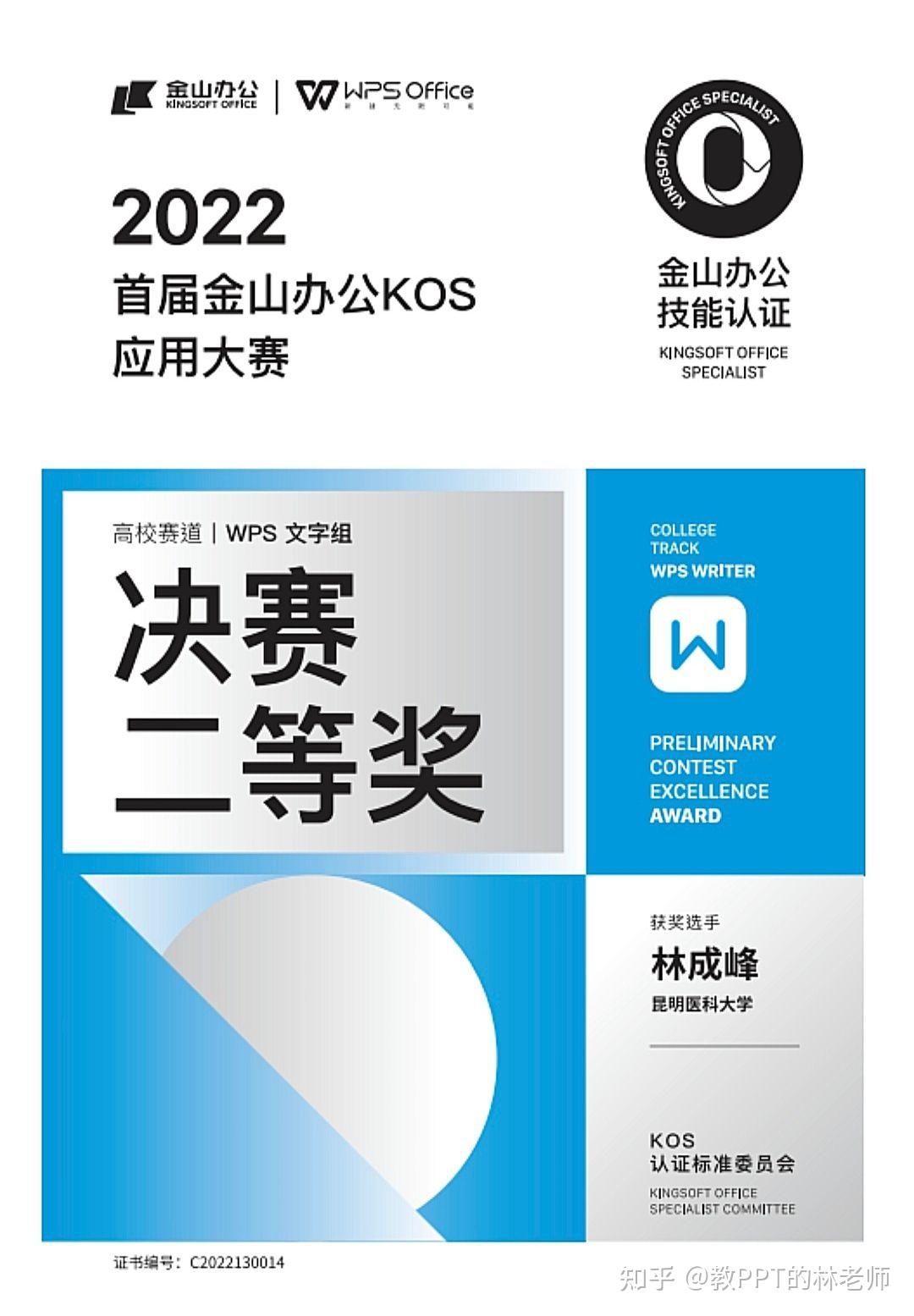

考虑到问这种问题的一般都是小白
所以我建议是,你一开始,完全没必要考虑系不系统的问题
而是先捉住核心,先抓住根本,等你具备一定的基础了,再慢慢建立起自己Office知识系统
因为系统这个东西,不是一开始就建立起来的,也不是你看个别人乱画的思维导图就是你的了
要不然一开始看到庞大的系统知识
估计10个有9个半会半途而废,学到一半不学了
像我如今虽然已经是Office讲师,但是也在不断完善自己的Office知识,因为功能会更新会迭代,甚至不知道哪天会发生革命性的变化了
导致自己学的东西用不上了
我能教你的就是,抓住核心,抓住根本
那Office里什么才是根本呢?
我一个一个说,这里只讨论常用的三组件(Word、Excel、PPT)
先说Word,一说到Word我真的来气
因为它最不被重视的
很多人都想成为Excel高手、PPT高手,但是没几个想成为Word高手
一提到Word,很多人那个反应马上就是,Word我都会,太简单了不用学
有网友言论过激的还会说,Word还用学吗?是不是智商有问题?

网友?哪个网友?站出来说话!
很多企业也不重视Word,活该办公效率低
据我观察,真正精通Word的人寥寥无几,很多人的Word只停留在打字水平。
为什么我敢这么说?因为这几年来我接触了无数多的企业改了无数多的文档,我看到的实际情况是:
绝大多数用户的Word使用水平,都远远没有自己以为的那么好。
这个不好有两点:第一,做出来的文档不专业,非常乱,第二,效率非常低。
你可以问自己个问题:你是否真的能很专业高效地处理各种跟Word相关的工作?

我讲个我遇到过最多的一个问题
就是你好不容易做完一个包含几百页十几个章节的文档,现在领导让你把第一章删了,就这么简单的一件事,在我这几秒钟就能完成,但有人却需要几个小时,甚至我看到过有人需要几天才能完成,这都是真事。
大家想一下,明明这么简单的一个操作,为什么变得这么复杂呢?
因为如果你没有用自动编号
你删第一章简单,但关键是删了第一章之后,后面所有章节的各种编号都要进行手动更改,这一步的科学操作如果没做好,那一旦你需要修改的时候就会很崩溃
你怎么可能想象得到,我花几秒钟就搞定的事情,他居然要花几个小时,甚至是几天?
看到这里你还觉得Word不需要学习吗?
好,我再出10道Word测试题,如果你能够在评论区快速写出答案,那说明你基础还不错,试试看自己会几道?
Word测试
1、前面打字,后面的字被吃掉了怎么办?
比如说现在内容是:林老师是最帅的
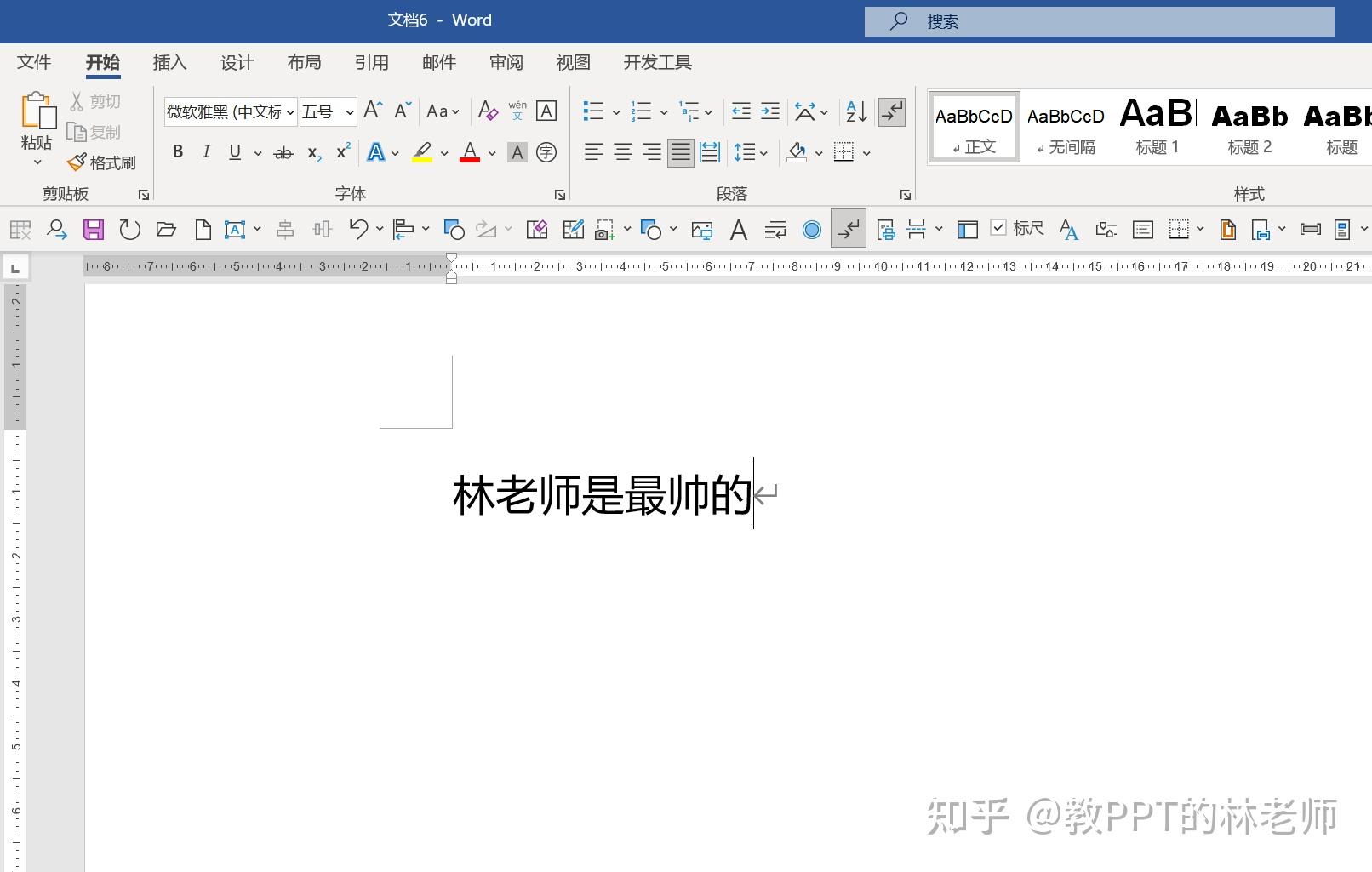
你想在前面输入:大家认为,但是发现“林老师”三个字被吃掉了,这可不是因为林老师自恋啊……
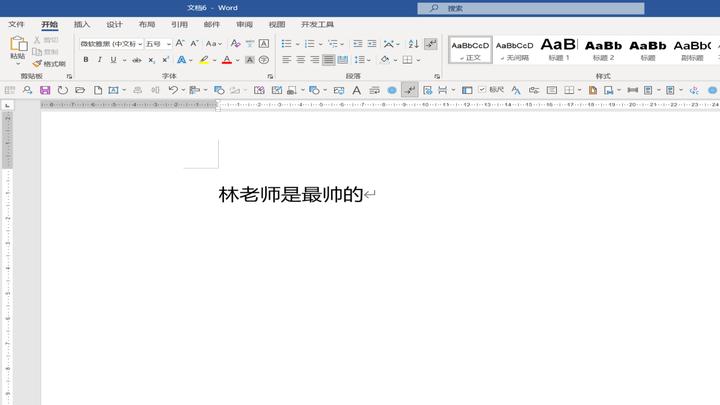
原因是现在进入改写状态了
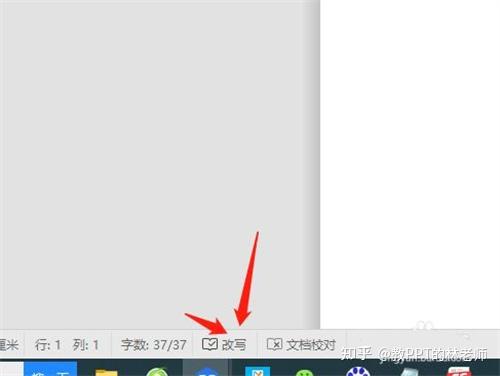
解决方法:按一下键盘上insert键,变成插入状态后字就不会被吃掉了

2、自动编号和文字间距过大怎么办?
按退格键BackSpace也删除不了
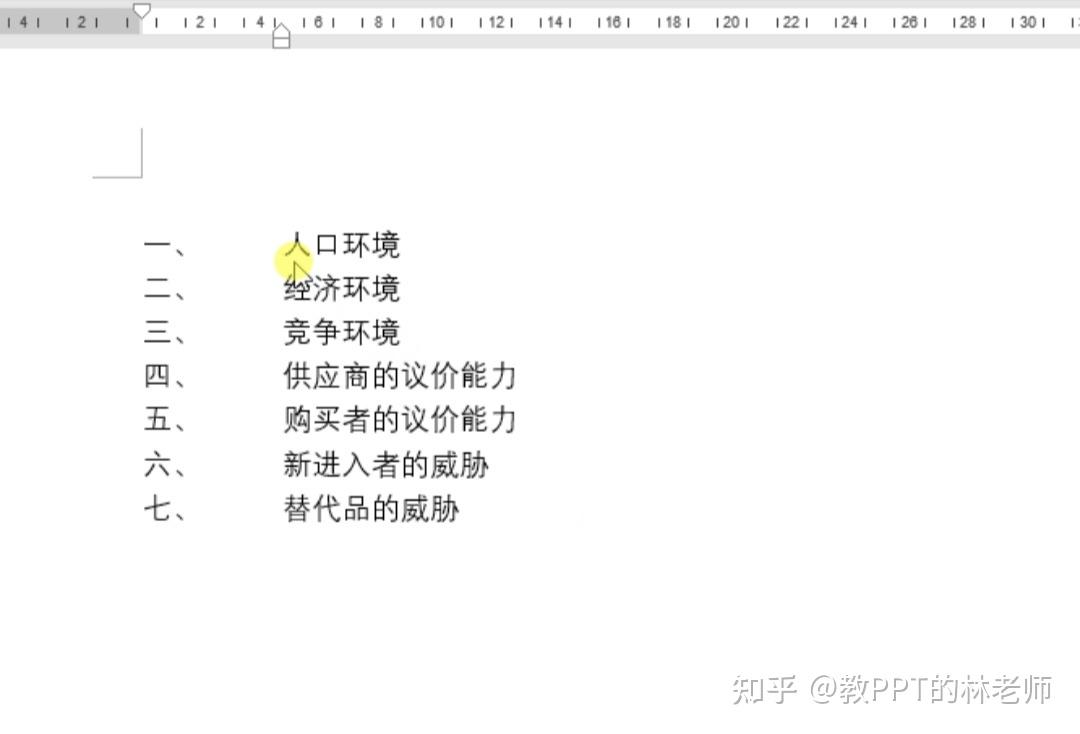
解决方法:全选文字——右键——调整列表缩进——编号之后选择空格
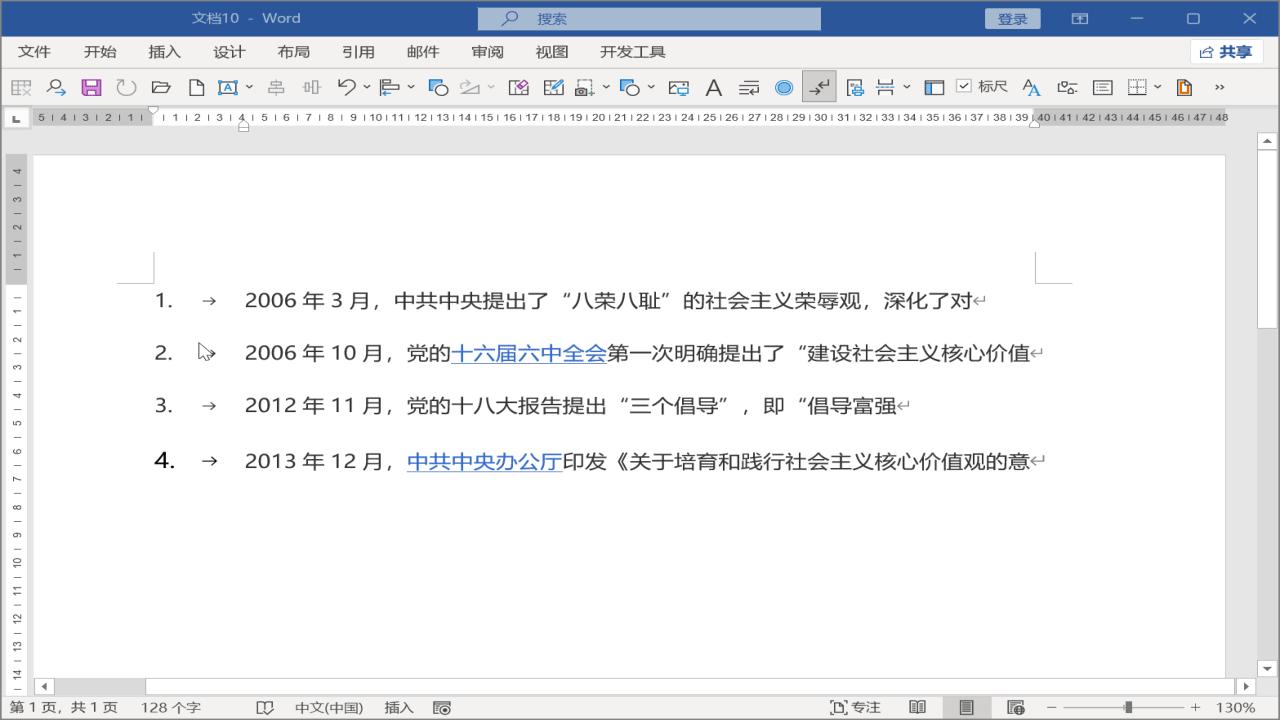
3、使用微软雅黑字体行间距很大怎么办?
把间距设置为单倍间距了,字体还是很大,怎么调行间距还是很大,太抓狂了。
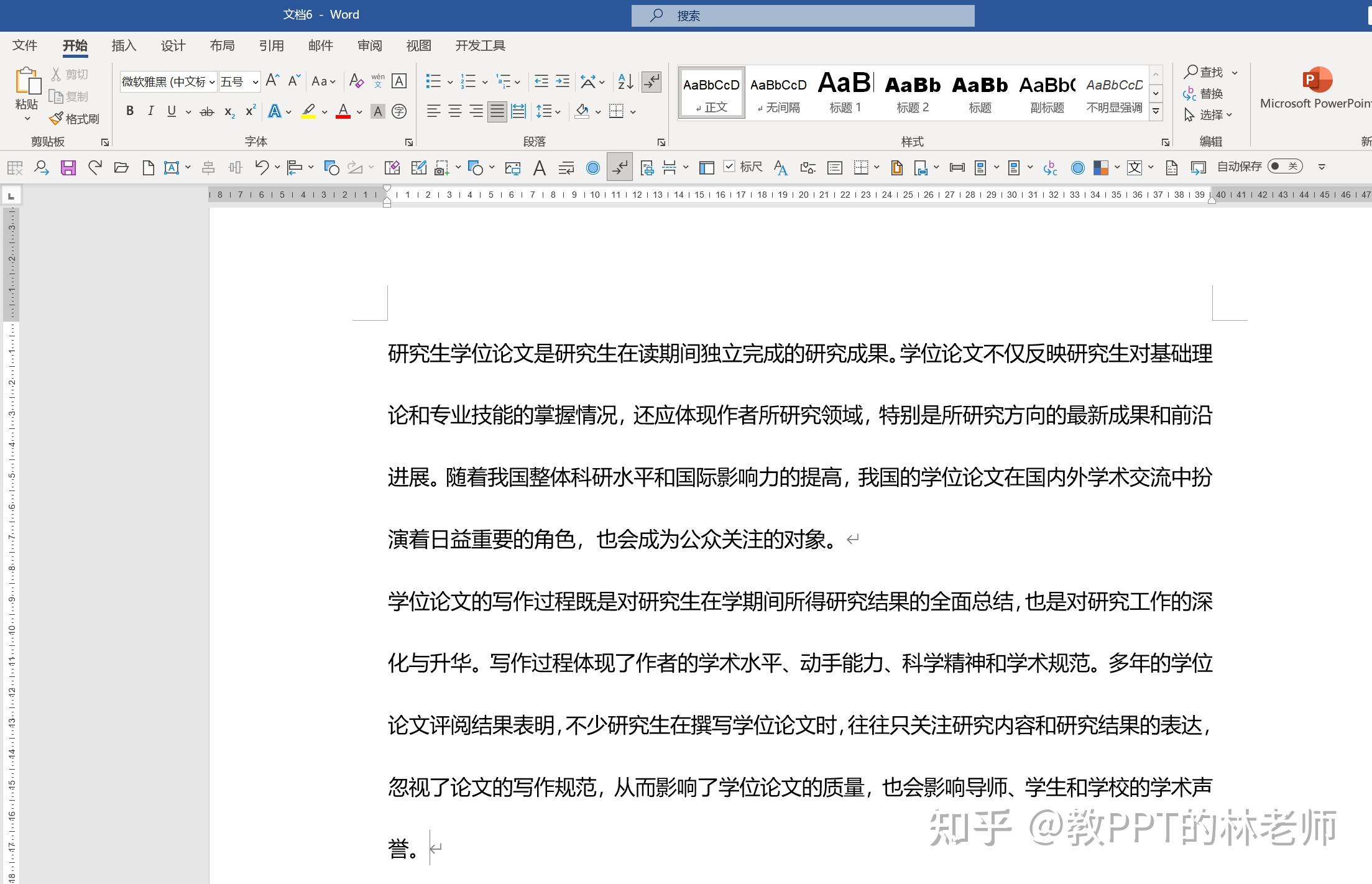
解决方法:选中所有文字,然后右击【段落】,取消勾选【如果定义了文档网格,则对齐到网络】的选项,文字间距马上变得紧凑
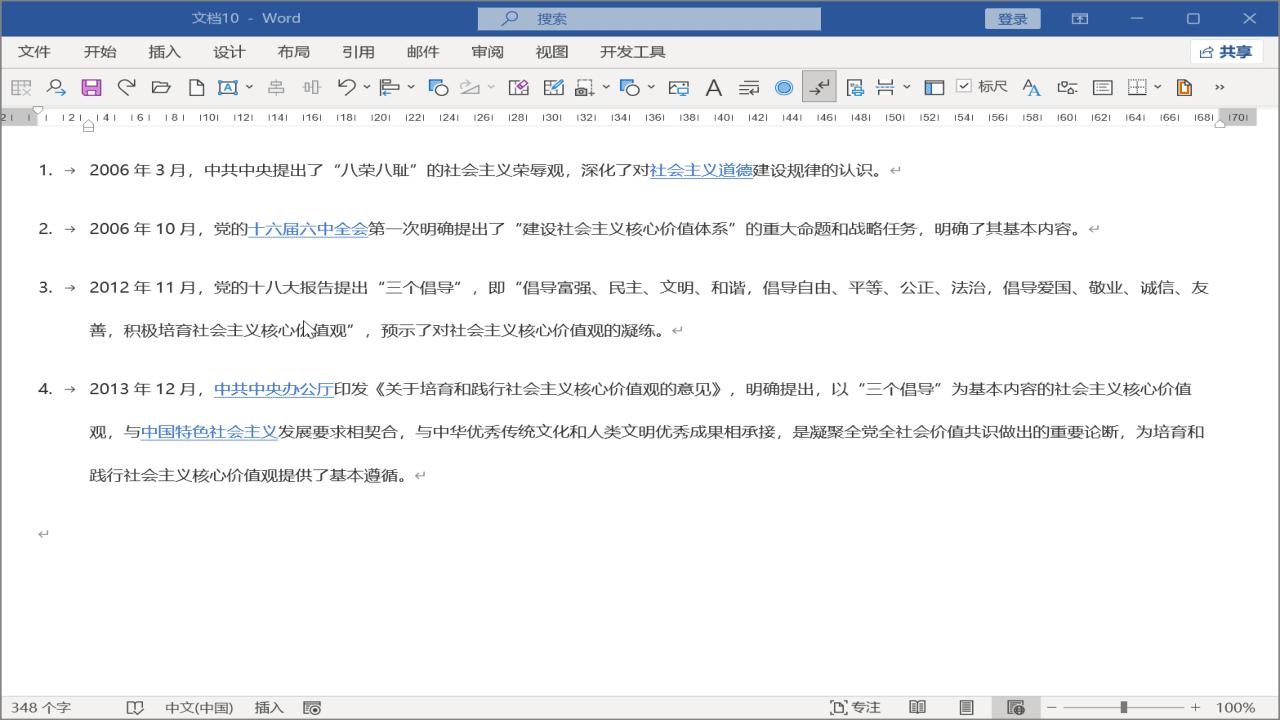
4、如何在方框里打钩?
我们制作或填写Word电子评价表时,遇到如下需要打勾的情况,有没有一种手足无措的感觉......

解决方法:【插入】——【符号】——【字体】——【Wingdings 2】,插入一个带钩的选框符号
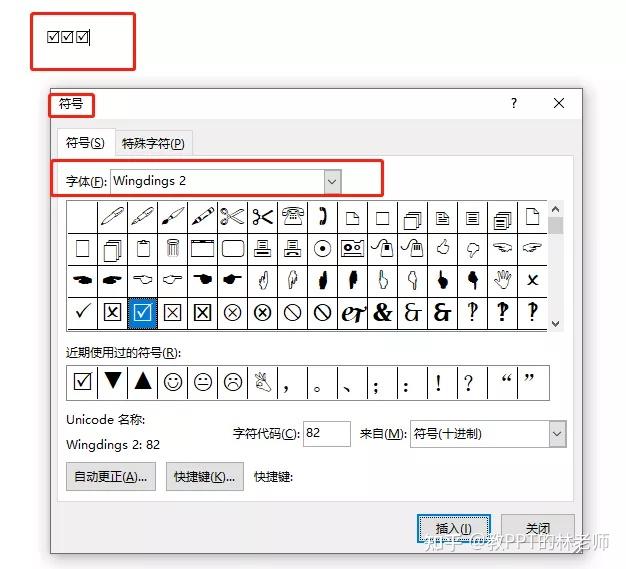
5、插入的图片没办法移动怎么办?
不管你怎么拖动鼠标,图片就是一动不动……想砸了电脑哈哈
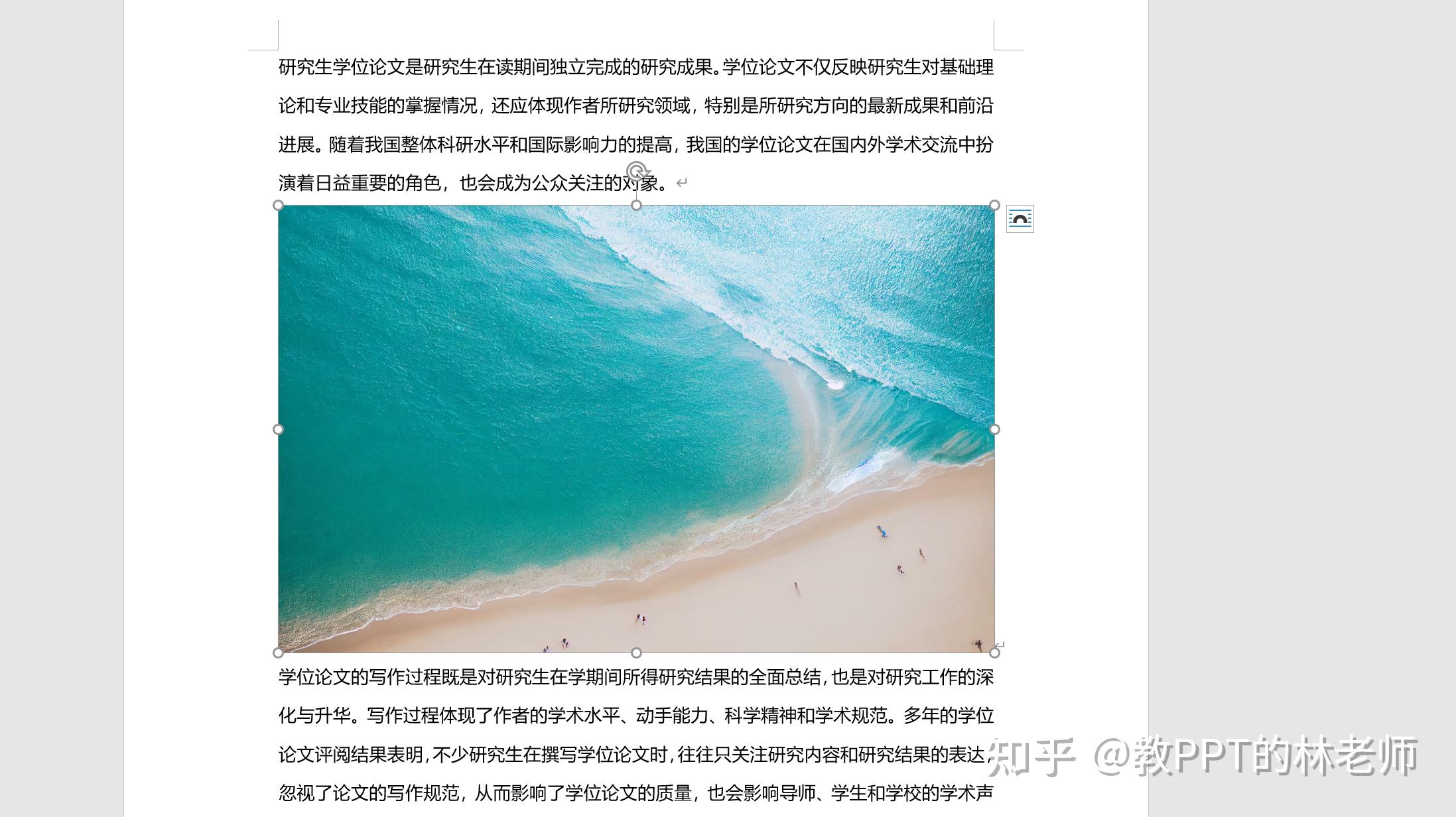
解决方法:选择图片——图片格式选项卡——环绕文字——浮于文字上方
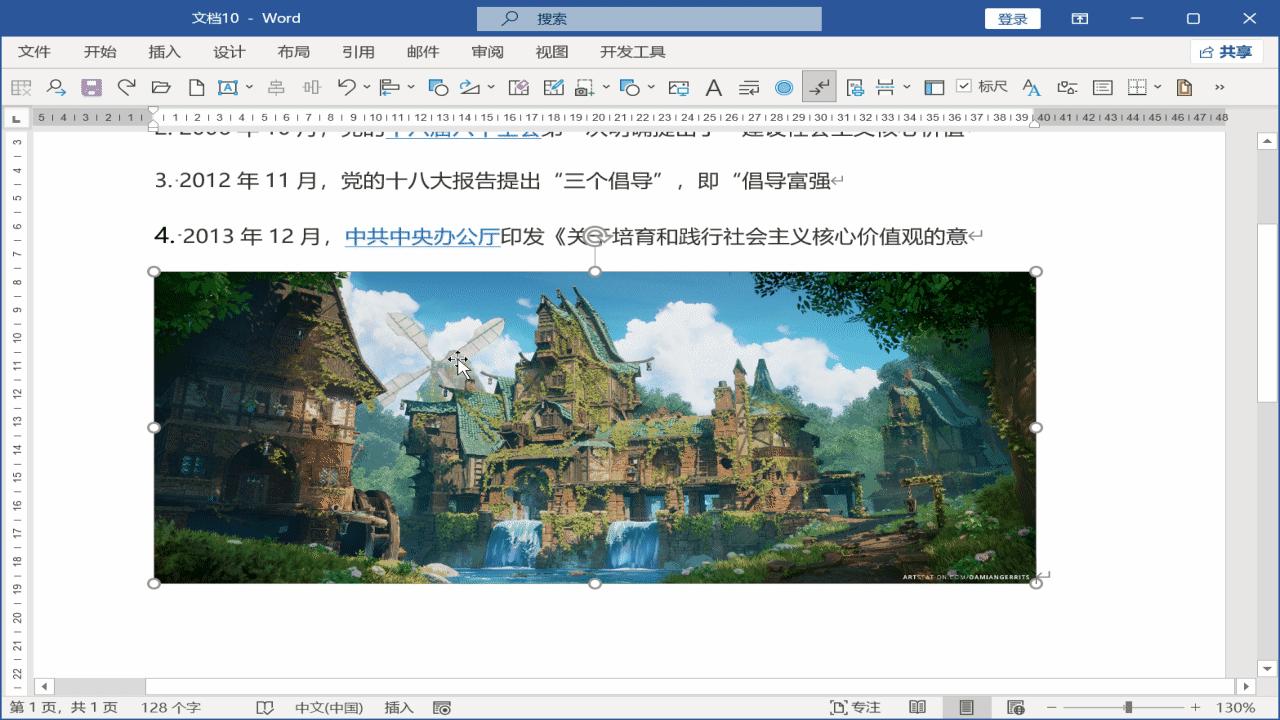
6、文字如何快速对齐?
不敲空格、怎么快速的把这张图片里的所属单位、姓名和职位三列对齐分开

参考效果↓
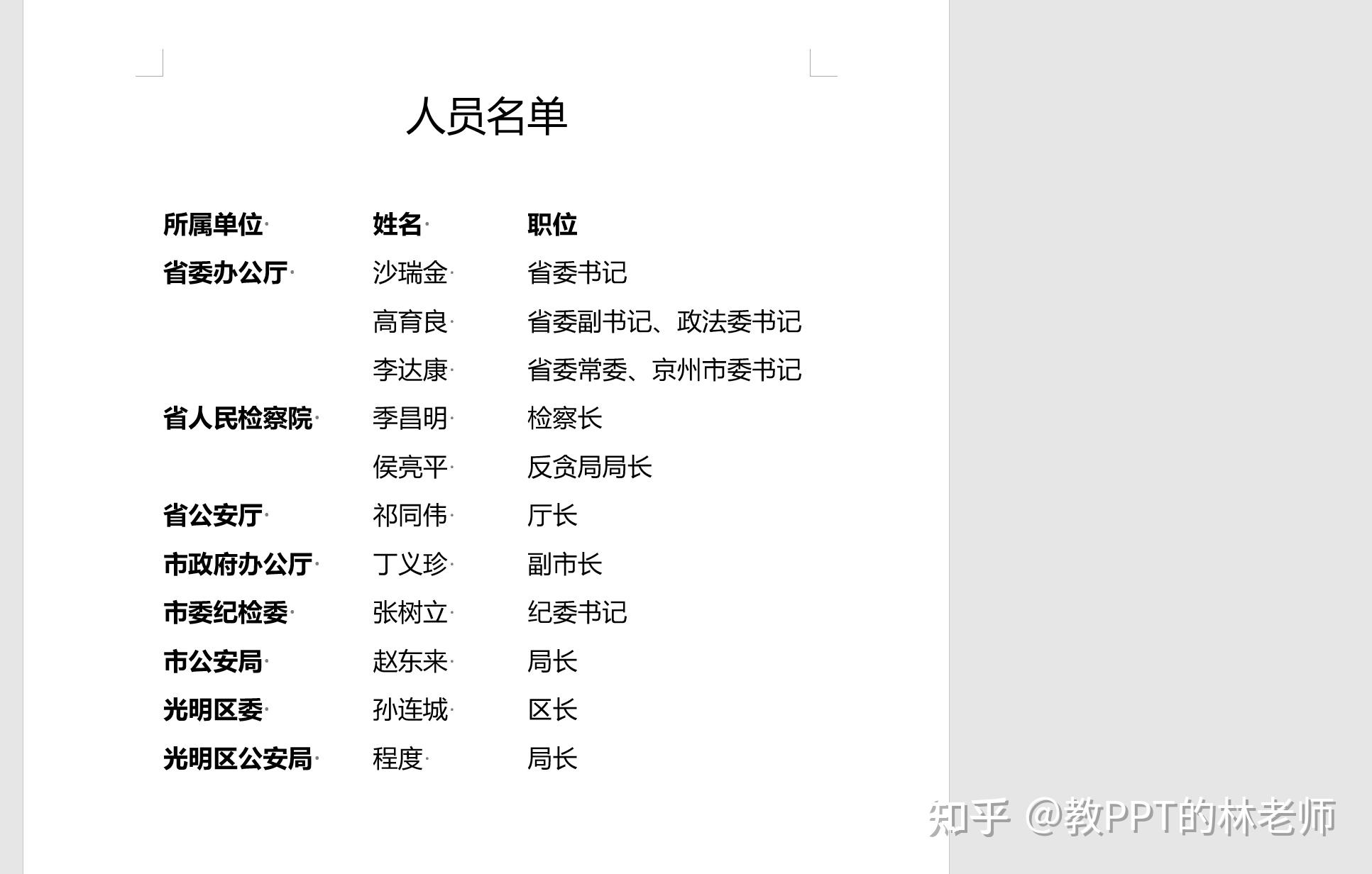
解决方法:插入表格——文字转表格——细微调整——设置为无边框
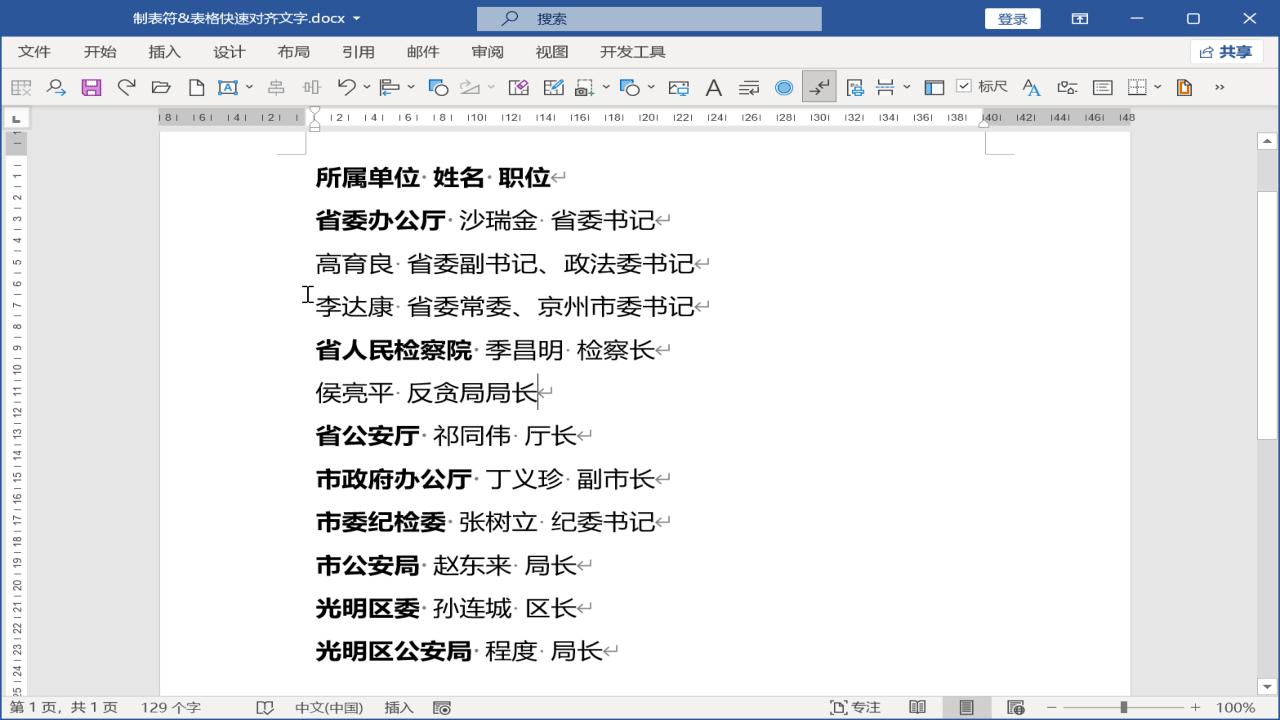
7、多个文档如何快速合并?
你想到的办法是不是复制粘贴?但如果是几十份的话,会把人给整崩溃的。
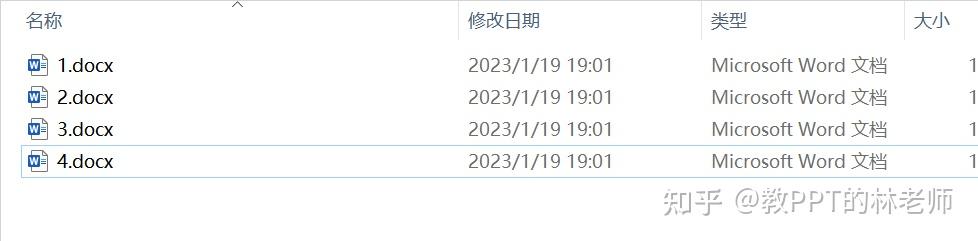
解决方法:插入——对象——文件中的文字

8、表格内容显示不全怎么办?
拉大表格高度也还是显示不全,好苦恼啊
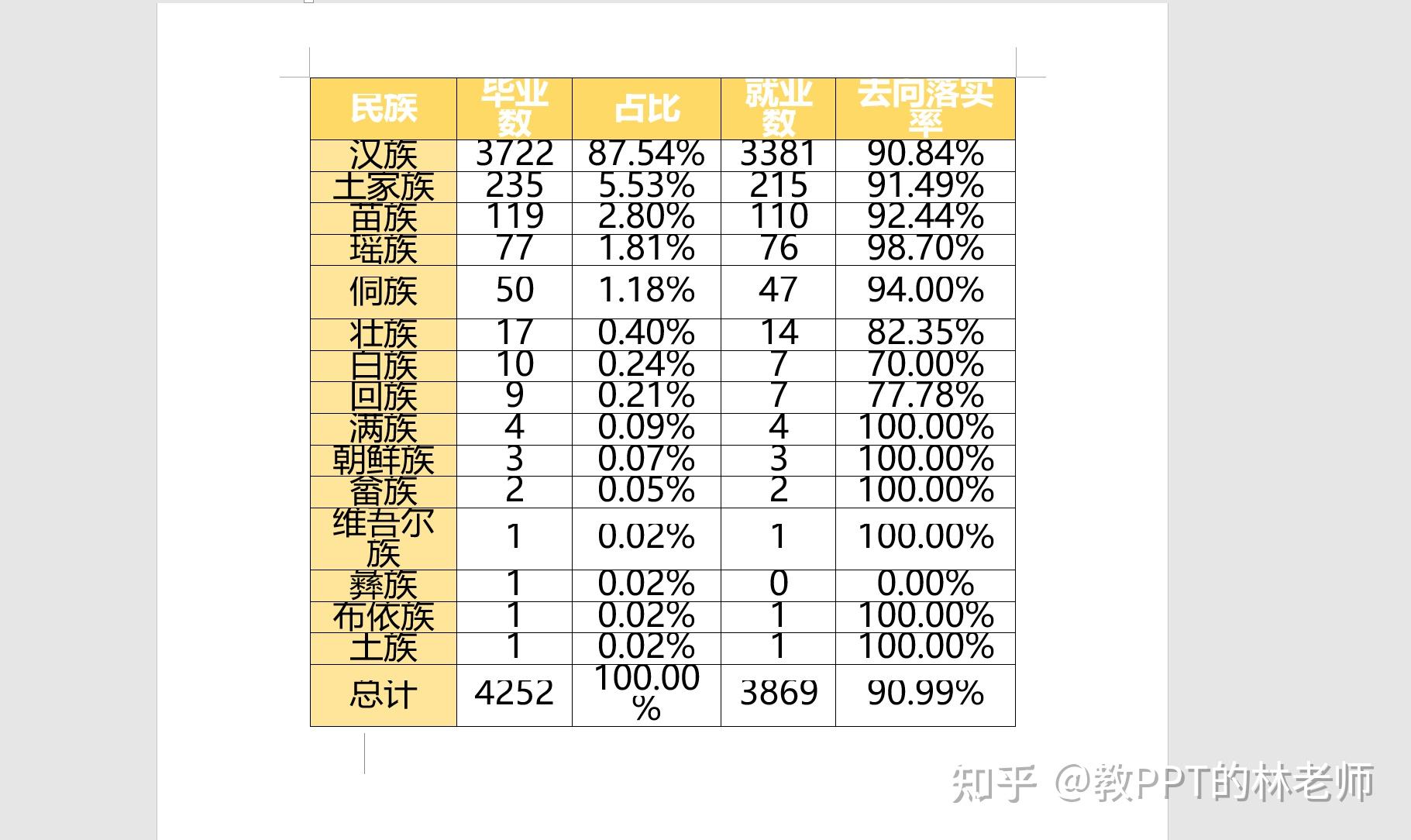
解决方法:选中整个表格——打开段落格式对话框——行距改单倍行距
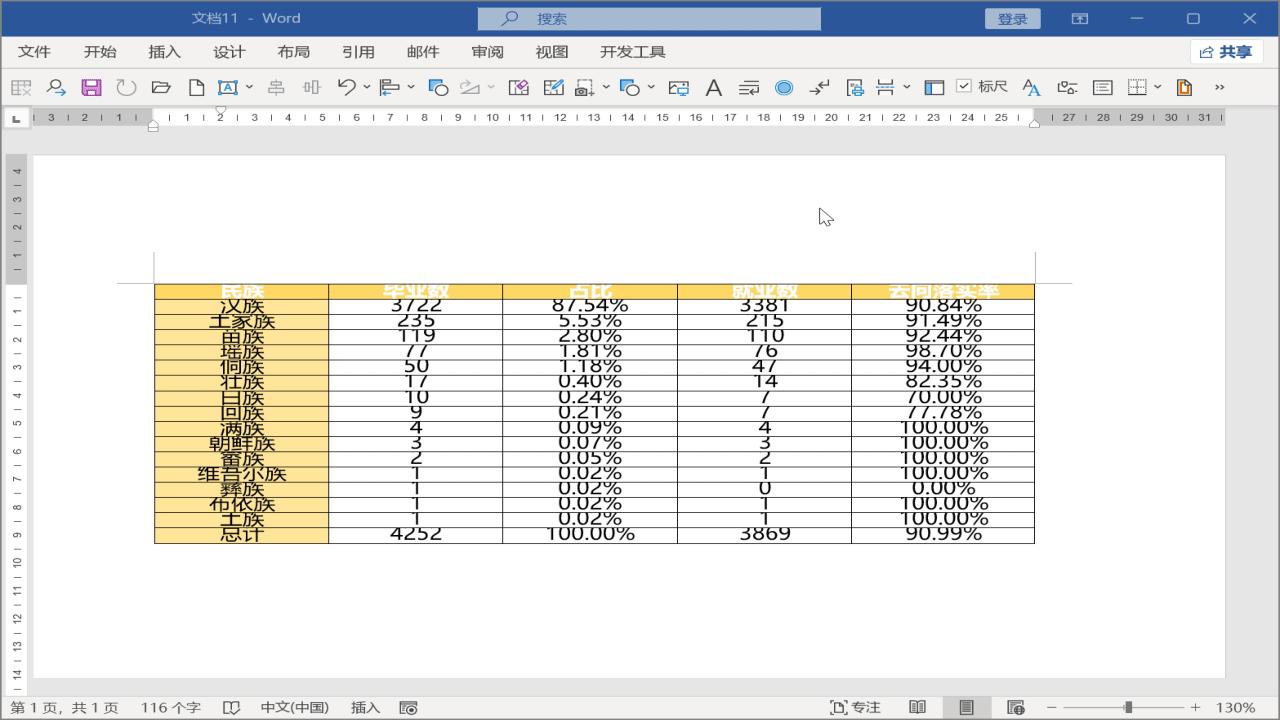
9、长文档排版的核心是什么?
怎么快速排好一篇几十页甚至上百页的论文
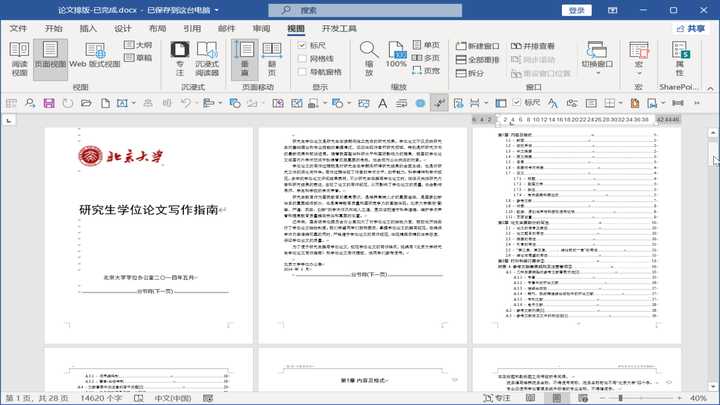
解决方法:使用样式——快速形成结构清晰的大纲,快速粗略排版好文章——注意看左边的导航窗格
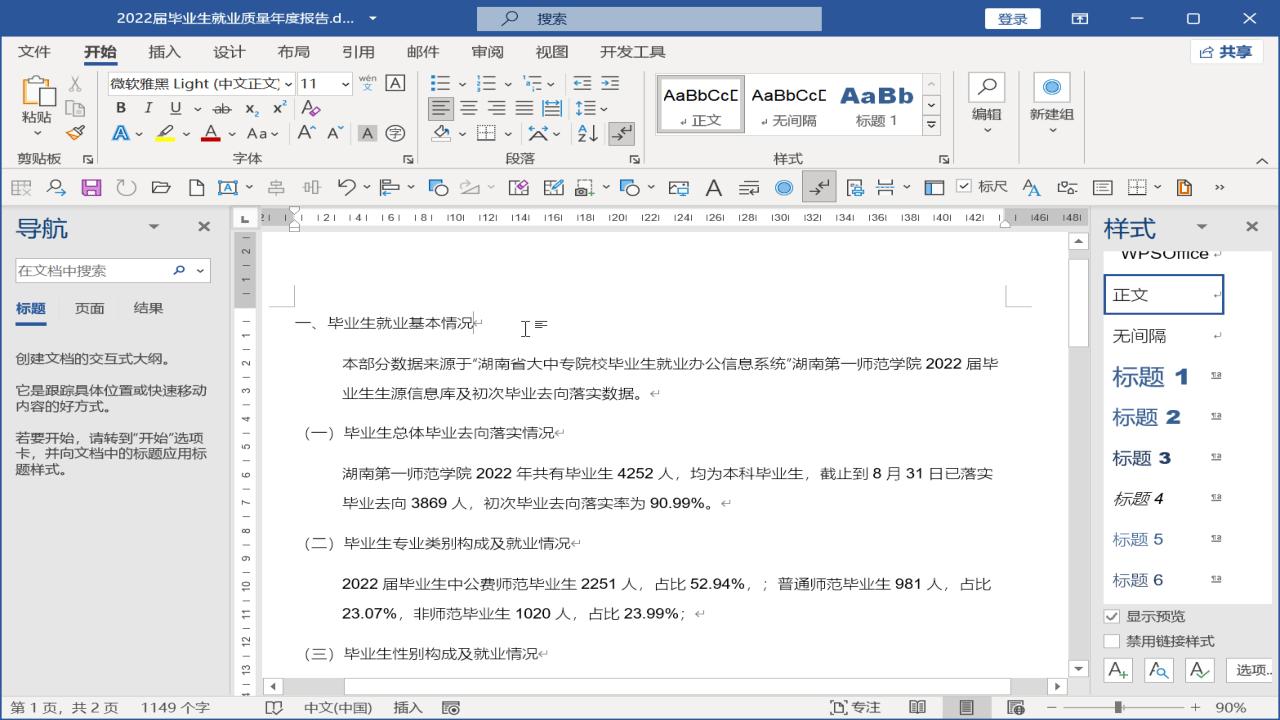
是不是突然觉得Word超牛哈哈哈!可以自动化排版了
觉得有用的底部左下角点个赞↙↙
右边的样式窗格怎么打开呢?在开始选项卡下↓

10、老板让你做100份邀请函给他怎么办?
明天就要!
解决方法:邮件合并

♦双击屏幕,在评论区回复数字找答案
为什么讲那么多这些?还出题让你自测,就是想让你把Word给重视起来
无论你是在校大学生还是职场朋友,学好Word都会让你办公效率指数级暴涨
一旦你有这个意识再把Word学好,就能和身边很多人拉开差距,因为现实就是没几个人重视也没几个会
别人不会你会了,差距就拉开了
OK,我们回到问题上
怎么学好Word?怎么抓Word的核心?
很多人经常来问我这种问题:林老师,我学了很多Word技巧,怎么设置字体格式,怎么修改字体颜色,怎么插入图表等等,看了很多Word教程和书籍,但是感觉越学越散,越学越乱
尤其是篇幅长的Word文档,我排版起来就很慢,而且经常需要改一个,其他所有的内容就要跟着一起改,还要手动一个一个地去修改,非常麻烦,非常头疼。
这些同学的关键问题就是因为没有抓住Word的核心,觉得越学越散的原因就是知识点直接不能互相联系,没有一条线能把各个知识点串起来。
Word学习
那Word的核心是什么?学Word到底要学些什么?
答案是:样式
样式是什么我们待会再说
先说说样式的重要性,样式有多重要?
得样式者得天下
不了解样式,说明你Word还没入门
不会用样式,都不好意思说自己擅长Word
我可以直接这么说,不用样式,那就卸载Word吧,虽然有点夸张了,主要是针对长文档排版
也是为了引起你足够的重视
样式用的越好,说明你的Word越专业
因为样式具有“牵一而发动全身”的功能
它是Word排版的基本功,也是Word文档的灵魂
没有设置样式的文档就是没有灵魂的,如同行尸走肉一般
而且Word自动化排版离不开样式,(⊙o⊙)哇,自动化排版,好功能啊!
你就说你想不想要自动化吧?你想不想要偷懒吧?你想不想要学样式吧?
想的话大拇指双击屏幕告诉我
我们就一起来看看
1、什么是样式
简单来说样式是一系列格式的集合
格式你都知道吧,打开字体格式对话框,有修改字体、字形、字号大小、字体颜色和下划线等等……这些都是字体格式
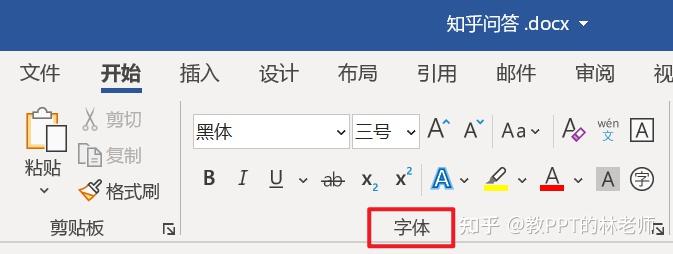
还有段落格式,打开段落格式对话框,就有对齐方式,左对齐还是右对齐,首行缩进、段间距和行间距等等……这些都属于段落格式
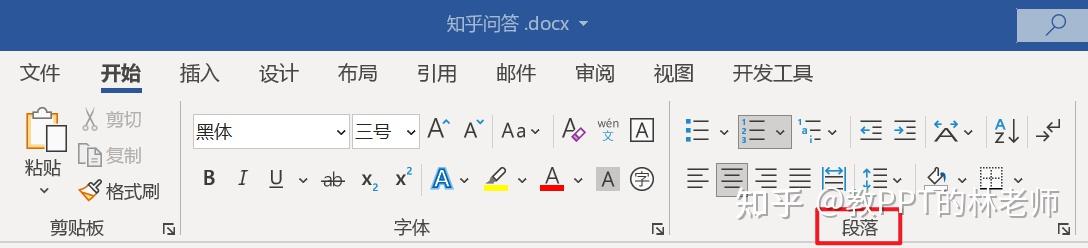
而样式就是都包含这些格式,但是呢和格式还是不一样的,有本质的区别,最大区别就是自动化
可能听着有点懵,没关系,我们来举个例子你就明白了
比如说,老板要求你现在要改这个文字片段,做些格式修改:字体换成微软雅黑、字号11,加粗、倾斜、换成红色,行间距固定值20磅
你是不是会直接在这两个功能组里去改,或者是打开对话框去设置?
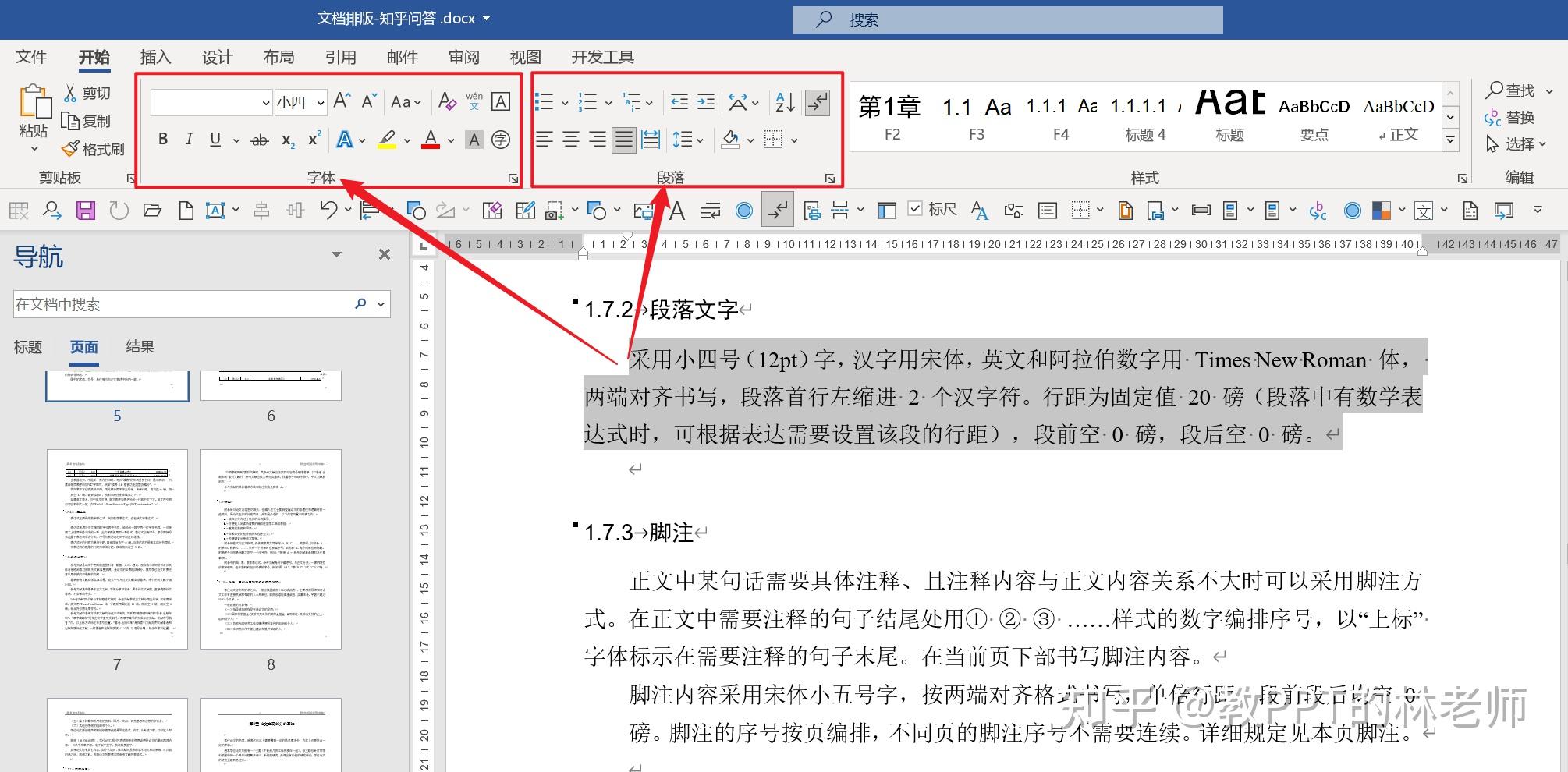
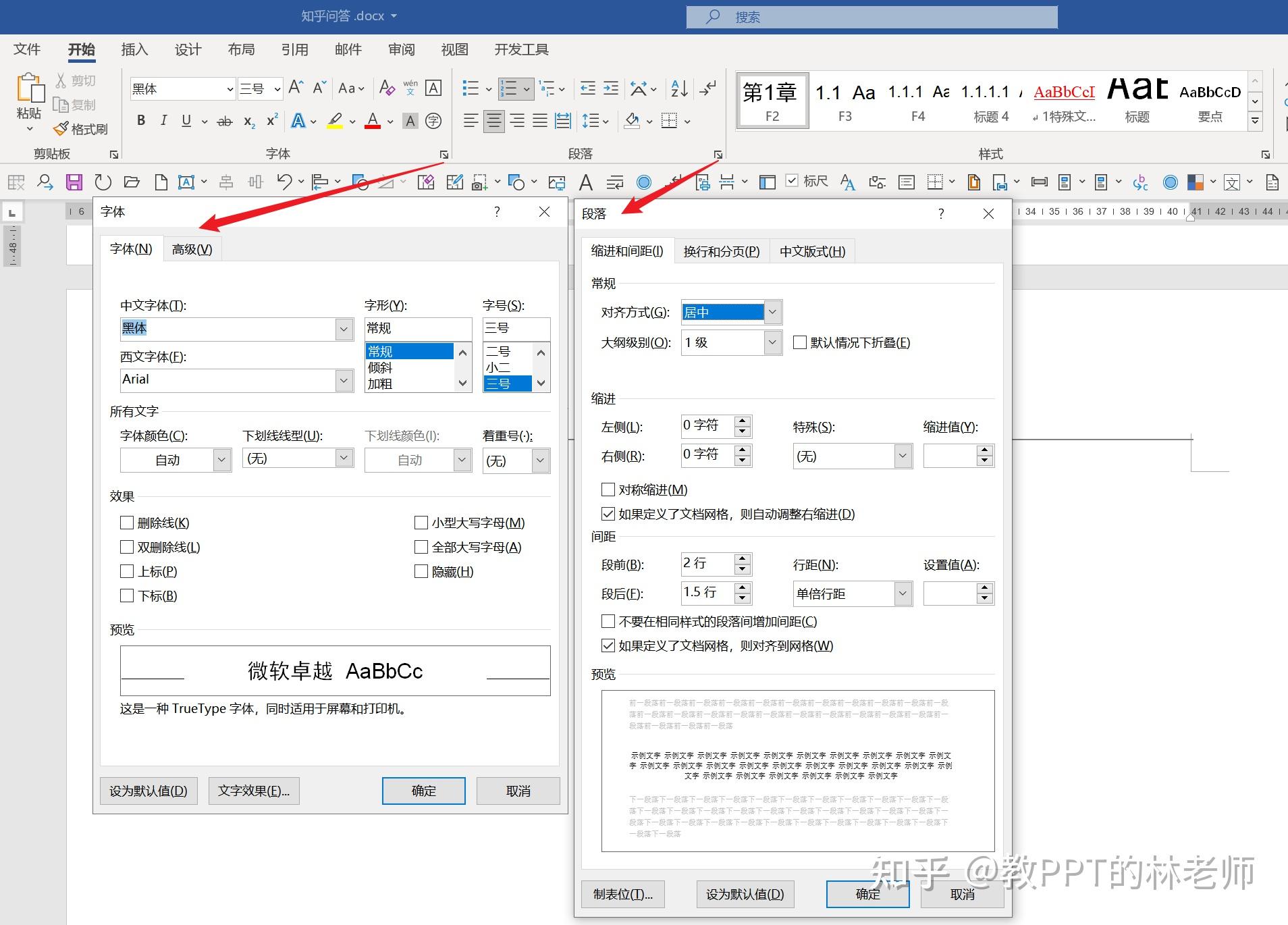
千万不要这么去做!
如果这样的文字片段有几十个甚至上百个,你就得一个个地去修改,反复点几百次上千次!
更可怕的是,老板说想换个颜色……那你可能就要再重复个上千次……你能确保以后老板不会再改吗?
所以千万不要这么去做!
那正确的做法是什么呢?
用样式
那具体怎么做呢?
你新建一个样式,把想要设置的几个格式都打包进样式里,这样应用一个样式之后,就把好几个格式都设置好了
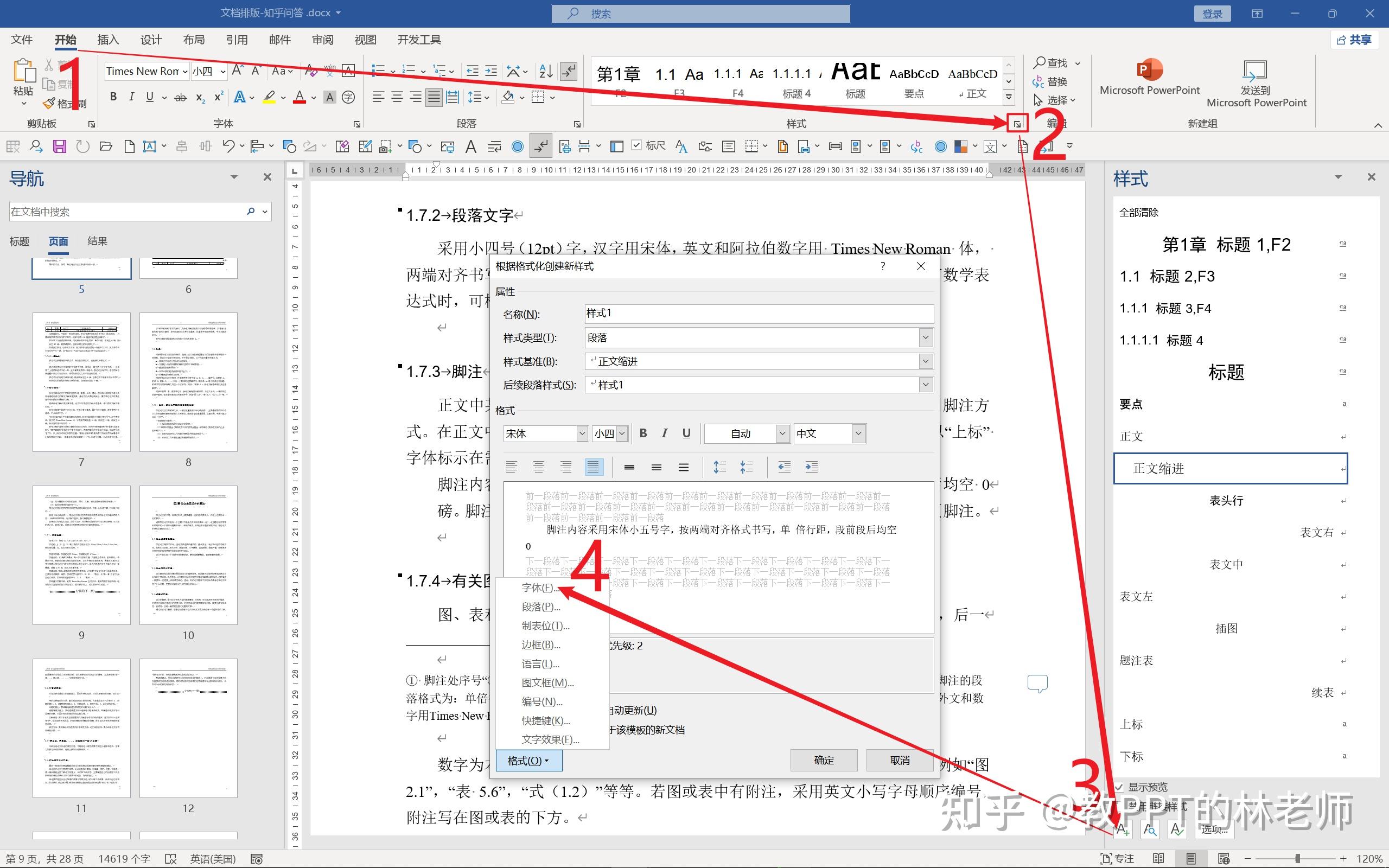
到第4步之后的打开各种格式对话框,和功能区的字体格式、段落格式对话框都是一样的
因为录制时间长的话,动图体积太大就上传不了
所以这里咱们只设置红色和下划线,并且样式名称改为【1特殊文字片段】,这样方便演示。
好,修改好之后,我们给刚刚的文字片段套用这个样式
怎么套用呢?
把光标定位在目标文字片段,然后在右侧样式窗口,点击选择【1特殊文字片段】,这样一次就把好几个格式设置好了
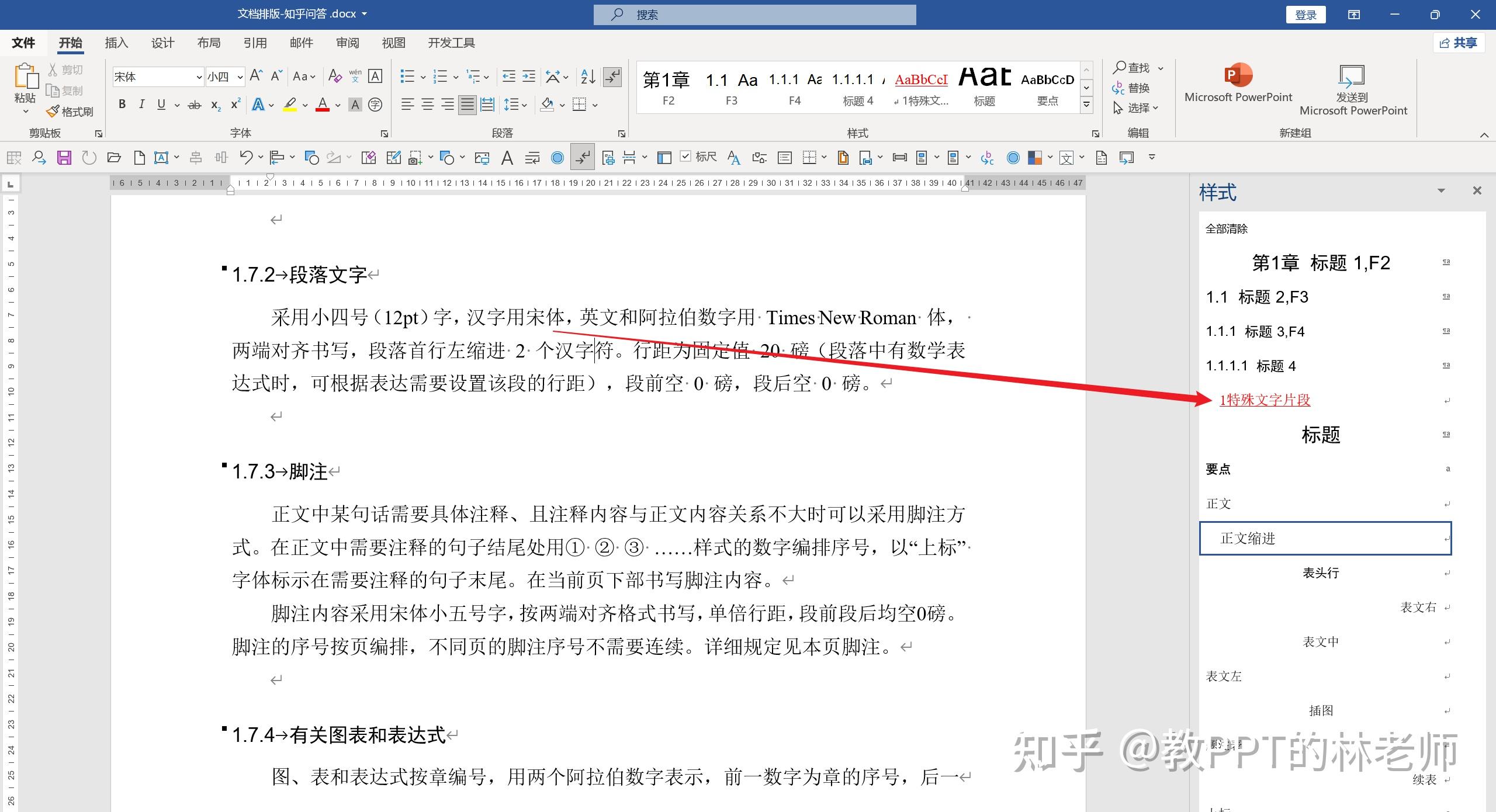
如果这样的文字片段有很多,你也不需要一个个设置格式,点一下样式就行
比如我们还想给这其他几百个文字片段修改格式,点一下样式就行

动图演示

怎么样,是不是超级方便?
而且一旦需要修改,你只需要改一次样式就行,那所有应用这个样式的文字片段都会自动修改
比如说刚刚我们给了几百个文字片段设置了红色对吧,现在想改成蓝色,只需要改一次样式就行,这样应用该样式的所有文字片段都会自动变成蓝色。
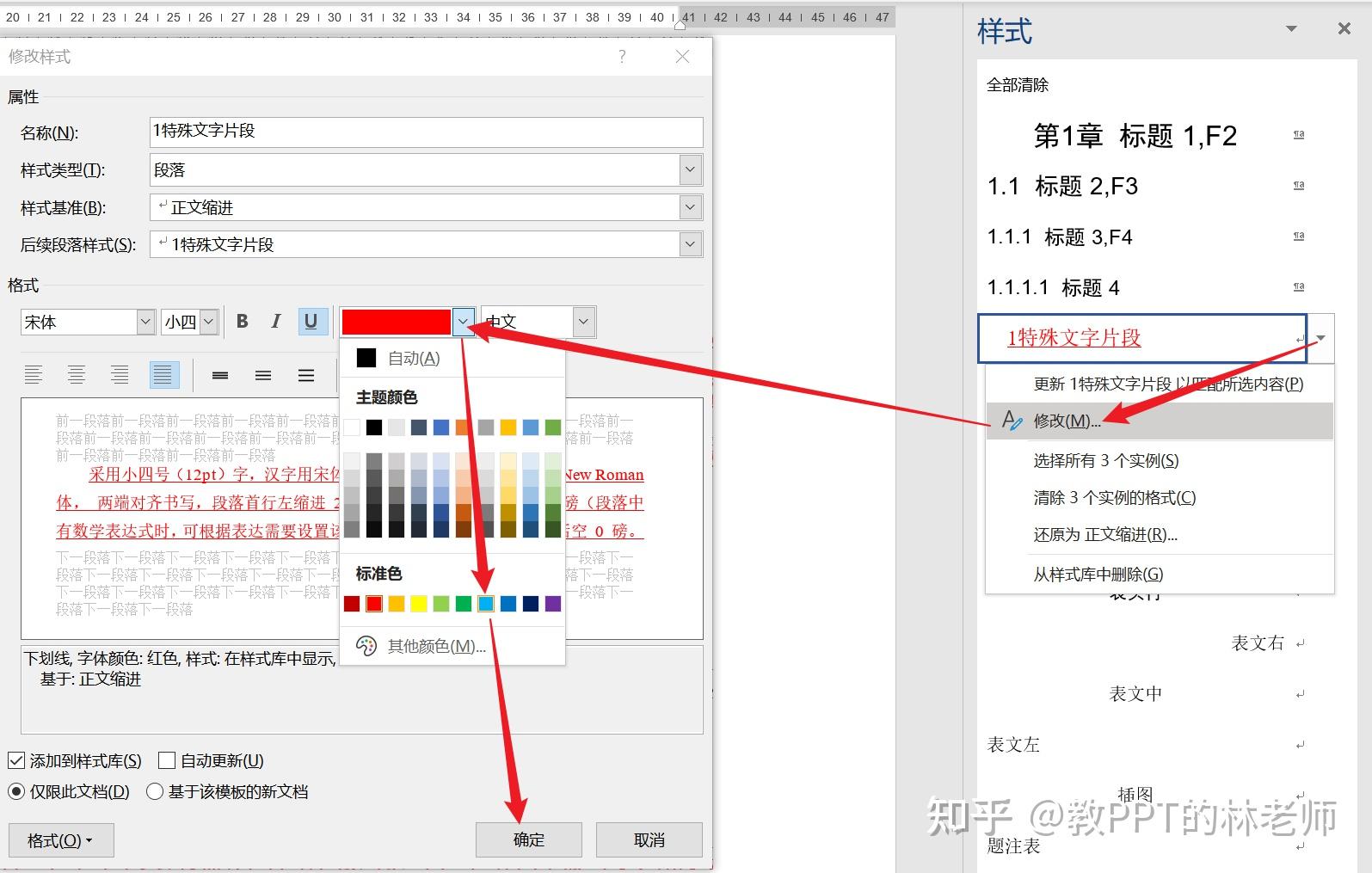
学到了双击屏幕!!!
评论区抠个666老铁好吗
发现样式的强大之处了吧?
而且呢,你举一反三想一下,样式既然可以自动批量修改格式,那标题、目录、编号、图片等等是不是也可以?
OK,既然讲到目录,那我们接下来就讲样式和目录的关系
2、样式与目录
我们先来讲一下,大家以前都是怎么做目录的
是不是把标题和章节标题复制粘贴过来,然后不停地敲空格………………再输入页码
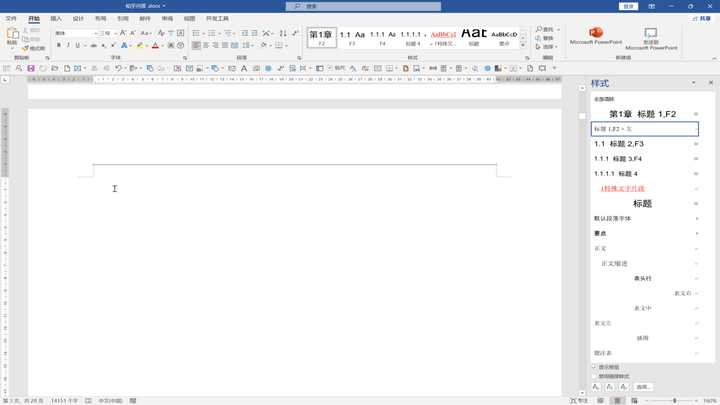
这样做会有什么问题?
这样会导致你们经常遇到页码数字老是对不齐的情况,空格键需要不停地敲,还有如果文档中间插入内容了,那页码也要改,新增章节了也要重新改,问题很多
那有什么办法可以解决吗?
我们刚刚讲了样式,聪明的(想偷懒的)你可能会问
那林老师有没有可以自动化的方法啊哈哈
当然有啦
千万不要再去手动敲目录了!
一旦需要修改,有你好果子吃的!
其实呢,Word里面就有了帮你自动生成目录的功能啦
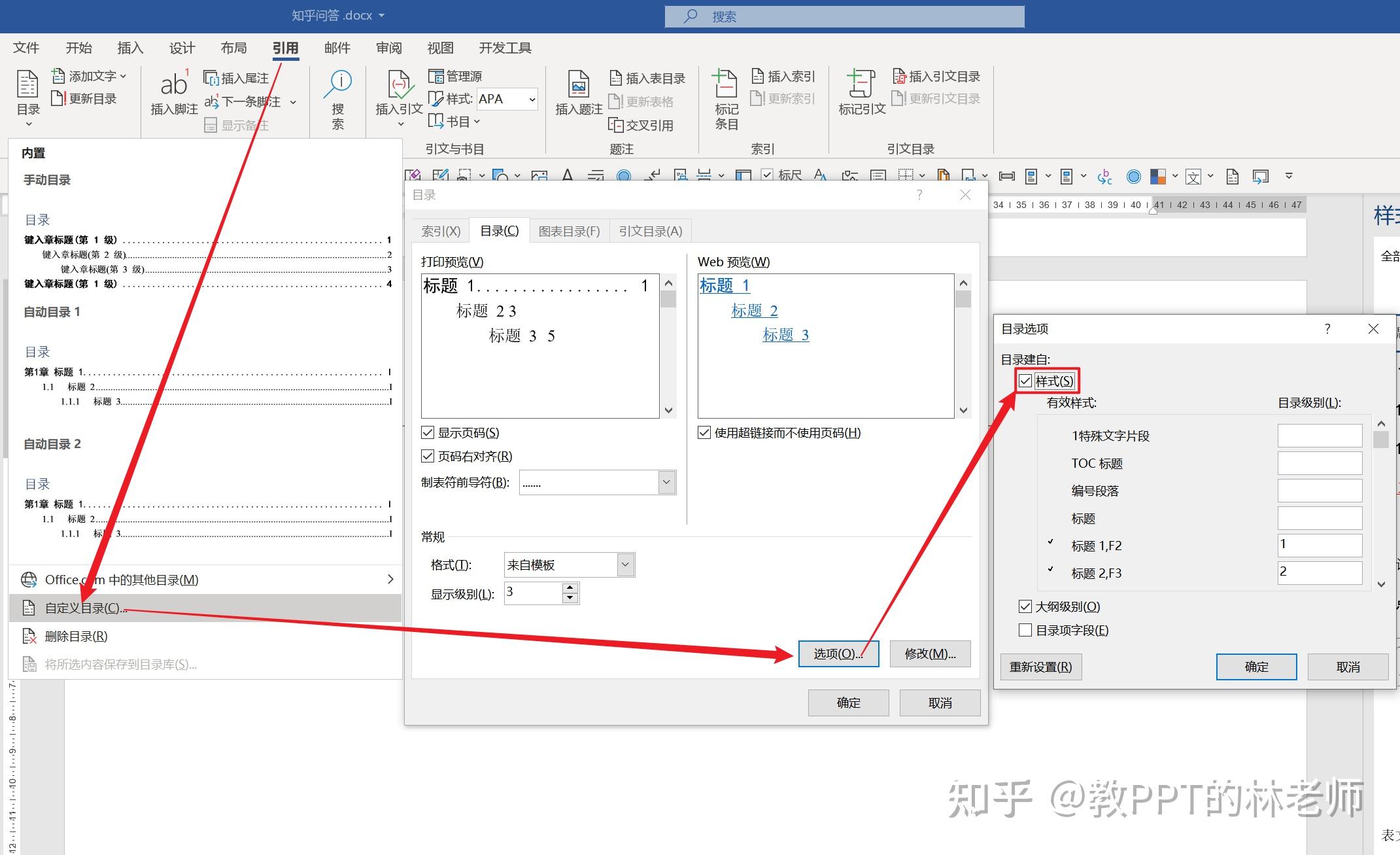
插入目录倒是简单,这里我们着重说一下前提
因为没有这个前提的话,你的目录是不能自动生成的
那这个前提是什么呢?是大纲
但是呢,这个大纲还是和样式有关
我们知道,目录其实就是一篇文章或一本书的大纲,而这个大纲呢,我们一般都是会用每一章节的标题来作为大纲
起到提纲掣领的作用,方便我们快速找到每一章节
所以我们可以粗略认为
标题=大纲=目录
我们需要把各章节标题提取出来作为大纲,再把大纲放到封面的下一页,也就是第2页来作为整个内容的一个目录。
比如说要在第2页插入目录,也就是封面和正文之间
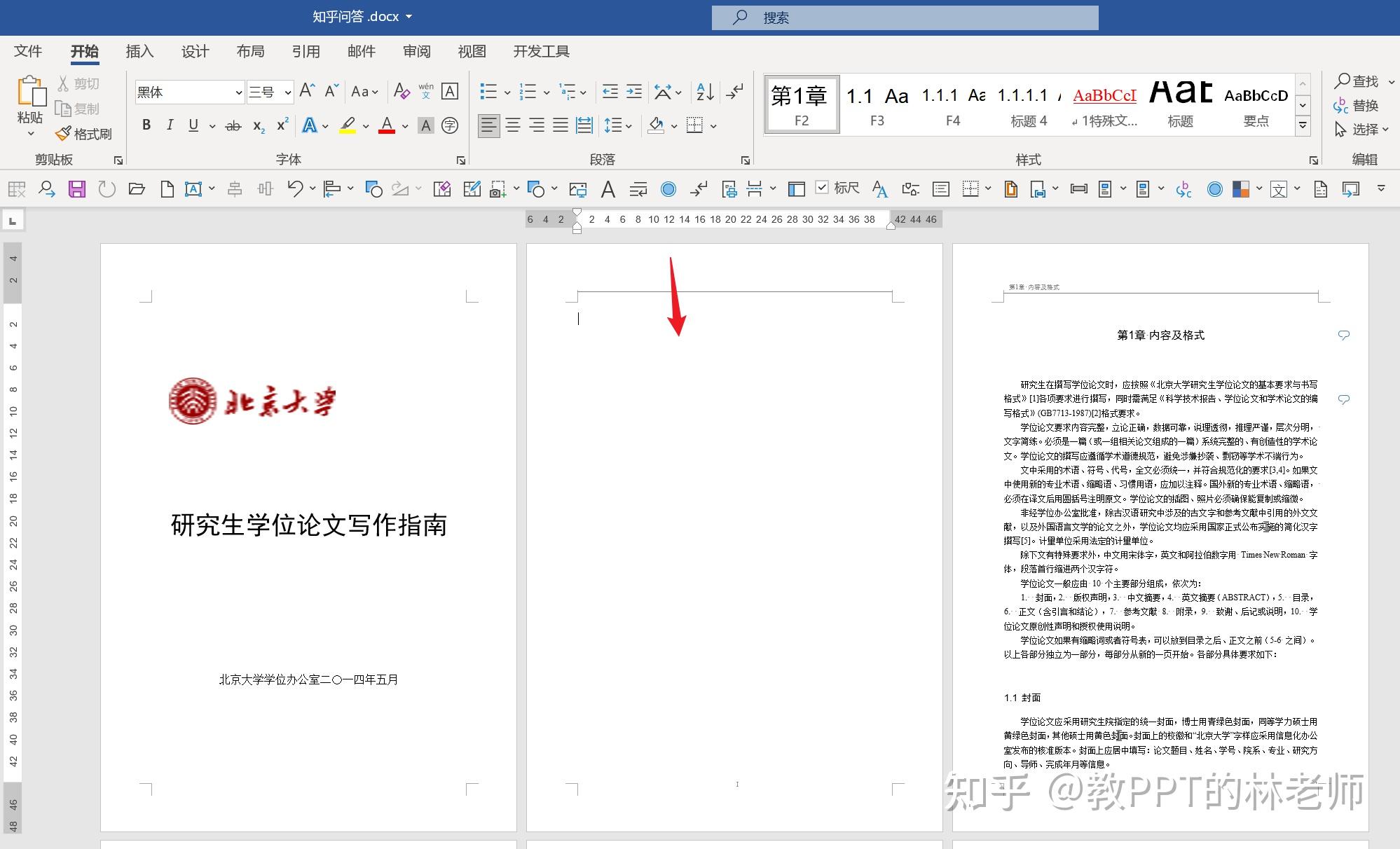
我们知道章标题就是一级大纲,节标题就是二级大纲
我们刚刚说了,生成目录的前提是要有大纲,我们得先给每个章节标题设置大纲,Word才知道哪个是一级,哪个是二级
那在Word里大纲去哪里设置?
在段落格式对话框里
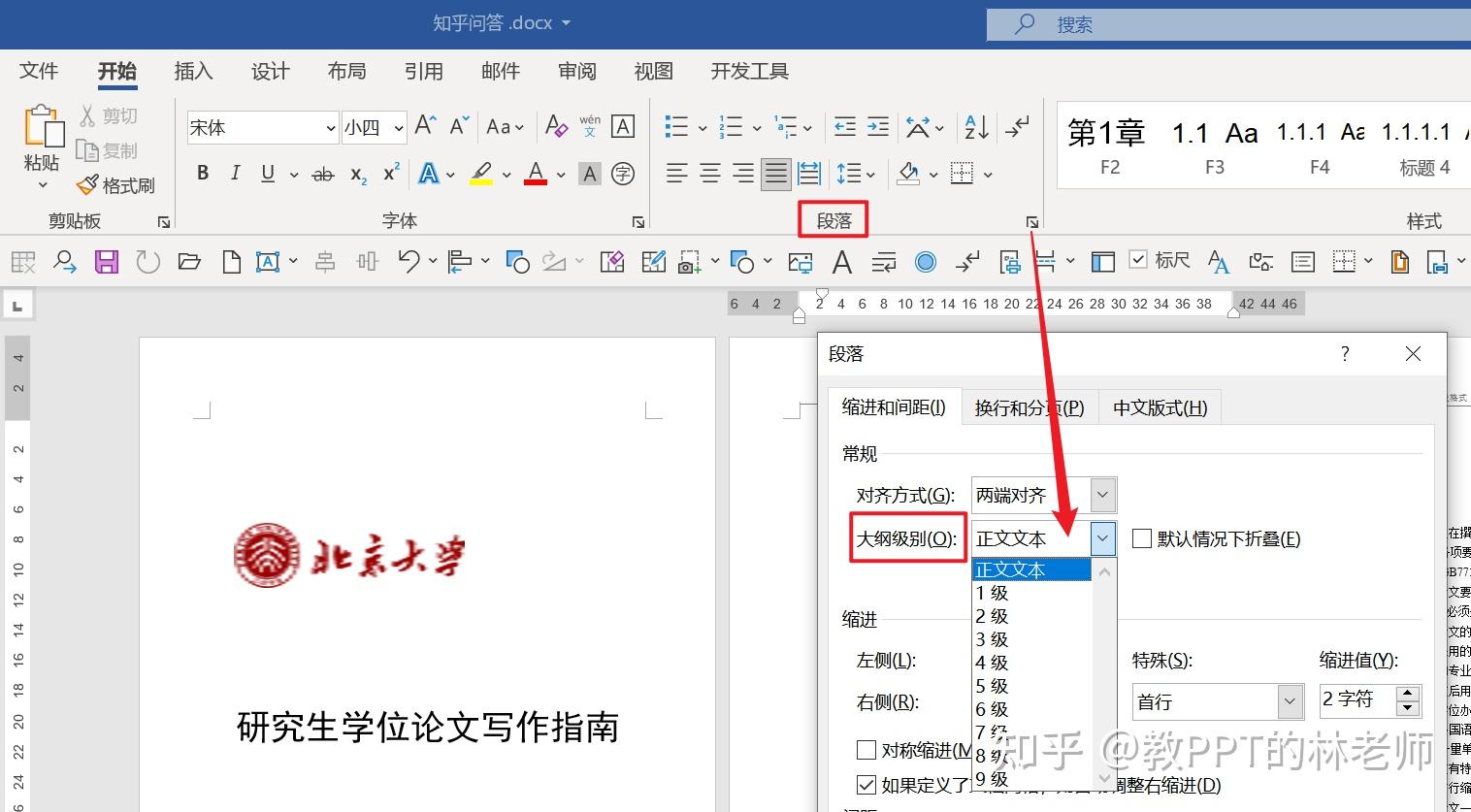
但是呢千万不要直接从功能区里的段落格式进入
要从样式里的段落格式进入
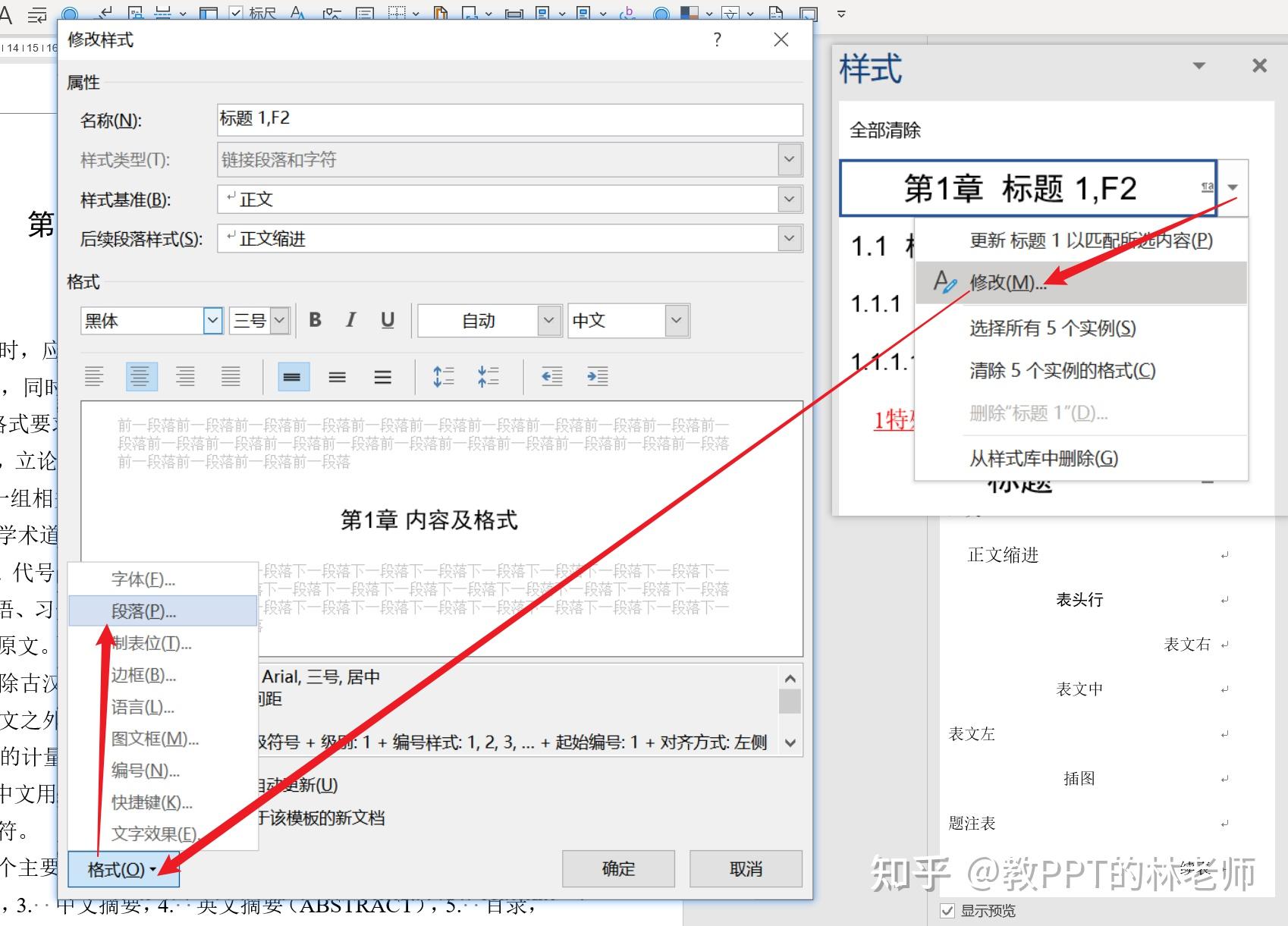
为什么呢?还是和样式强大的自动化排版有关
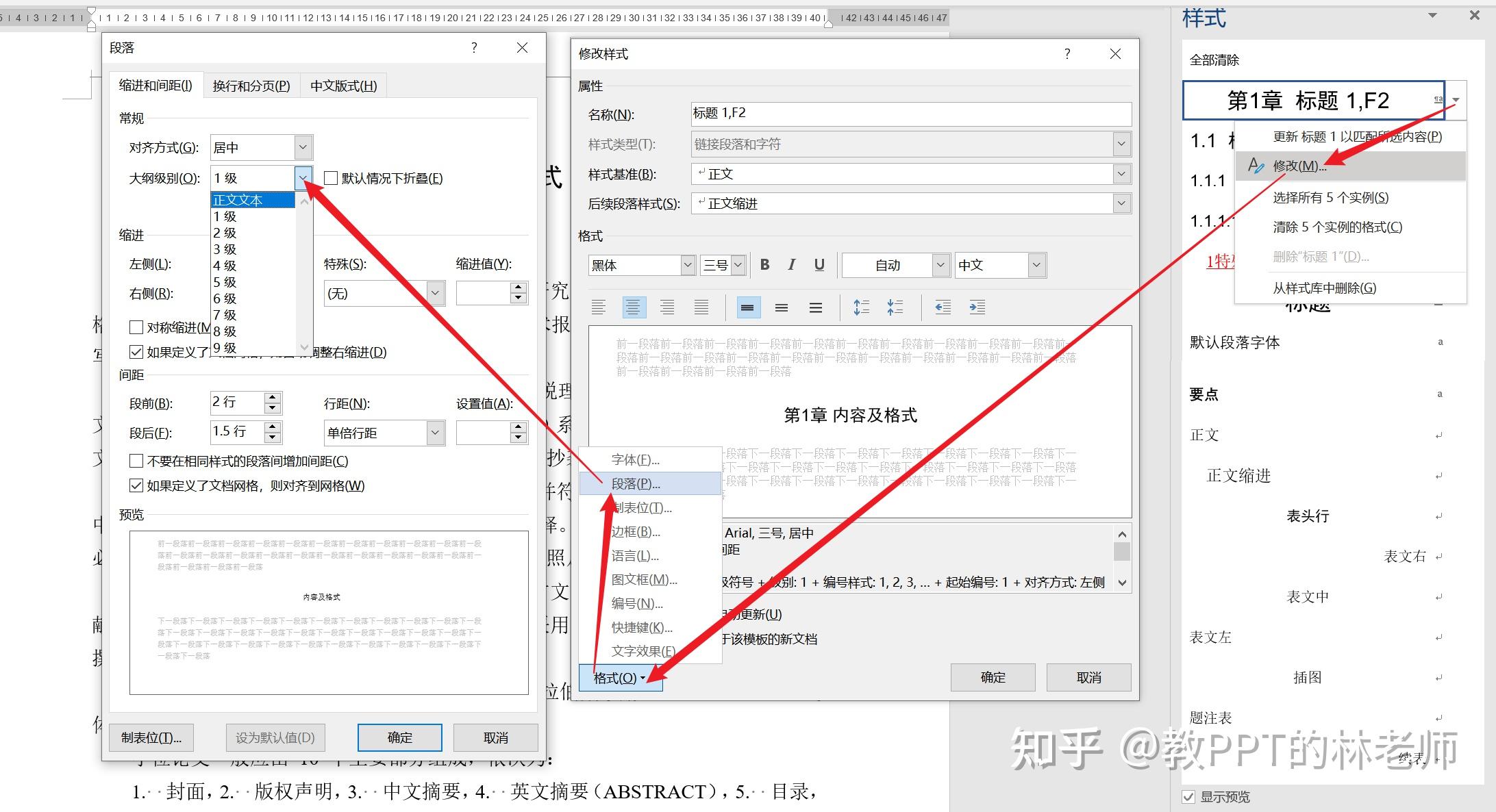
虽然最终打开的窗口都是一样的,但是从功能区进入是不专业的,因为如果后期需要修改就很麻烦,刚刚已经说过
最好是所有的设置你都能从样式窗口进入
它们的关系你可以理解为这样↓
大纲<段落<样式
OK,当你从样式窗口进入,给每个标题都设置好大纲后,就可以到【引用】选项卡下直接生成目录了
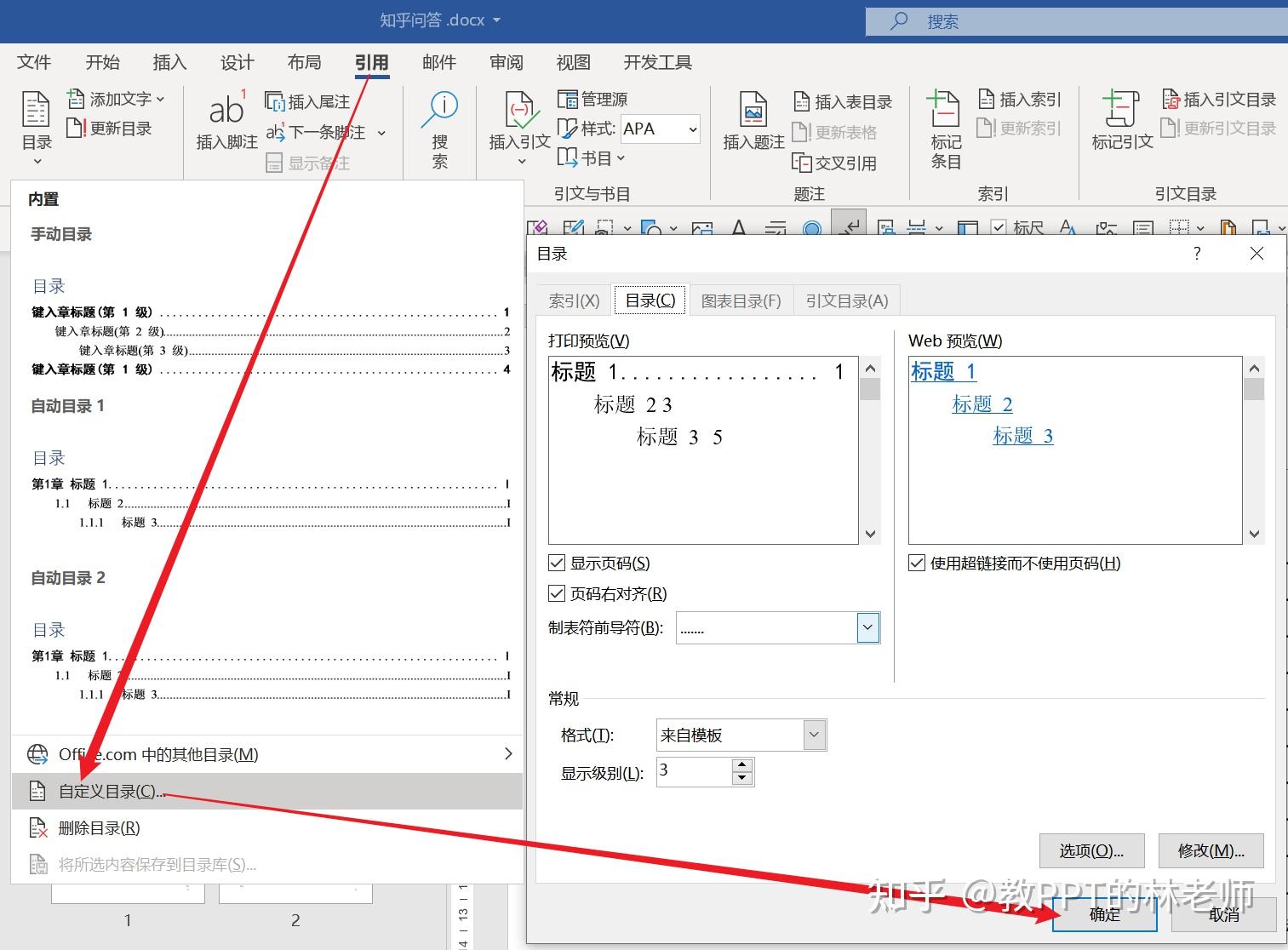

而且目录都是可以自动更新的!
如果你需要修改文章里的标题、或是增减修改内容之后页码变了,目录是不是也需要修改,但这些都不需要你手动修改了,都是可以自动更新的!!
敲重点,自动更新!!
那怎么自动更新呢?
光标定位在目录里,右键【更新域】——确定即可
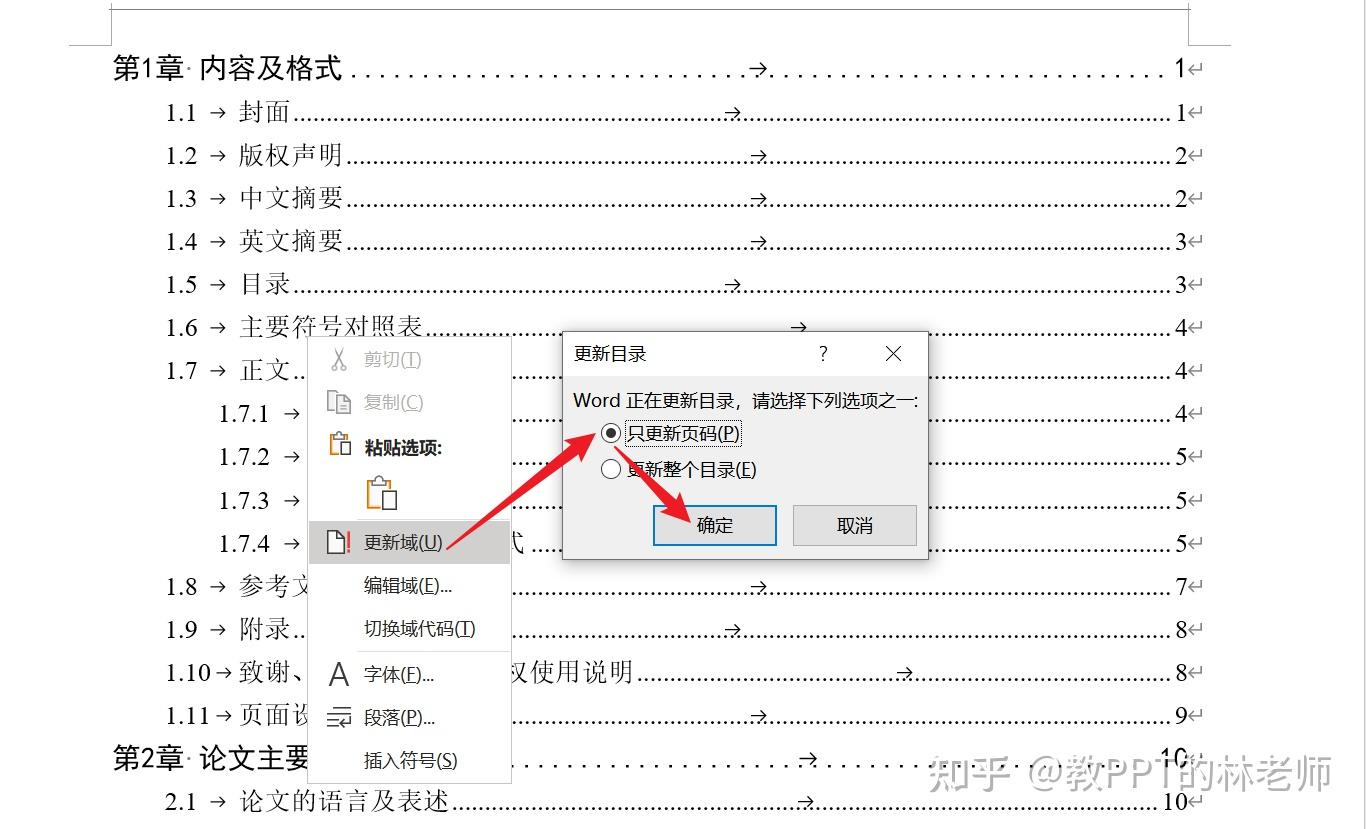
对于给标题设置大纲级别,你也可以这样理解:
先给相应的章标题和节标题新建两个样式,样式里设置好大纲级别,再给标题套用样式也行,这样标题也会应用样式里的大纲
或者你不想新建样式的话,直接用Word内置的样式也可以,一般你打开样式窗口,会有【标题1】、【标题2】这些样式,你可以直接套用到文章标题里,它的大纲级别已经帮你设置好了
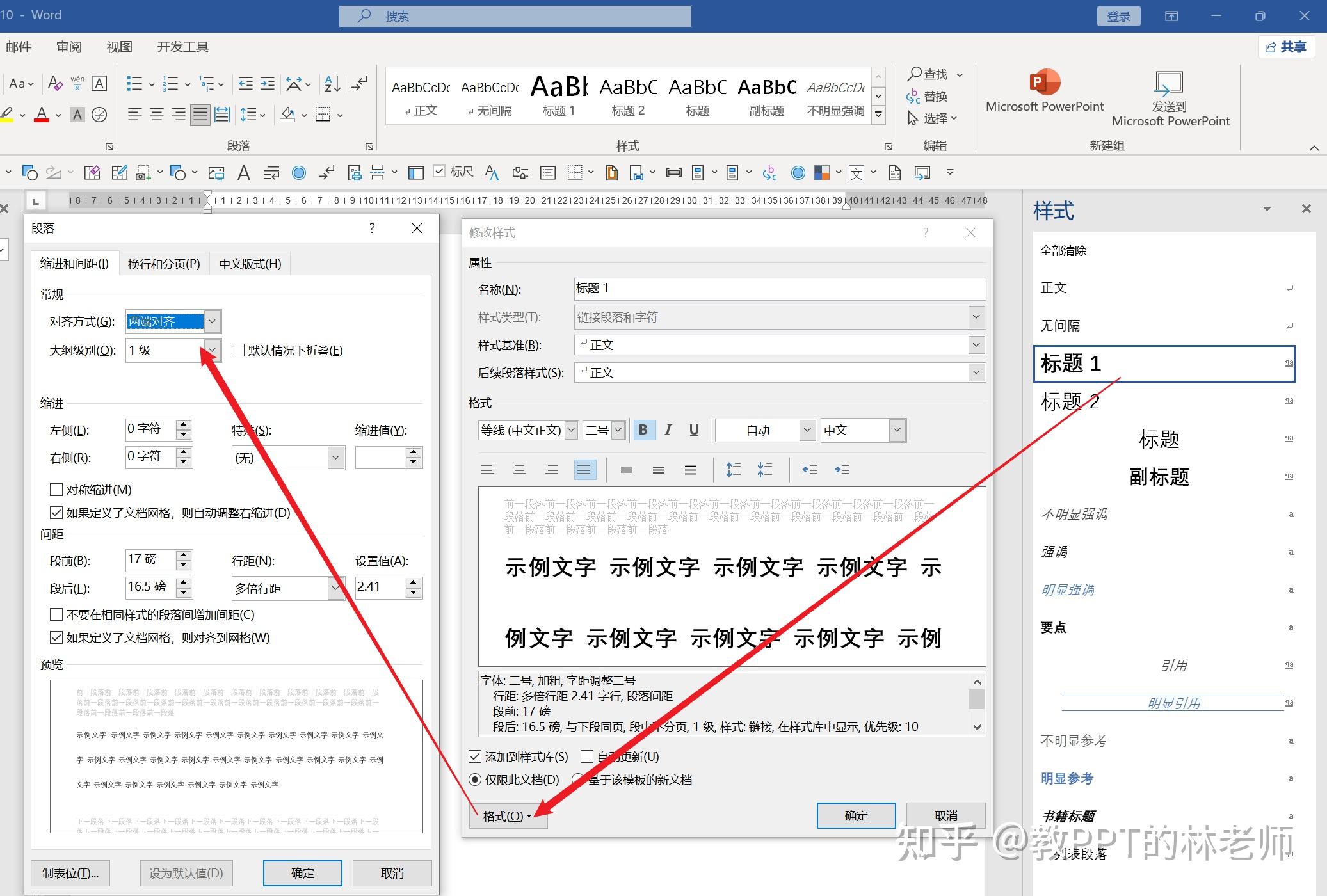
OK,讲完样式和目录的关系,大家应该越来越体会到样式的强大之处了
没有样式,Word就只剩一副躯壳了
OK,我们继续讲关于样式的内容,把Word里重要的内容用样式串起来
3、样式与自动编号
很多朋友用编号最大的问题就是没有链接到样式,所以即使用了自动编号也没有实现完全自动化
在讲样式与自动编号之前,先给大家解决经常遇到编号问题
我们先来看看自动编号和普通编号的区别
很多人用普通编号就是不知道Word里有自动编号,还有就是觉得自动编号没有自己想要的
这种想法是错误,Word里可以自定义编号,你可以自定义任何一种你想要的编号形式
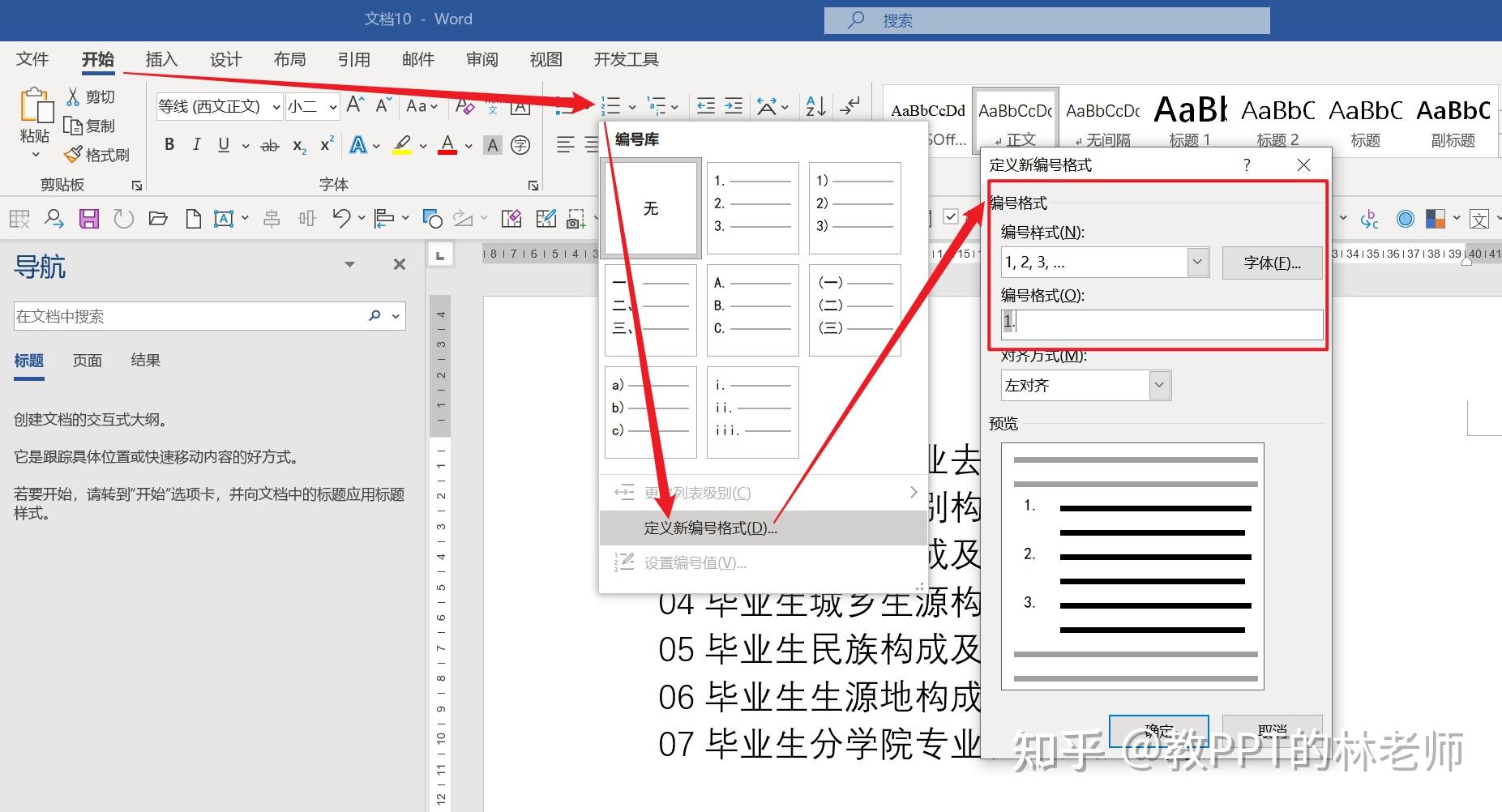
从现在开始,看了我这篇回答,一定不要再手动编号了
要不然中间要改编号就真的太心累了
也是我上面给大家提到的,不用自动编号,等改起来的时候有你好受的
比如说现在要删掉第4点,那编号也得跟着修改5得改成4,6得改成5,以此类推。
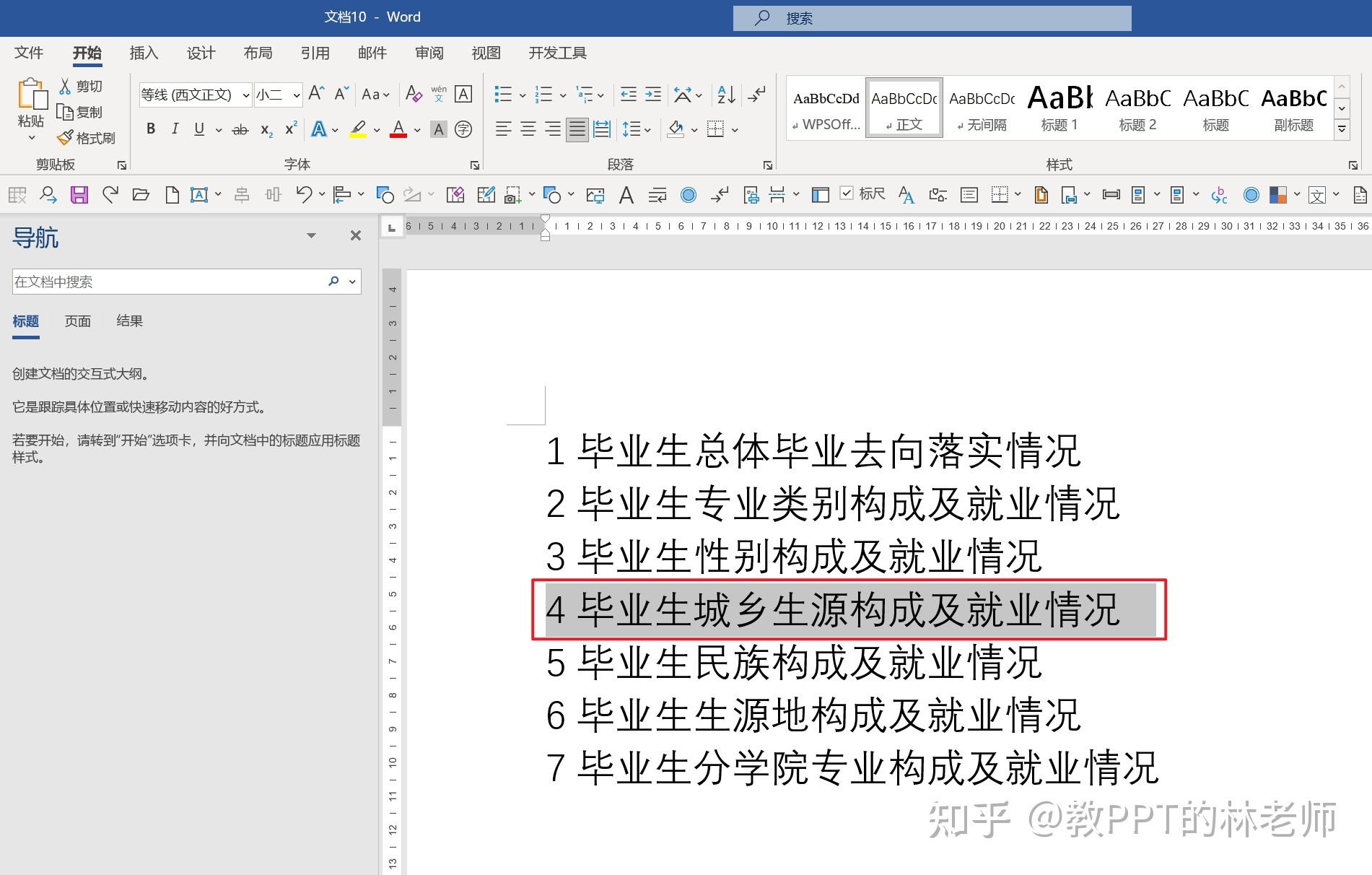
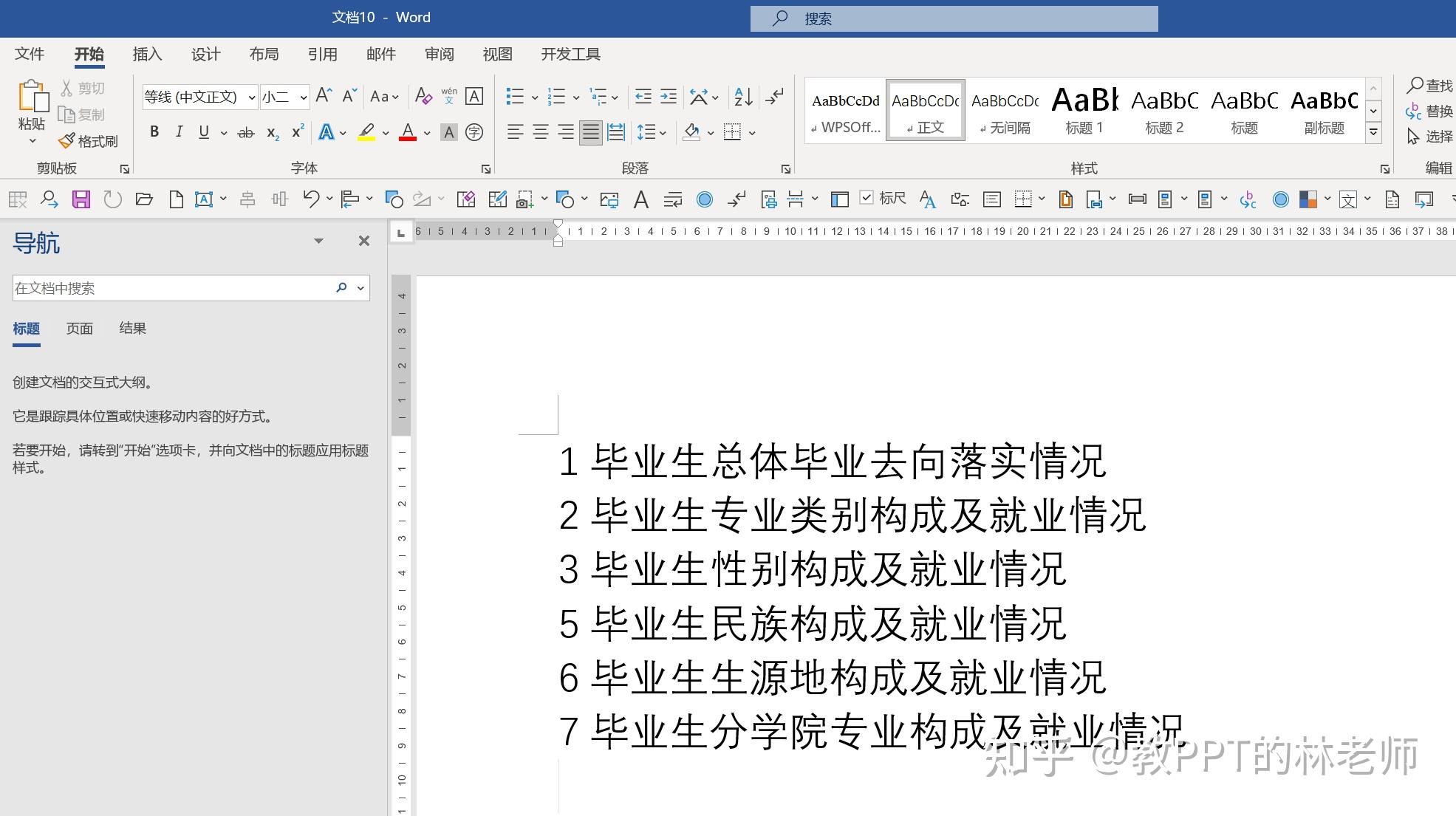
而用自动编号,你只要改一个,所有的就会自动更新
比如我用了自动编号,删除第4点之后,下面的编号就会自动更新补上来,你看一下
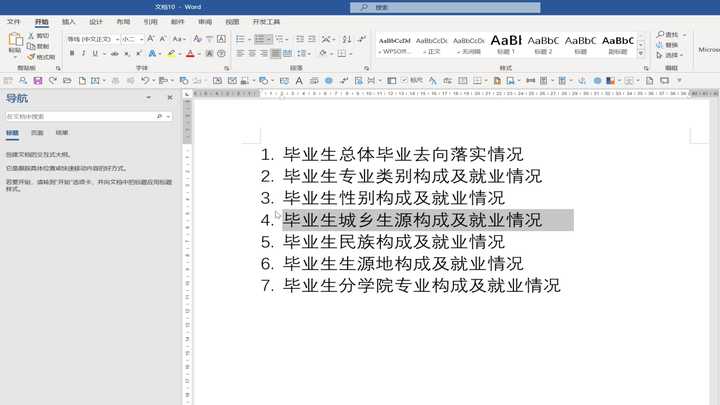
速度很快,你都来不及眨眼,7个编号就变成6个编号了
怎么使用自动编号呢?
选中文本内容,然后在开始选项卡下找到段落功能区的自动编号,找一个自己想要的点击就行
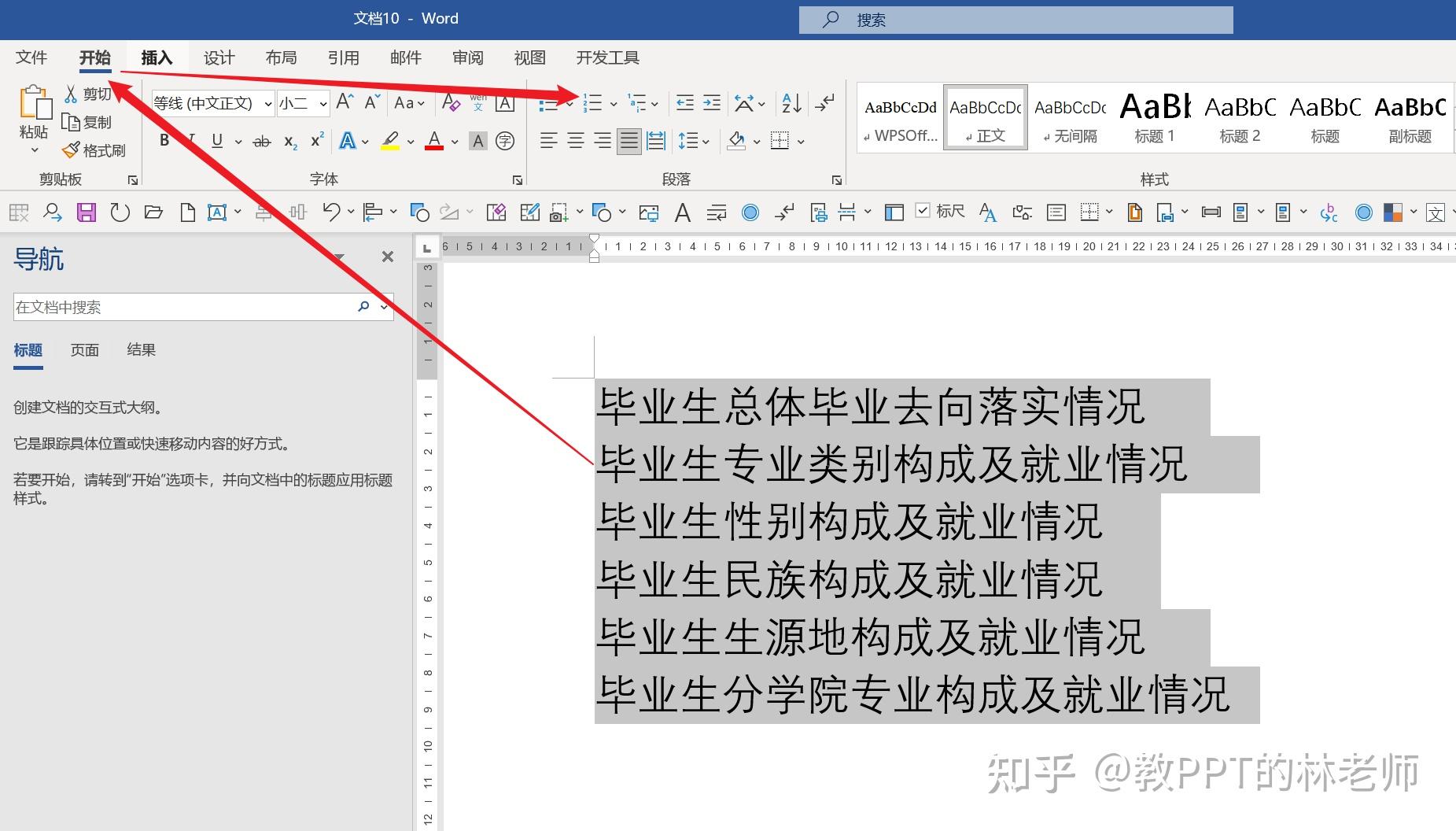
动图演示
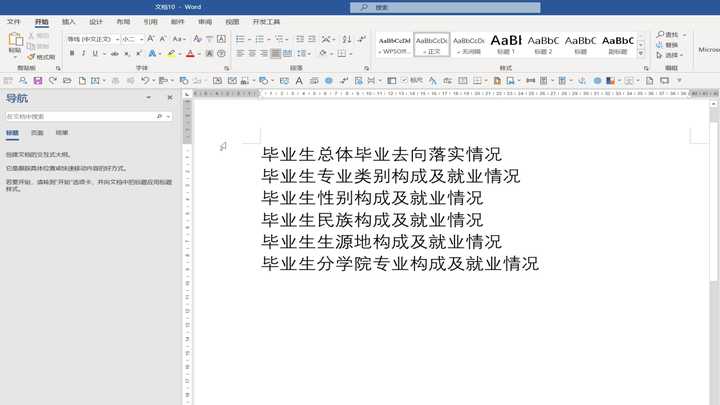
这还算理想的情况,我们经常遇到的可不是这种一页连续的文档
我们平常遇到的都是需要多级编号的的长文档,类似于第1章 1.1……第2章 2.1这种
这时候你只用自动编号就远远不够了
一定要和样式链接起来
那怎么和样式链接起来呢?
在多级列表打开下面的窗口
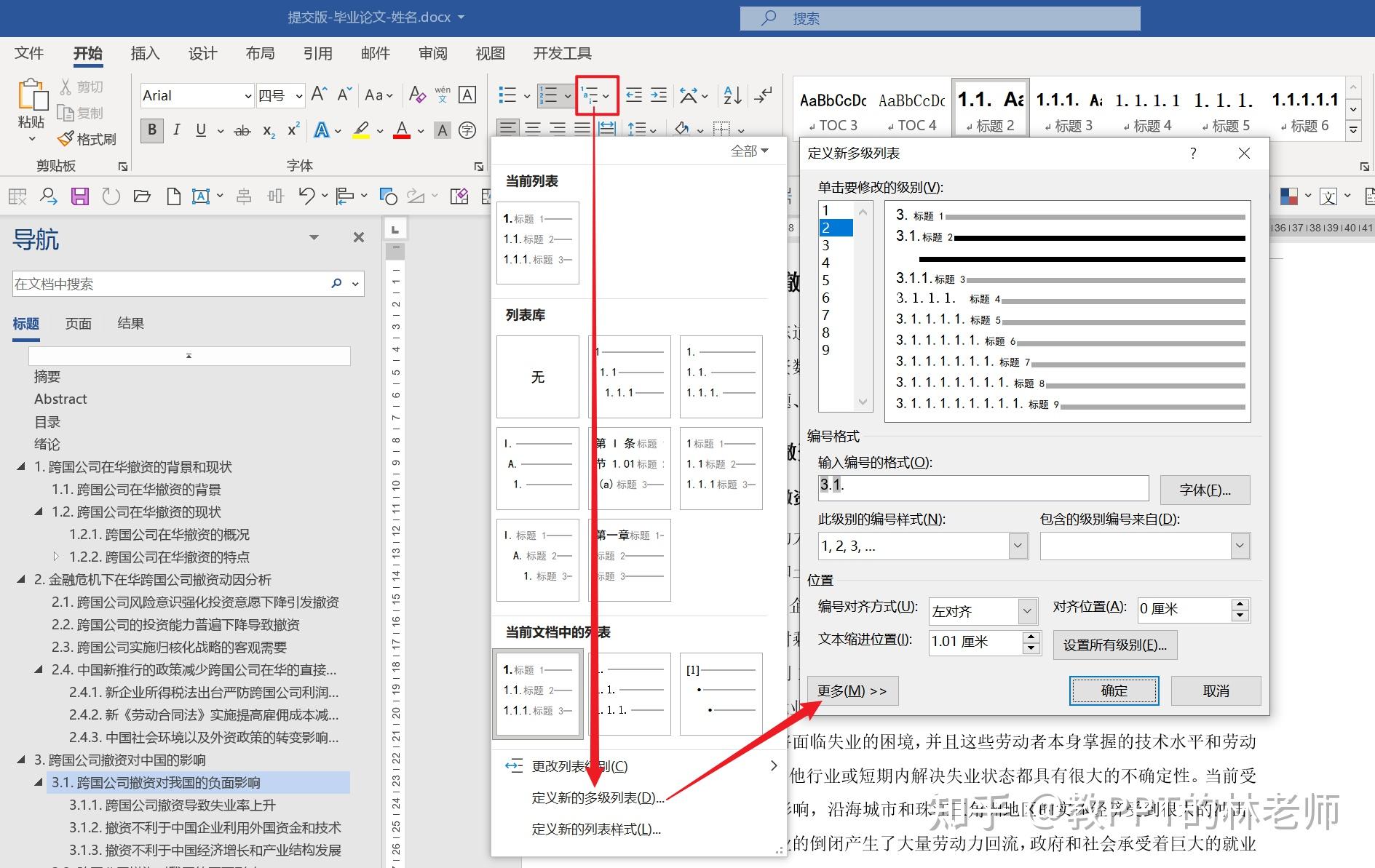
找到【将级别链接到样式】,记住!这个很关键!没有这个就没有办法完成多级编号的自动化
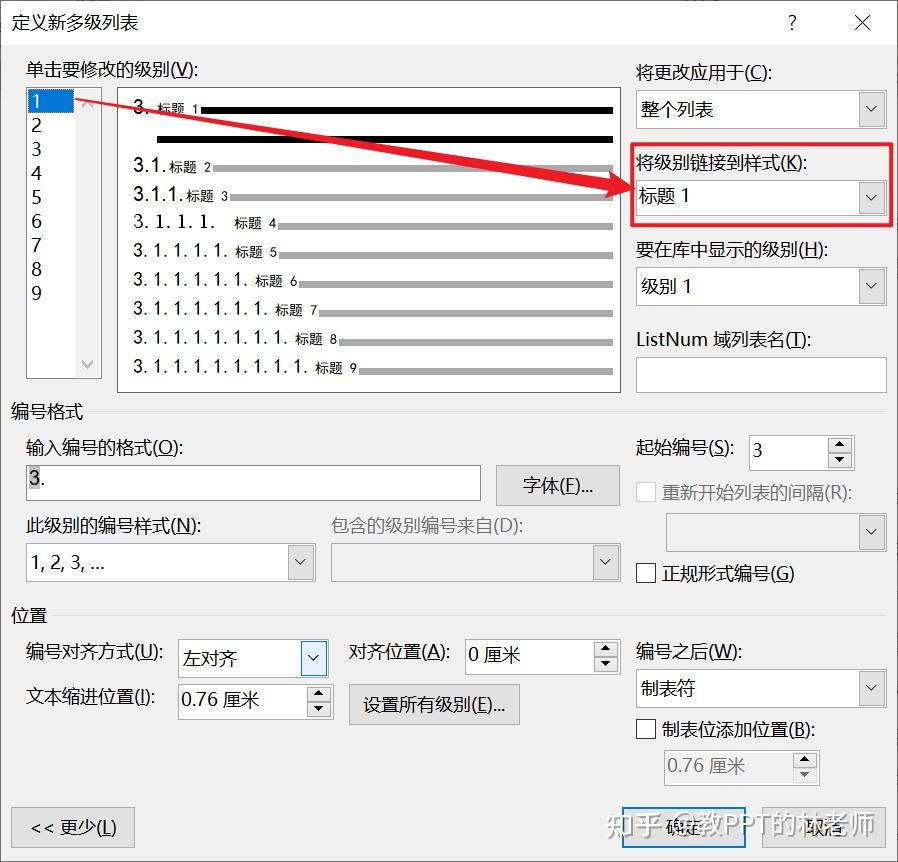
左侧1-9的数字代表编号的级别
比如我们常见的章标题就代表一级编号,节标题代表二级编号
我们常用的都是一级编号链接到样式【标题1】,当然你也可以链接到其他样式,但是一般都不需要改。
这样也方便记忆,一级编号对应着名为【标题1】的样式,而【标题1】样式也是应用在了章标题里,这样一级编号就会套用到章标题里
比如说现在这个章标题【内容及格式】已经套用了标题1的样式,但是还没有加编号,我们现在打开刚刚说的多级列表的窗口给它加上自动编号,并且是1级的
动图演示
多级编号就会设置好了
然后再分别把二级编号链接到【标题2】样式,三级编号链接到【标题3】样式……一一设置即可
这样你的编号就能自动化修改了
改一个,文档所有的编号都会自动更新,牵一而动全身
前面已经动图演示过了,就不再过多演示了
总之一句话,以后学习任何关于Word的东西,都试着往样式上想,看看能不能和样式联系起来,这样才算真的Word入门了,也开始有了良好的基础,以后才能成为高手
因为Word的核心就是这个,加油吧
这篇回答也只是教你如何系统学Office,要真的讲透Word,一篇回答肯定远远不够。
但也算是开始走在正确的道路上了
坚持看到这里很不容易,说明是爱学习爱思考的老铁
双击屏幕为自己点个赞吧
感谢老铁的点赞支持
如果有帮助感谢老铁的点赞↙↙支持,你不点赞关注的话,下次我更新干货,你可能就收不到了,因为你不点赞,所以知乎会认为你不喜欢这个回答,下次就不会再推送给你
最后简单自我介绍一下
我曾在大学里通过PPT一周zhuan到一万yuan以上的shou入,现在是一名Office讲师
希望每一个关注我的朋友,都能高效办公,快乐生活!
关注我 @教PPT的林老师 让你成为Office高手!三大组件我都教
强烈推荐你看我写的一些高质量回答↓
2020.4.16更新:
前几天又跟着papaya老师学ppt,视频质量是真的高,很推荐,讲的超详细。下面是我的一些笔记哈哈哈。有空再上传一些视频吧。
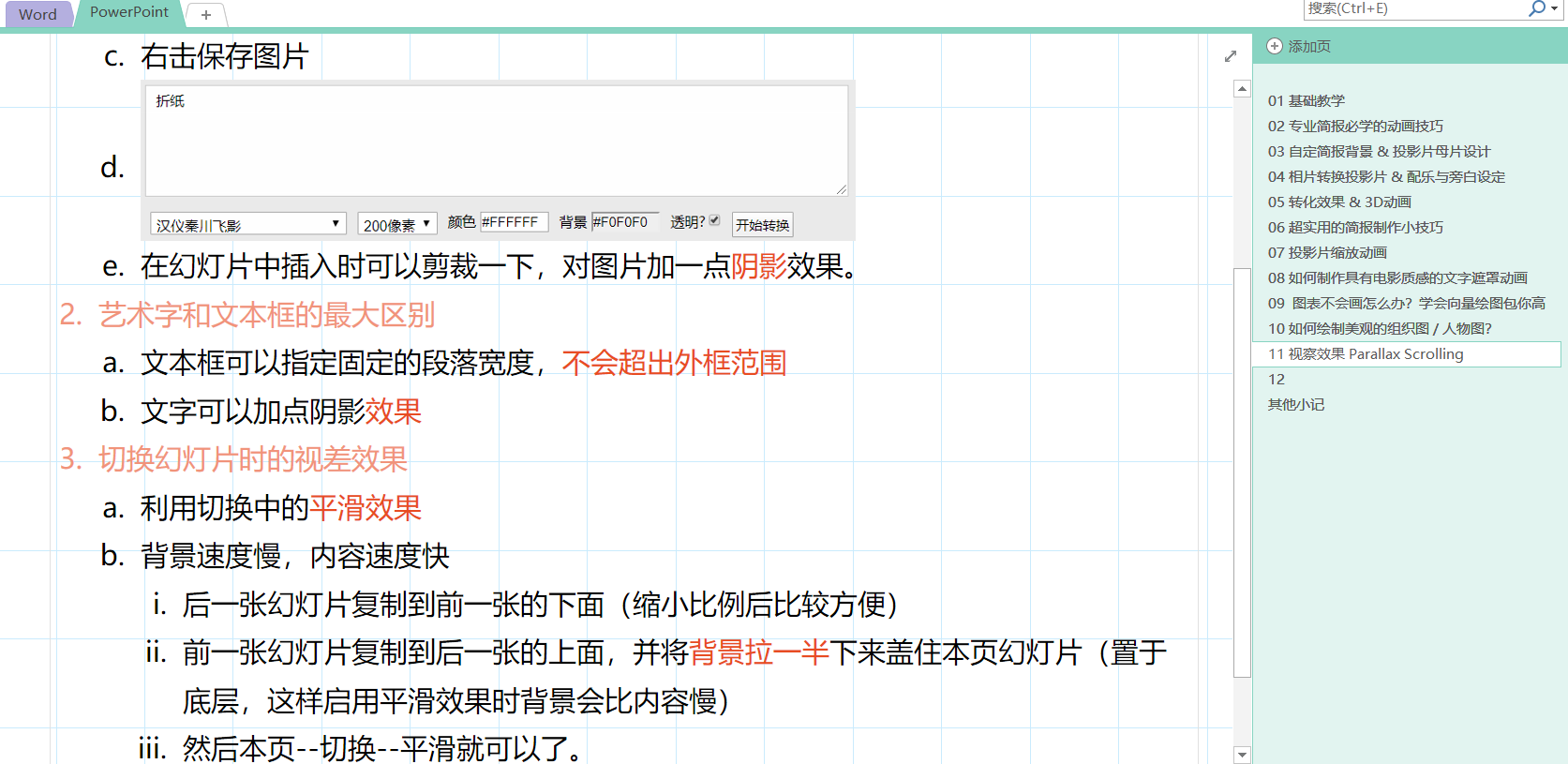
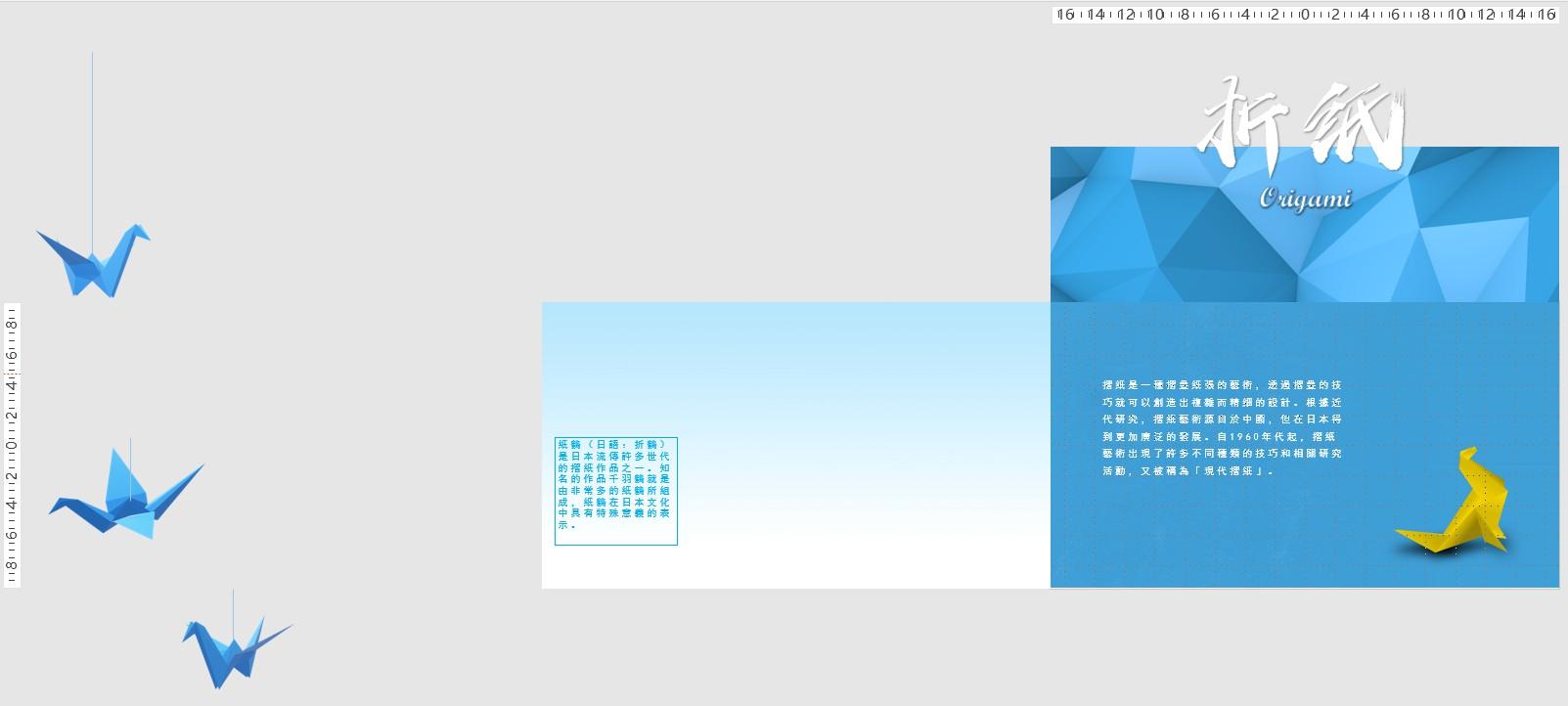
那几天突发奇想想学习一下Word,搜索了一些资料,然后试着去听了一下计算机二级的office课程,结果没几分钟就听不下去了,无果。想起来之前学习OneNote使用的时候,是在Youtube上找到一个在日研究生做到一个教程,很详细,学了两三天就比较了解了。
我在Youtube上试着搜索,对比了一下,发现有位台湾老师做的视频教程特别不错,25个课程,每个课程9分钟左右,不到两三天就学完了,时间成本比较低,但是学习到的东西很多,不能说方方面面,但是也是很详细了。虽然台湾老师使用的是繁体软件,还有一些名词说法和大陆的不同,但是没什么影响,99%能听懂。我是先听一遍课程,然后再一边听,一边拿OneNote做笔记,还是很不错的。链接我放在下面,在这里感谢Papaya老师。PS:Youtube真是一个宝藏哈哈哈。
刚去B站看了下,上面也有Papaya老师的频道,老师还很贴心的将练习使用的文件用OneDrive存储,方便下载练习使用。
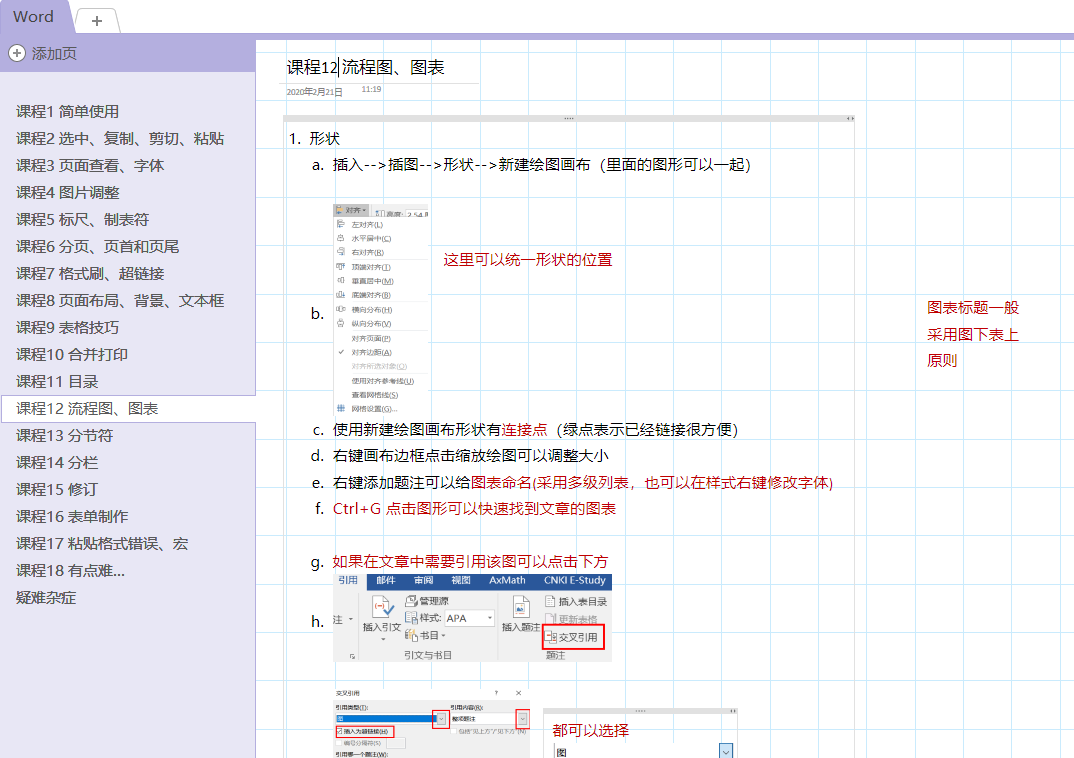
Youtube视频链接:
Bilibili视频链接:
Word 最复杂也最优雅的特点就在于“段落样式”,包括行距、字体等设置,需要较长时间的学习和操作 Word,才能熟练应用。
如果只是写毕业论文或科技报告,可以了解一下“论文抽屉”,它封装了 Word/WPS 中的复杂操作,可以高效编排论文或报告。
任何软件的学习个人认为不外乎这几个步骤
1.系统的熟悉软件,知道软件大概有什么功能,各个功能大概在什么地方,能实现什么。还有就是跟学过的软件有什么相似的地方,操作逻辑有什么异同。
2.知道自己要用软件干什么,因为很多功能其实暂时用不到的,学了也会忘。用软件解决具体的实际问题,在解决的过程进一步仔细琢磨各个功能操作的细节,比如插入图片,各种排版模式有什么不同,嵌入式可以跟着文字移动,悬于文字上方不能移动…
3.经过上一个步骤后,相信你可以用软件解决自己的实际问题了。然后就是多练,同一个问题多尝试用不同灵活的方法,做到游刃有余。也可以经常逛知乎,搜一搜各种实用的小技巧。小技巧可以提升大效率。
作为一名office新手小白and七百一十八线的小说 写作 修稿ing 在家,我在生活中常常遇到各种各样的word问题
那简直是
难以启齿,
难如登天,
难上加难,
让我本来就不聪明的脑袋壳子还卡在文思泉谷,那水(堵)的啊!让我分分钟深陷哲学高度,我是谁?
我在哪?
我在干什么呢!
所以,为了防止思路被破坏,为了守护为数不多的头发,我,菜鸡又啰嗦的小喽喽,想从入门基础来分享我的word小知识,顺带复习(顺带的啊,顺带),就是这样~
进入正题
在word中,最最……基础的是字体
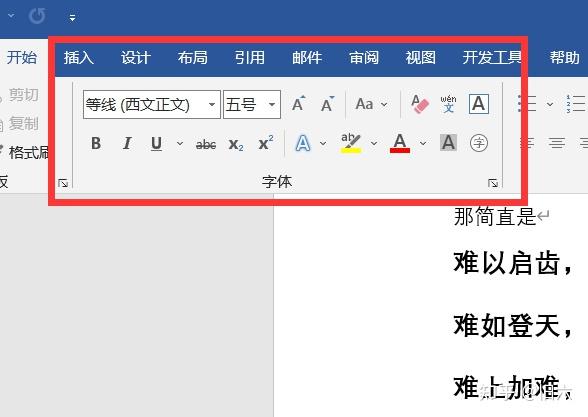
啊对,没错就是他,就是他,别看他眼熟,他隐藏内容真不少,除去我们常用的更改字体字号颜色阴影下划线加黑
ta还有这些
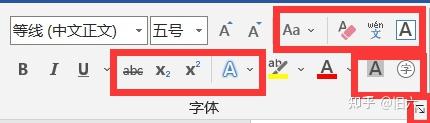
Now,有没有小脑袋壳和当时我一样缓冲的
就让我从上到下,从左到右,娓娓献来
Above all of first(我贫瘠的英语想冒个泡),第一个红框框里面的这个
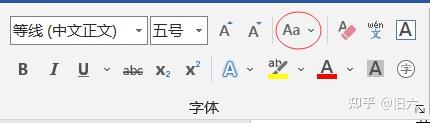
这是关于“字”的格式,它前五个嘞,是英文的大小写。
Like this,首句字母大写 (好耶!电脑英语测试,写英语作文再也不用一直敲shift 敲tab键切换大小写了)
剩下的四个不常用,不多介绍啦!
最后两个“半角”“全角”咱里面门道解释不清楚,最直观的变化就是字与字之间的间距半角间距比全角小一些。
下一个~
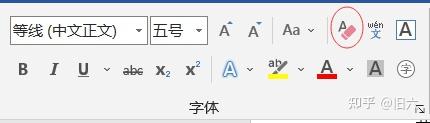
这个嘞,是清除格式,能清除所有格式,一键清零格式,小橡皮擦挺形象
(文字的格式它能清除,段落的格式也能清除哟),明明是个小橡皮擦,却觉得有点像指南针,给迷途的船只一次次改正航向的机会,也给段段文字纠正格式的机会。
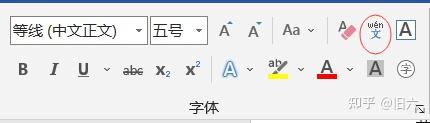
这个功能是给字加拼音的,可以给生僻字加上拼音
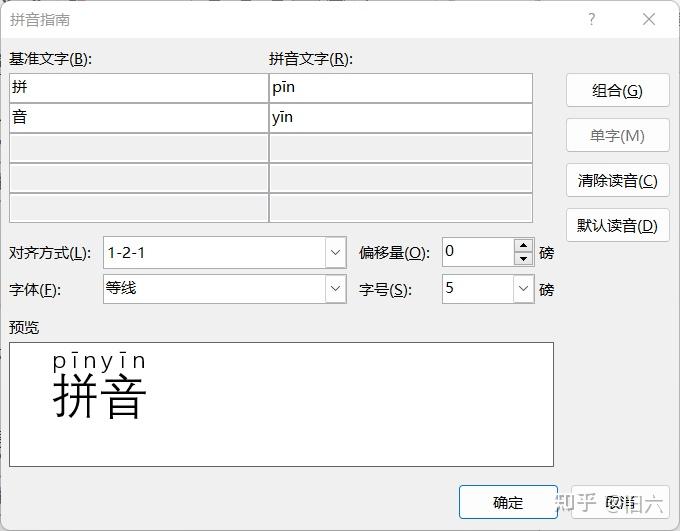
又是一个小技巧
(用了他,打印完演讲稿,再不要用笔查标一遍了,再写一遍拼音了!)
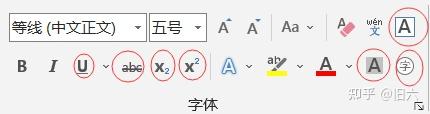
这个工具是给文字加边框的,不知道各位打印整理笔记资料的小伙伴们有木有遇见这样的问题,笔记上有重点标记,除了更改(字体颜色、字体、大小、下划线,加深阴影)这几个,能让重点突出一点,但这几个完全做不出想要的效果,这怎么标记呀?酱酱酱~这时候,他们的另外几个兄弟就带着工具过来帮忙了。给大家班门弄斧瞧瞧我用这七个“小矮人”的英语笔记了
咱对比一下(感觉还行吧,很普通的一份笔记)
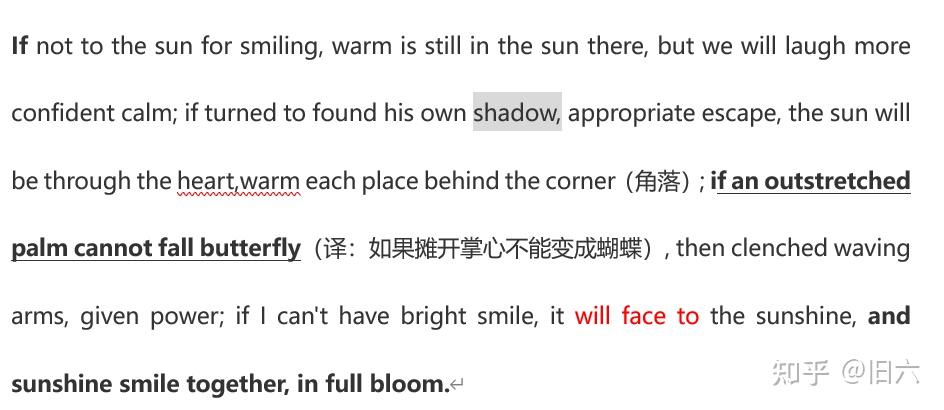
另一个嘞
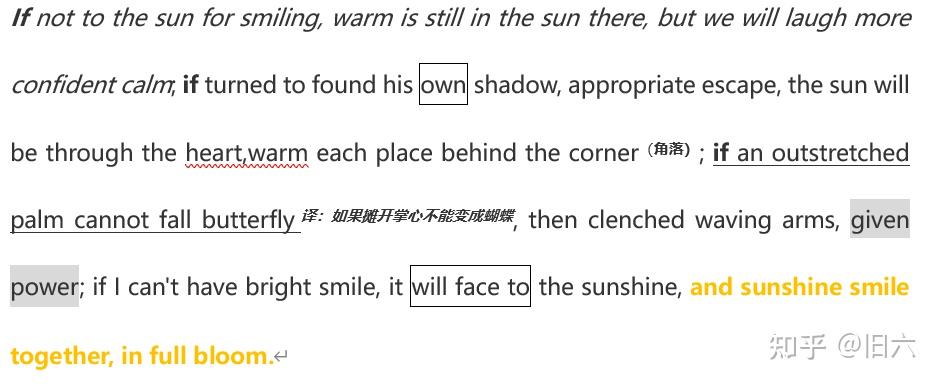
这复习的时候不是一目了然嘛(๑•̀ㅂ•́) ✧
老师要求回答上节课问题,这就是最强神助攻嘛!
找都不用找,看一秒就知道老师再说哪个知识点了,瞬间学神附体纳~
Contiunely
看到它了嘛,右下角的小加加,
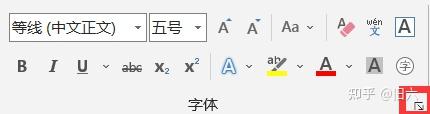
点开它,就是另一个加强版的字体,里面不仅有常规的更改字体的字形字号字体颜色,还包括各种各样的下划线以及下划线的颜色字母的格式,里面的写着预览的框框是你选择合适的字体形状后的展览效果,
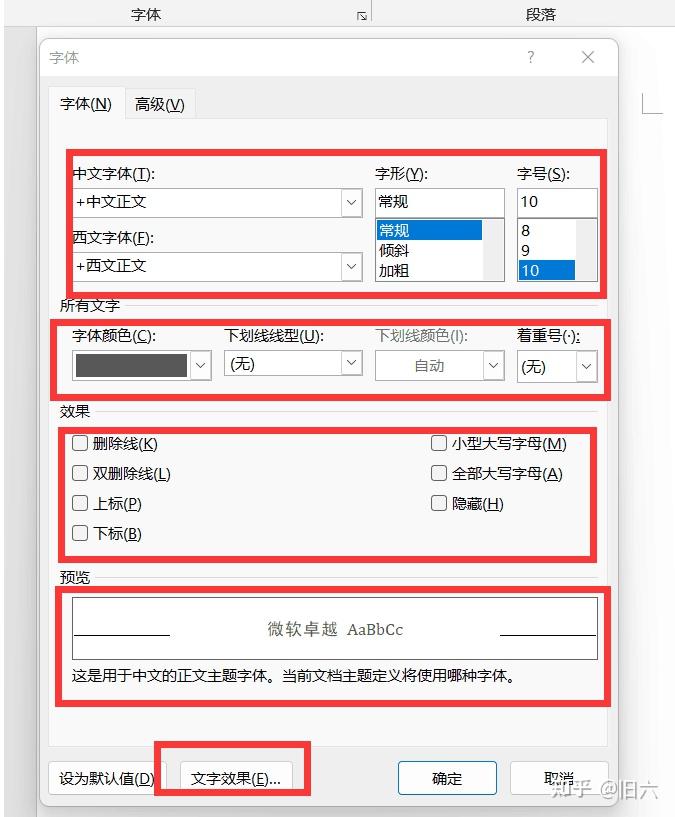
而最后一个“文字效果”可以帮助选择合适
文本填充和文本轮廓,让你的文本更加漂亮出众
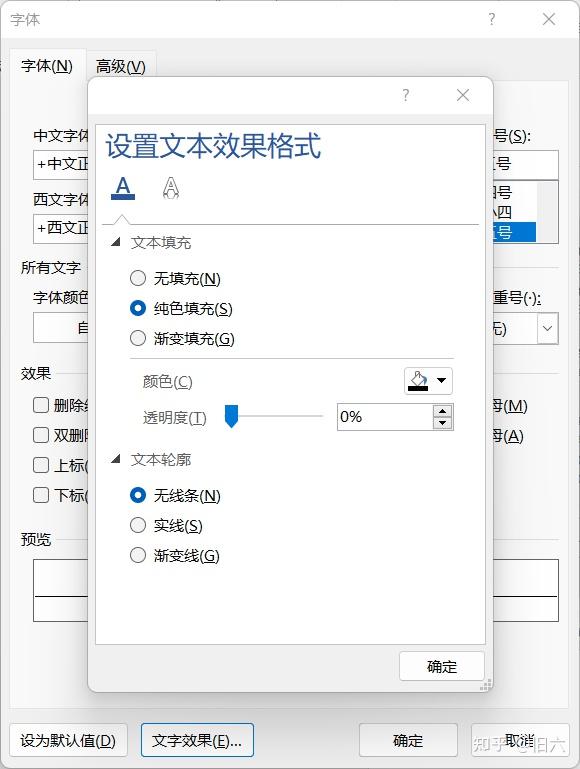
当然旁边另一种关于文本效果另一大项咱也不能忽略,再此我就不多赘述了
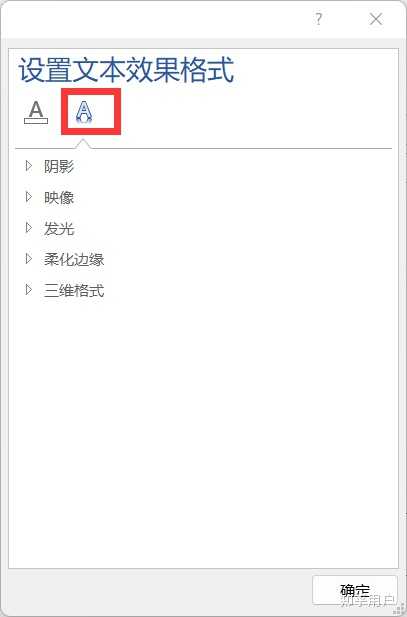
字体旁边的高级,是调整字符间距隐藏的部分哦!精确到数值的字符间距(★ ω ★)
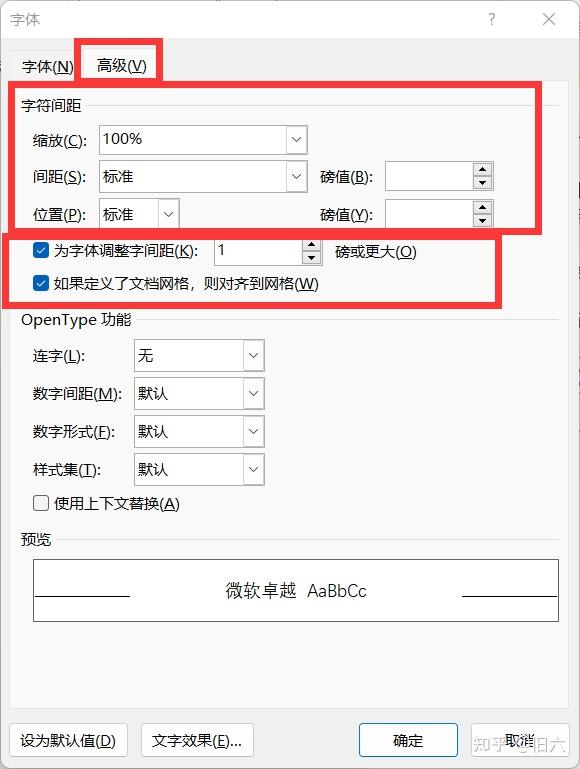
小白 新手 编第一次介绍关于office的内容,我也没想到一个简简单单“字体工具栏“居然整理出这些/(ㄒoㄒ)/~~,稍微有点点肝,肯定还有美中不足,有所欠缺的地方,就请大家多多担待(也不介意大家批评指出哦!)
好啦,今天的分享就到这里啦,感谢观看。诸君加油!
跟着老师的课程学习,勤记笔记,总结出自己的大纲,熟能生巧,练多了就掌握了。
我每次看课程,都要边记笔记,下课后在接着用电脑练习熟练。
总之,就是多学多练多看,不懂多问。
主要看你用到了什么功能
领教程
word的学习教程,是需要购买吗?