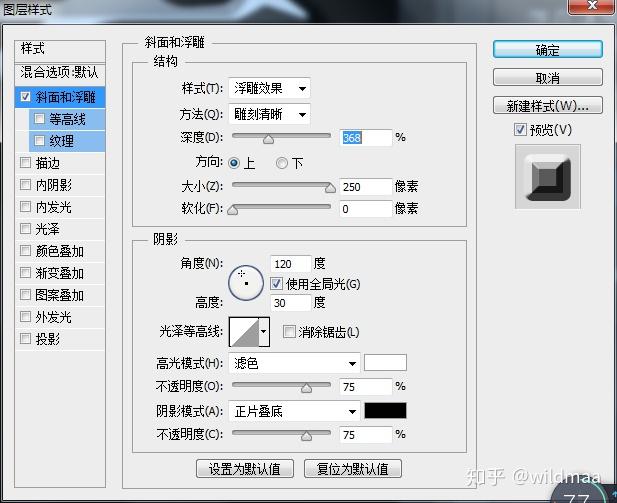这个字体用ps是怎么做的?
2 个回答
金属字效果,比较古老,有内味了,作为一个全面的设计教程内容答主,这种算是老本行了
教程不少,效果慎用~
回答内链接为视频教程,领取会员后免费可看
价值399元全站通VIP限时免费领
【案例一】

1、[打开]PS软件,[新建]任意大小的画布。具体效果如图示。
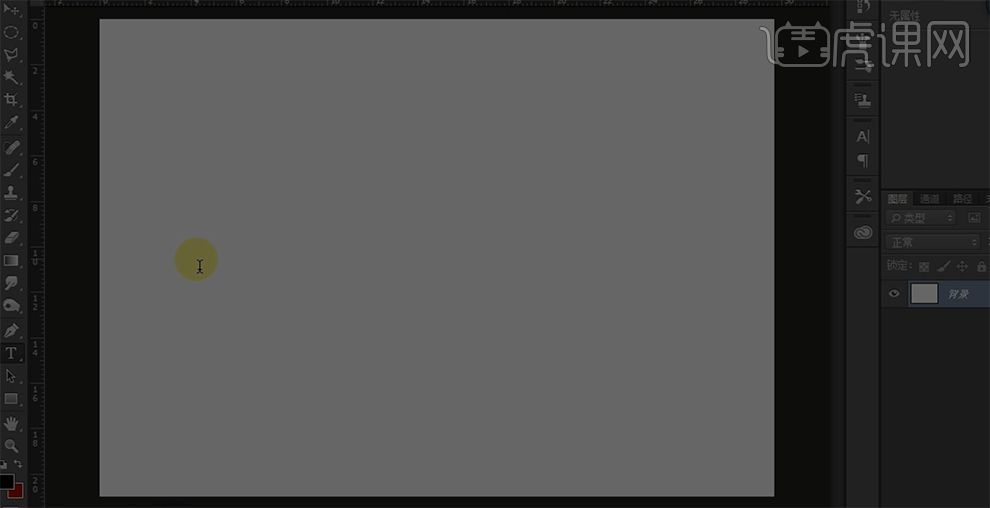
2、使用[文字工具],[字体]黑体,输入文字,调整文字的大小,并放置画面合适的位置。具体效果如图示。
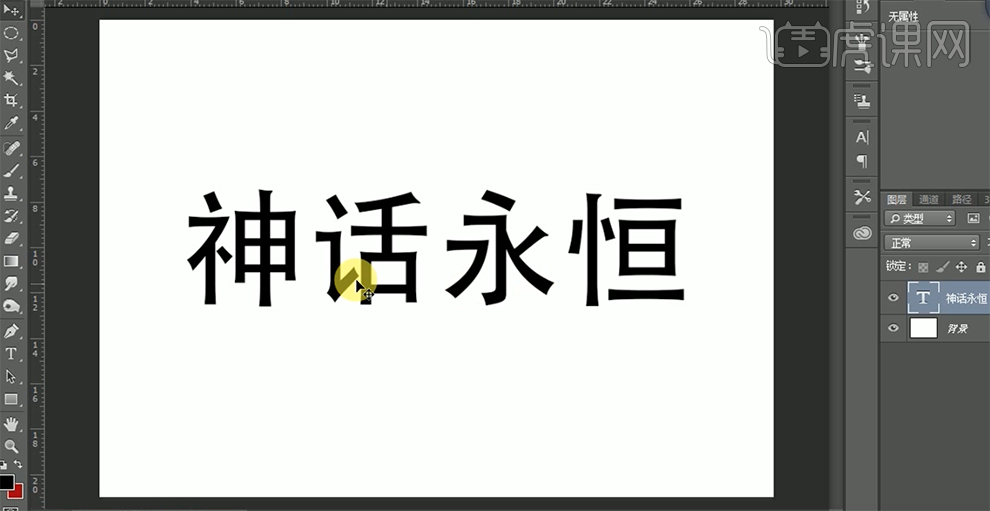
3、[右击]文字图层-[转换为路径形状],使用[钢笔工具],对文字的笔画进行锚点修改。具体效果如图示。

4、[拖入]准备好的素材,调整大小并放置画面合适的位置。按Ctrl键单击图层[载入选区],[填充]黑色。使用[矩形选区工具],框选合适的部分,按[Ctrl+T]自由变换,并移动选区内容至合适的位置。具体效果如图示。
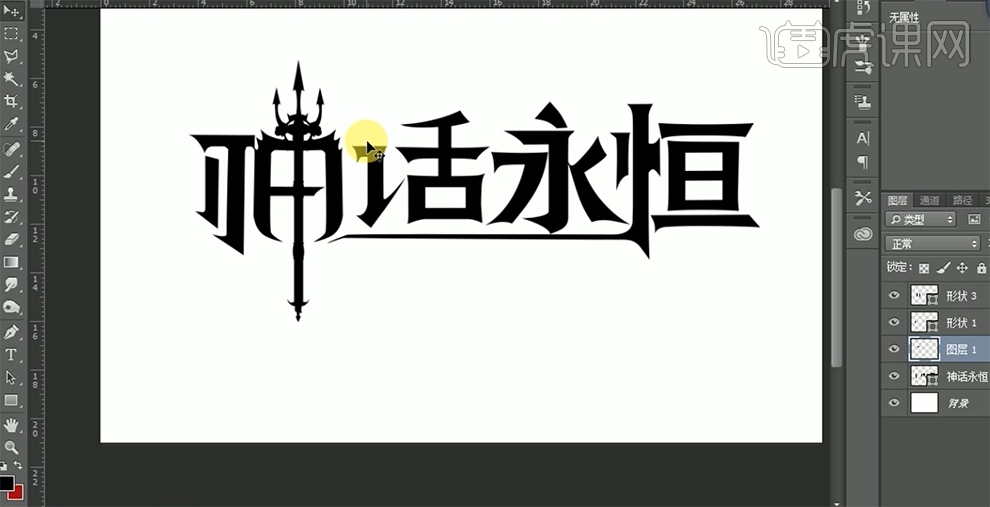
5、[选择]所有的图层,按[Ctrl+G]编组,按[Ctrl+J]复制图组。[选择]复制图组,按[Ctrl+E]合并图层,打开[图层模式]-[渐变叠加],具体参数如图示。具体效果如图示。
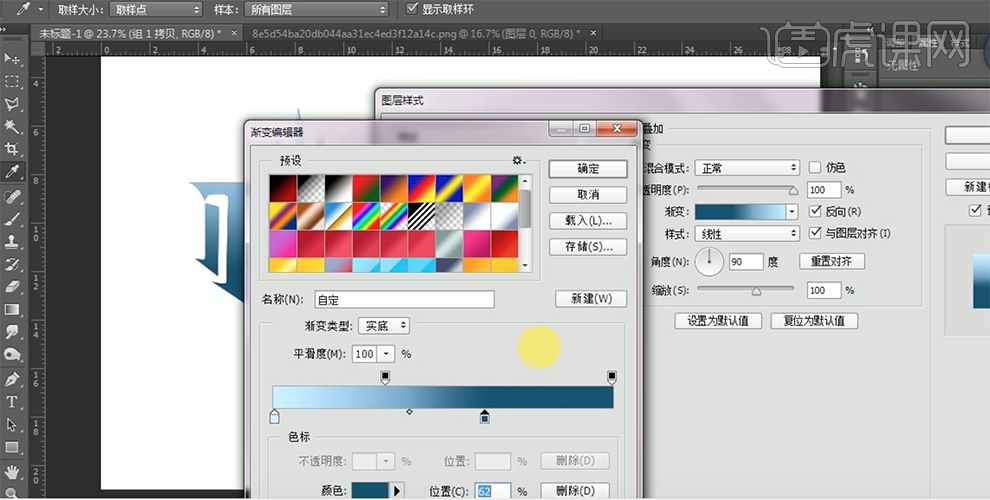
6、添加[斜面和浮雕],具体参数如图示。
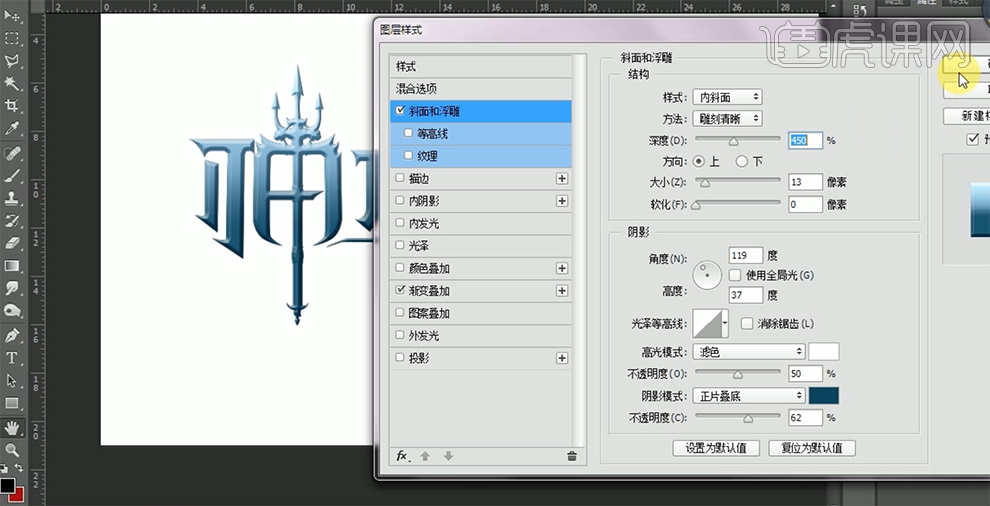
7、添加[光泽],具体参数如图示。
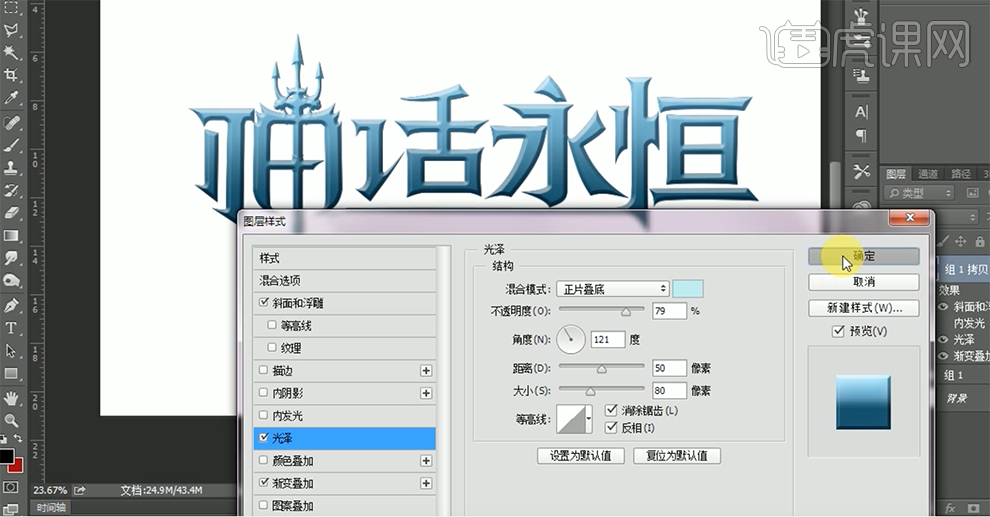
8、添加[内发光],具体参数如图示。
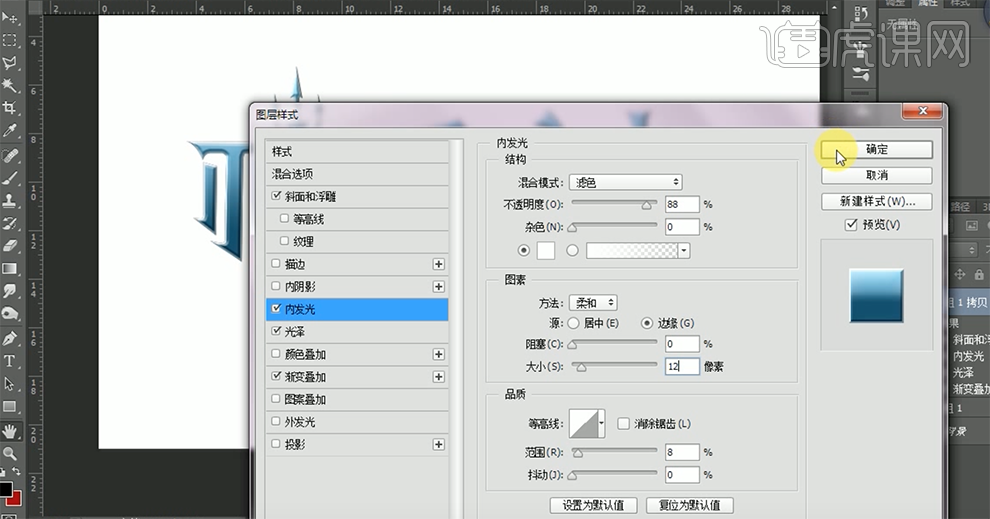
9、[拖入]准备好的宝石素材,调整大小并放置画面合适的位置。[新建]色相饱和度图层,并[创建剪切蒙版],具体参数如图示。具体效果如图示。

10、[新建]亮度对比度图层,并[创建剪切蒙版],具体参数如图示。具体效果如图示。

11、[选择]宝石关联图层,按[Ctrl+E]合并图层,按Alt键[移动复制]至合适的位置。[拖入]准备好的背景素材,调整大小, 并置于文字下方合适的位置。具体效果如图示。

12、[选择]文字图层效果图层,按[Ctrl+J]复制图层,[右击]复制图层-[栅格化图层样式],[关闭]文字图层,使用[减淡工具],在文字图层上方合适的位置涂抹。具体效果如图示。

13、使用[加深工具],在文字上方合适的位置涂抹。具体效果如图示。

14、打开[图层样式]-[投影],具体参数如图示。具体效果如图示。
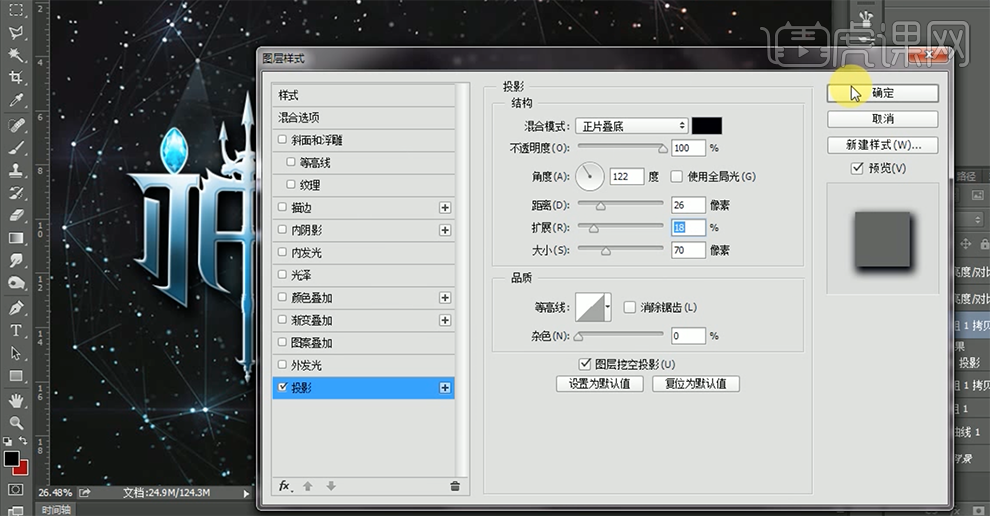
15、[拖入]准备好的高光素材,[图层模式]滤色,调整大小,并放置画面合适的位置。具体效果如图示。
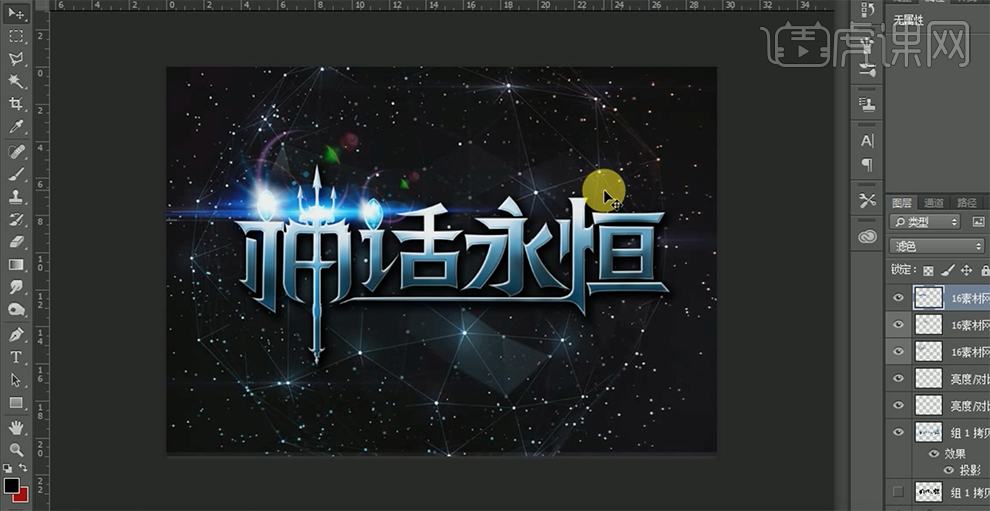
16、最终效果如图示。

【案例二】

1、 打开【AI】,【文字工具】输入文字,字体选用【造字工房力黑】,【右键】【创建轮廓】将文字转化为图形,【取消编组】对文字进行单独调整。
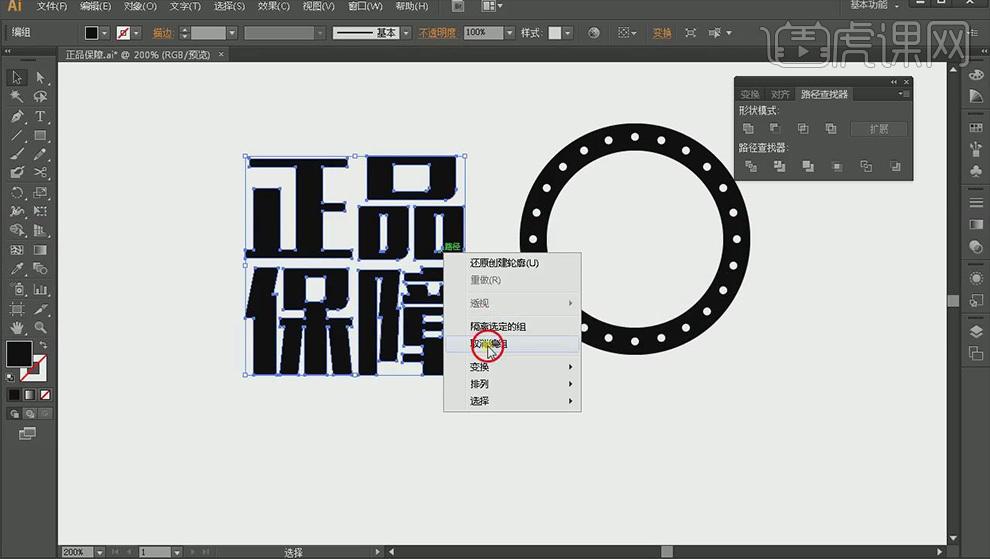
2、【矩形工具】绘制长方形,摆放在文字图形上,【路径查找器】【减去顶层】,选择文字【右键】【释放复合路径】就可以对文字部首进行单独调整,【直接选择工具】移动锚点对文字进行变形,选择当前文字【路径查找器】合并,填充白色。
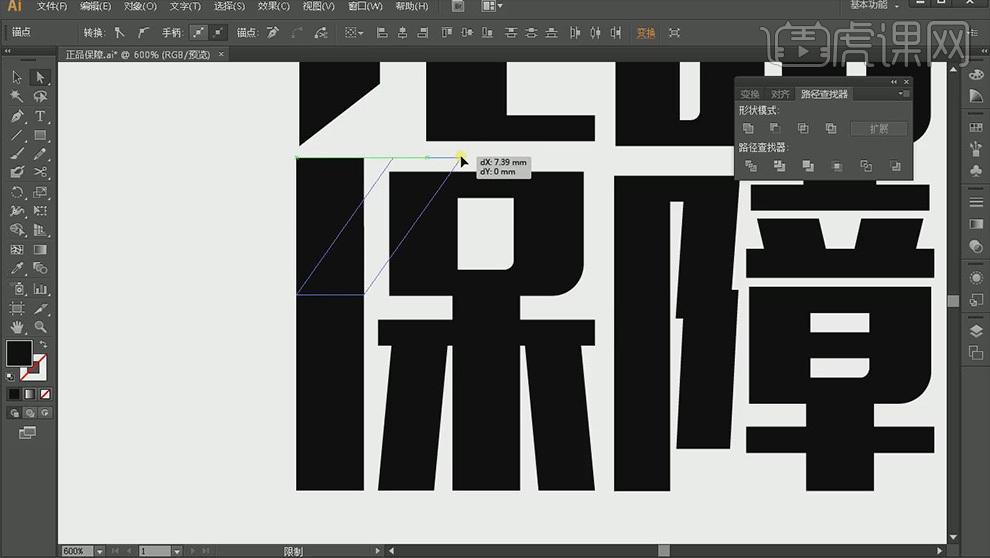
3、 打开【PS】,【置入】制作好的文字图形,将圆形素材【置入】到画面中,按住【Shift+Alt】有中心到四周等比缩放,按住【Ctrl】单击四个角点,对文字进行角度变形,【图层样式】添加相应效果。
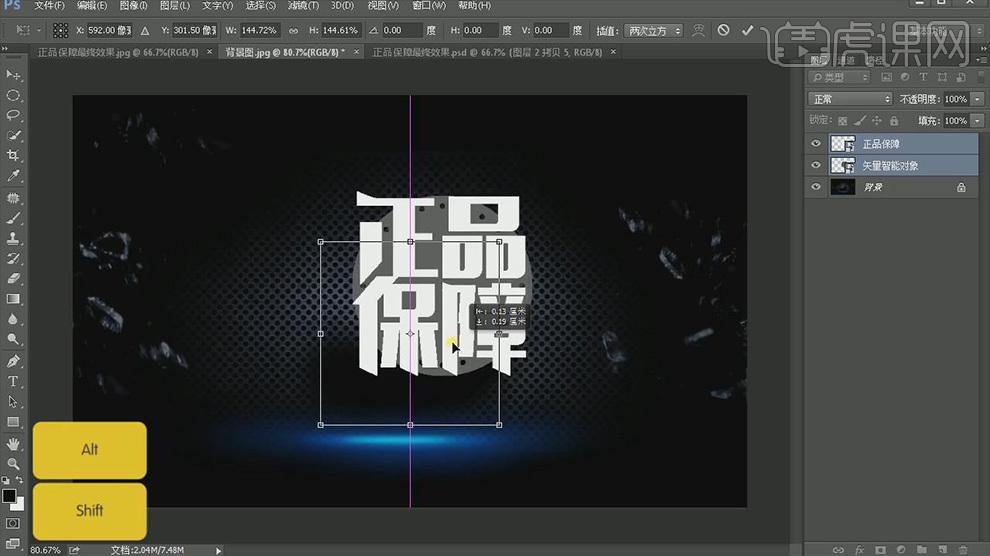
4、【Ctrl+J】复制图层,栅格化图层样式,填充蓝色,【Alt+方向键】制作凸起效果,将凸起图层,全部选中,【Ctrl+E】合并图层,【Ctrl+J】复制图层,填充更深的蓝色,【Alt+方向键】,增强凸起效果。
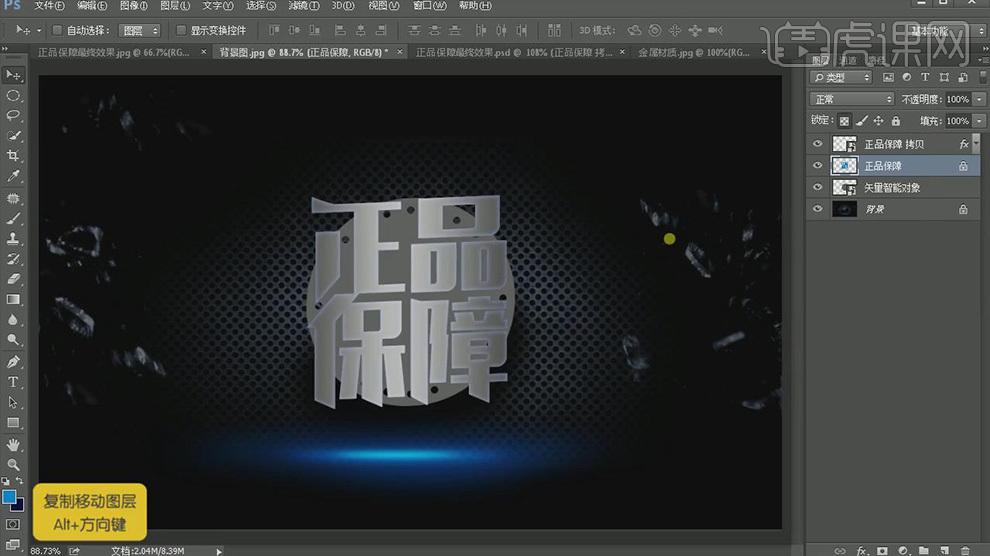
5、选择最底端凸起部分图层,【图层样式】【投影】。
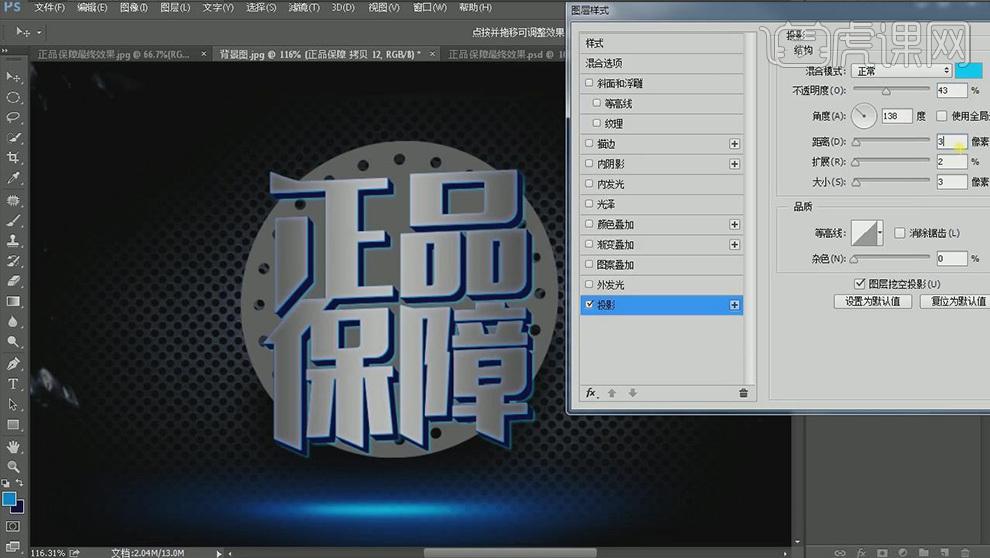
6、【置入】金属材质素材,按住【Ctrl】点击顶端图层缩略图,调出选区,【Shift++Ctrl+Alt+V】进行贴入,【混合模式】【叠加】。
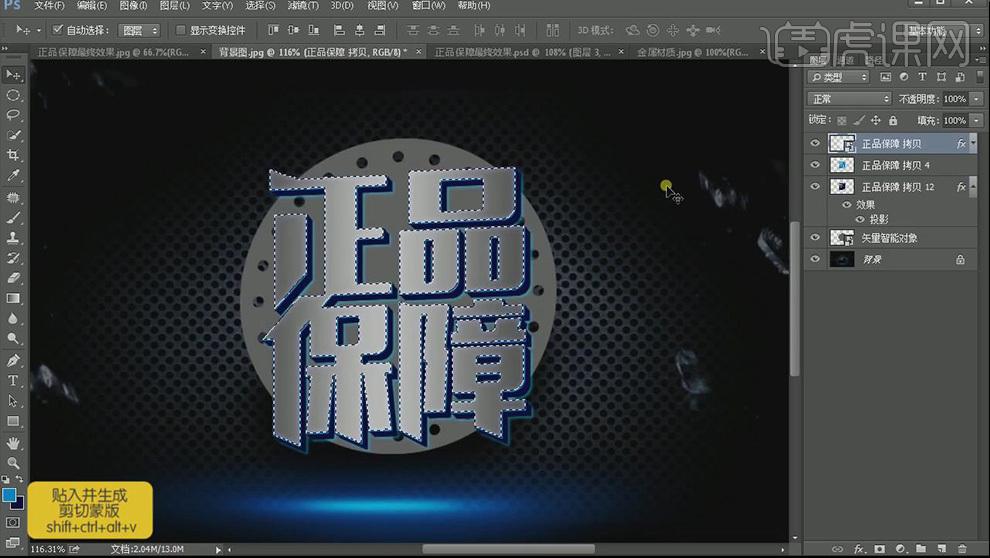
7、按住【Ctrl】点击顶端图层缩略图,调出选区,新建图层,【画笔工具】选择红色,在选区内部进行相应涂抹,【混合模式】【正片叠底】,继续调出选区,新建图层,【画笔工具】选择蓝色,沿着选区进行相应涂抹,【Ctrl+D】取消选区,【混合模式】【滤色】。

8、选择圆环图层,【图层样式】【渐变叠加】【斜面与浮雕】,【Ctrl+J】复制一份,【右键】【清除图层样式】,新建图层,【选区工具】绘制圆形,图层深灰色。

9、【置入】金属材质素材,调出圆环选区,【Shift++Ctrl+Alt+V】贴入,【混合模式】颜色加深,选择上方圆形,【Ctrl+J】复制一份,填充更深的深灰色,调整大小,【图层样式】【渐变叠加】【斜面与浮雕】。

10、新建图层,【画笔工具】选择深灰色,在文字和圆环之间进行涂抹,产生层次关系。

11、【置入】光效素材,【混合模式】【滤色】,【Ctrl+J】复制,摆放在图层最上方,调整大小和位置。

12、最终效果图。

【案例三】

1、打开AI,新建画布,使用【文字工具】打出文案,作为下一步制作文字的参考,然后使用【矩形工具】画出矩形来定义竖笔画的宽度,然后按住【ALT键】复制拖拽一个矩形,效果如图所示;
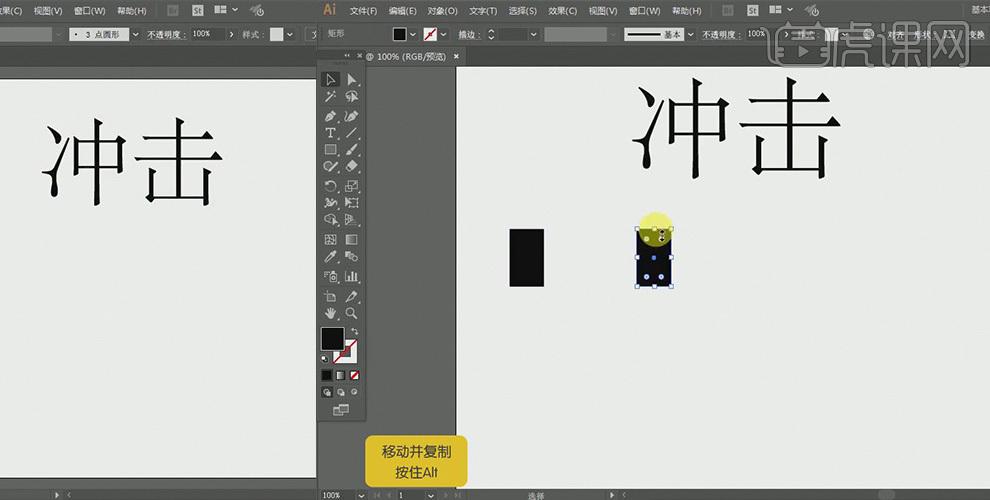
2、继续上一步骤,使用白色箭头,选中矩形上方的两个锚点,往左下侧进行拖拽,效果如图所示;
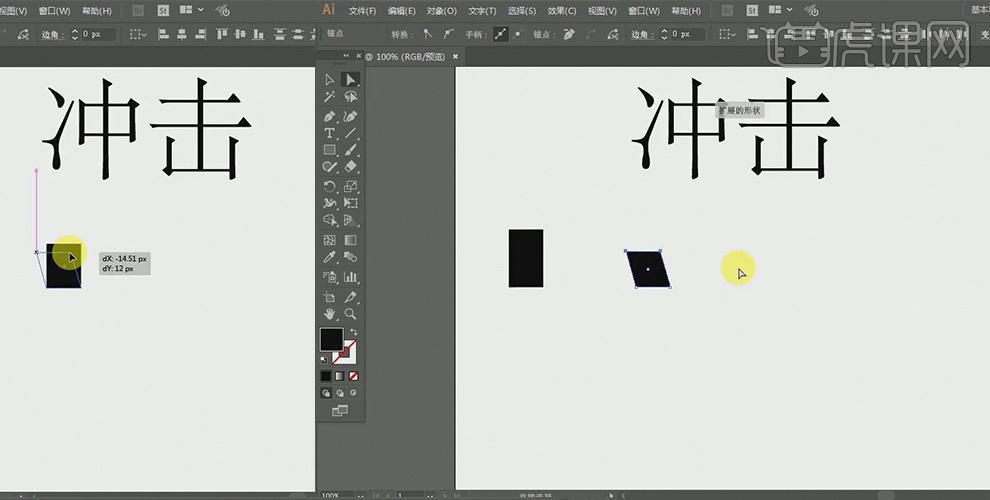
3、继续上一步骤,将矩形复制一个,然后使用【镜像工具】将其调转方向。然后使用白色箭头将其拉长,效果如图所示;
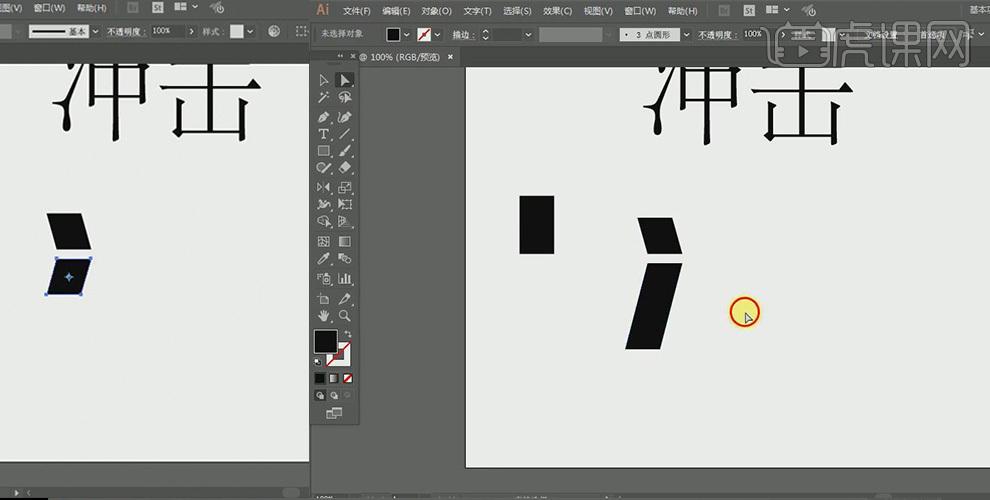
4、将竖笔画复制两个,将最下面的竖笔画进行拉长;
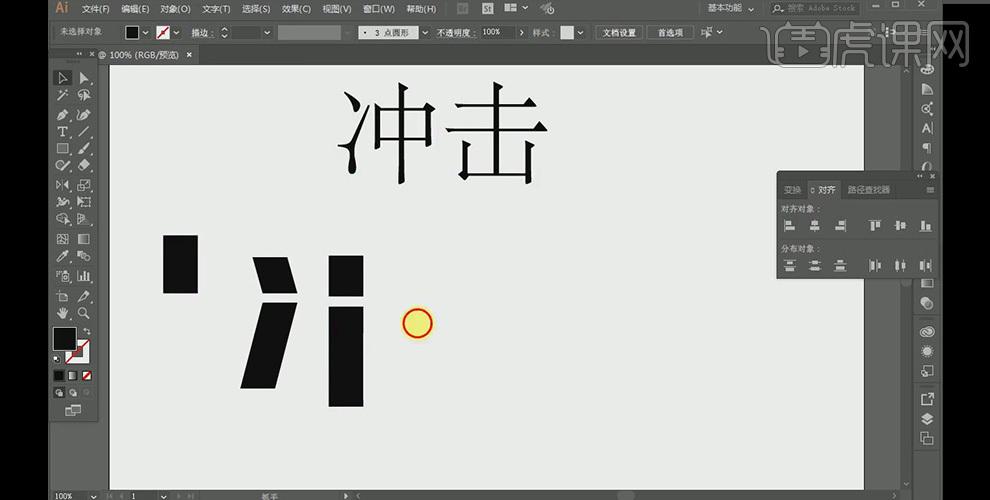
5、使用竖笔画来制作右半部分,效果如图所示;
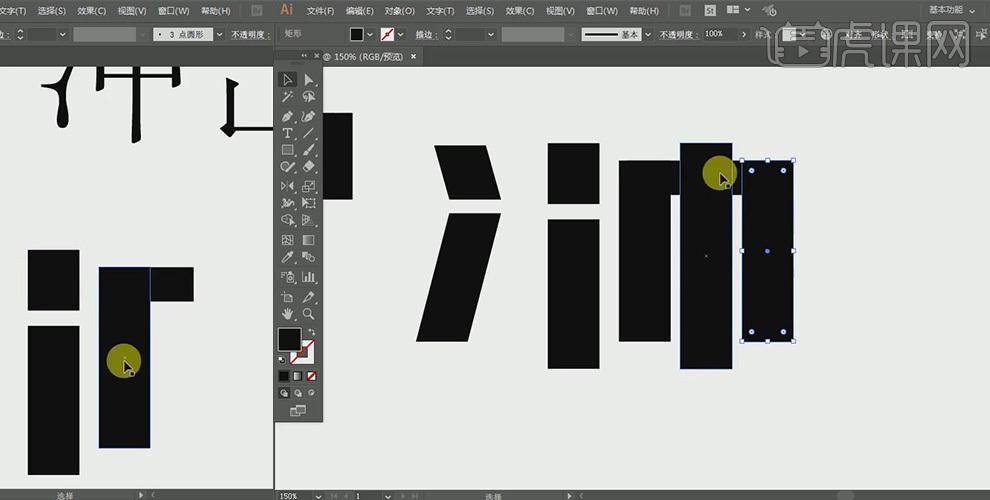
6、使用相同的方法,制作出来击字;
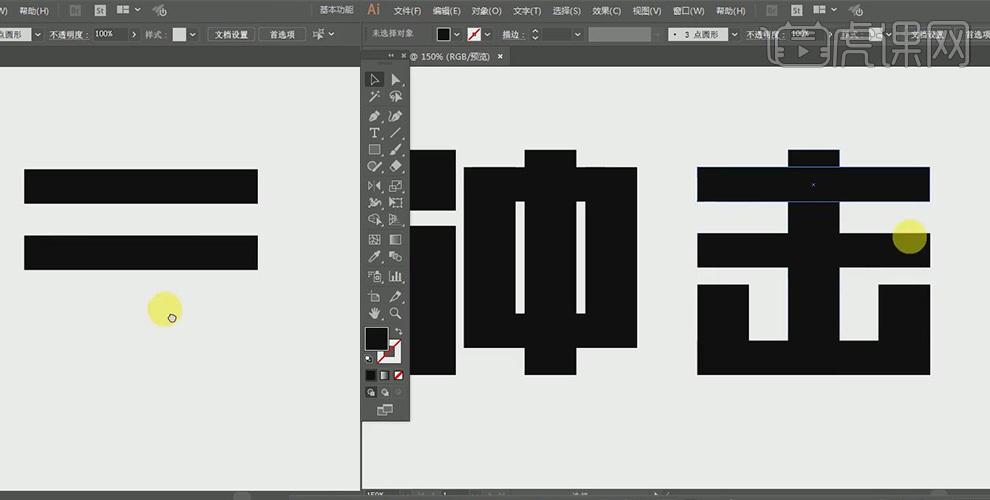
7、将整体复制一个出来,接下来为字体添加笔画装饰,首先将横笔画复制一个,将其与两点水上半部分笔画对齐,然后使用白色箭头将笔画进行调整,效果如图所示;
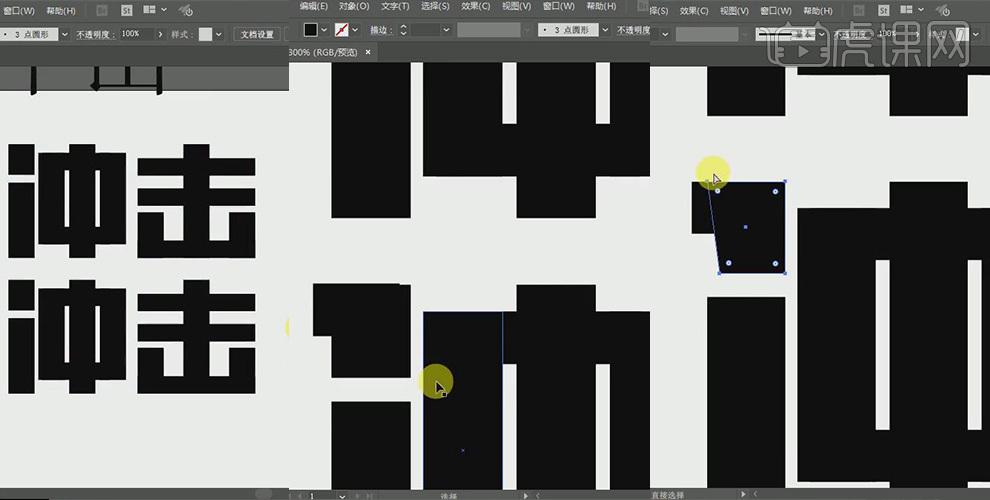
8、使用同样的办法,给两点水的下半部分添加笔画效果,效果如图所示;
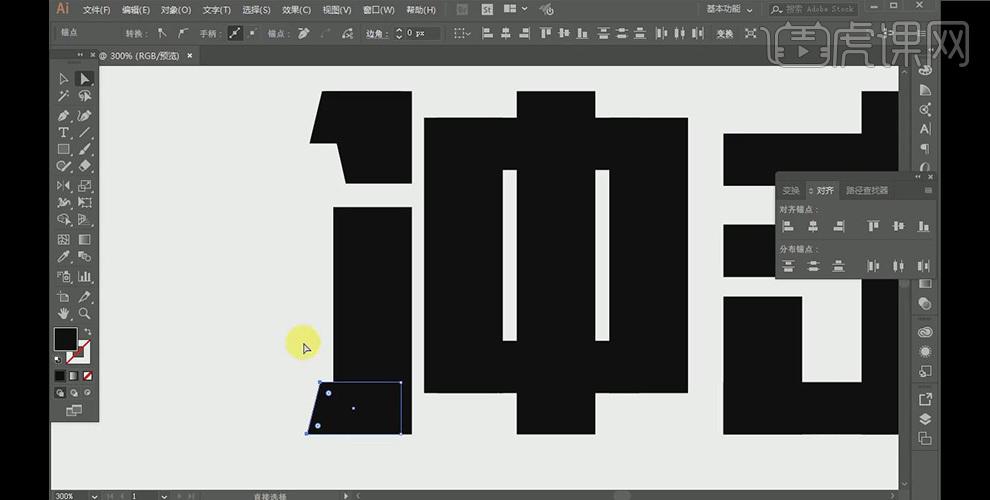
9、然后将两点水上半部分的笔画装饰图形复制出来,分别移动调整到击字部位上,效果如图所示;
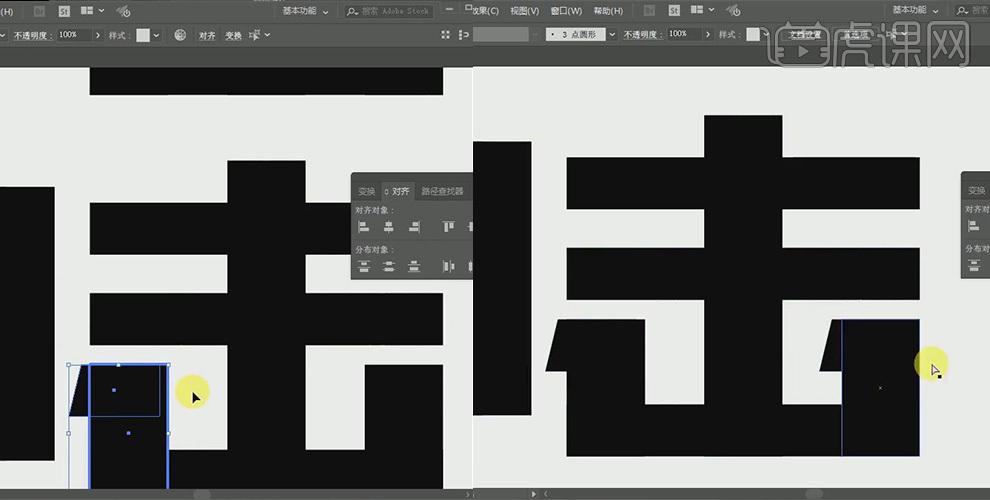
10、使用白色箭头分别选中冲字和击字中的竖笔画上的右上方锚点往上方拖动,效果如图所示;
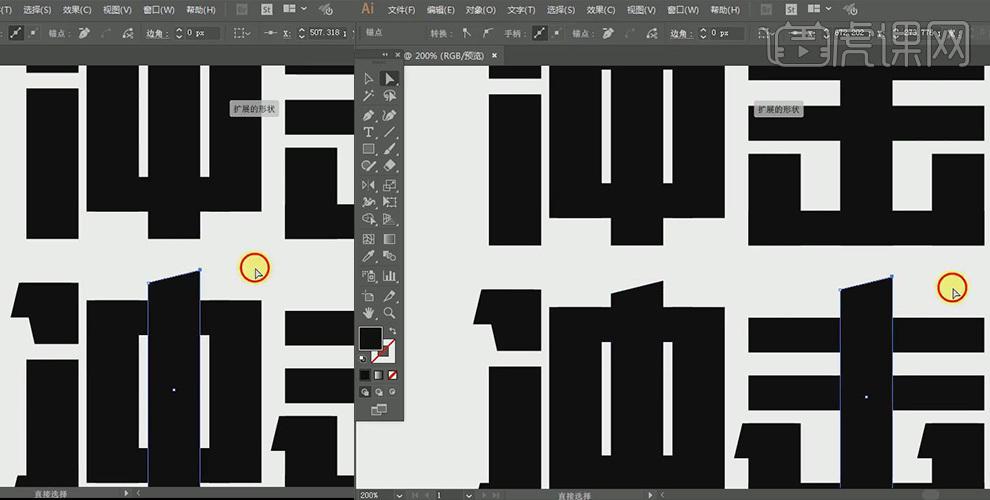
11、继续上一步骤,使用白色箭头选中冲字竖笔画下的左下方锚点往下方拖动,效果如图所示;

12、将整体再复制一个移动到下方,继续为文字图层添加断笔效果,即在拐角的地方添加了个菱形的拐角,这样的设计让文字更加刚硬一些;
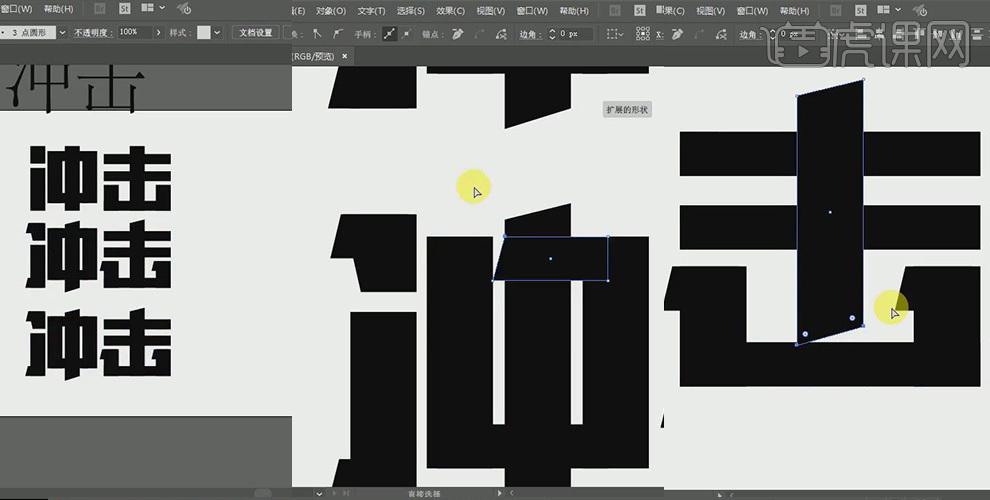
13、文字拐角效果处理,效果如图所示;
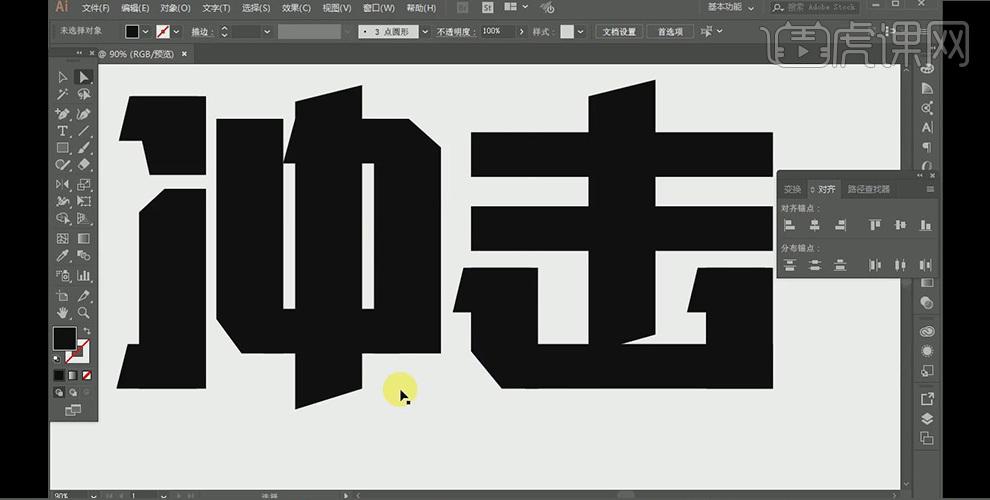
14、将整体再复制一个移动到下方,为图层添加横条装饰,效果如图所示;
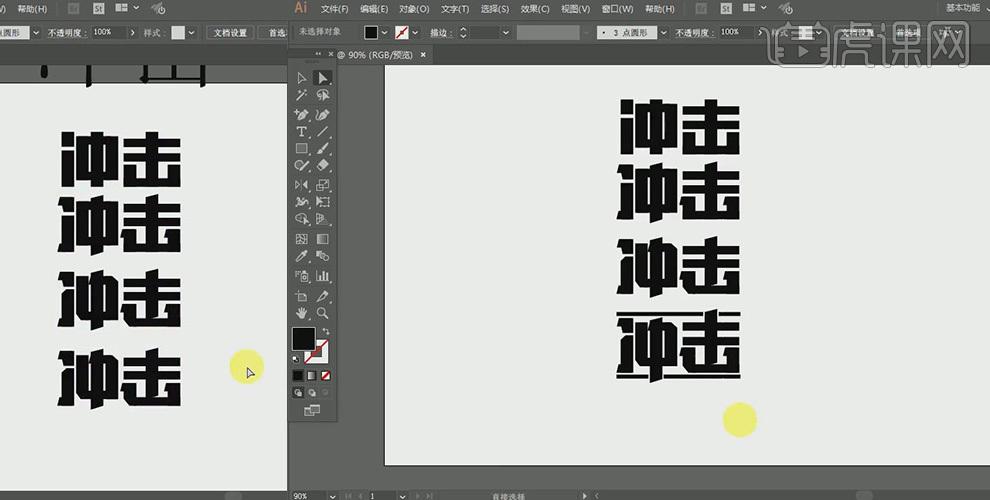
15、将整体再复制一个移动到下方,使用【钢笔工具】在字体上进行挖洞,为后期效果做准备,然后将整体再复制一个移动到右方,选中整体,使用【倾斜工具】将整体向右倾斜,效果如图所示;
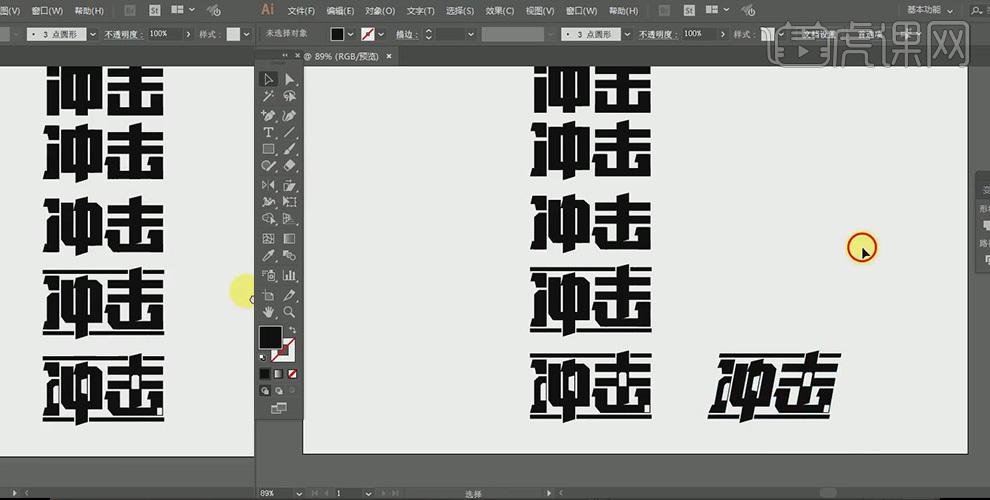
16、将设计好的字体复制到PS中,图层命名为字体;
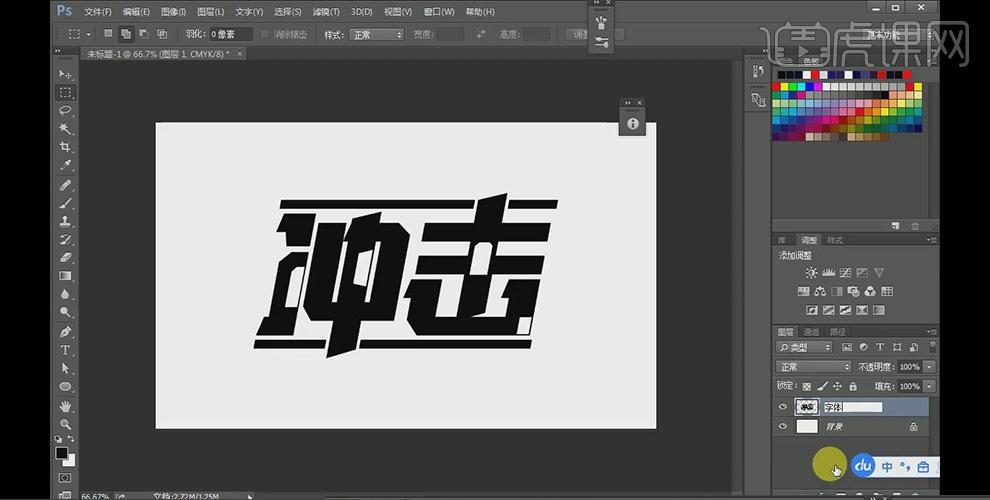
17、按【ctrl+J键】将字体图层复制一个出来,选中最下方的字体图层,使用【钢笔工具】分别选中字体的空白处,转换选区填充黑色,效果如图所示;
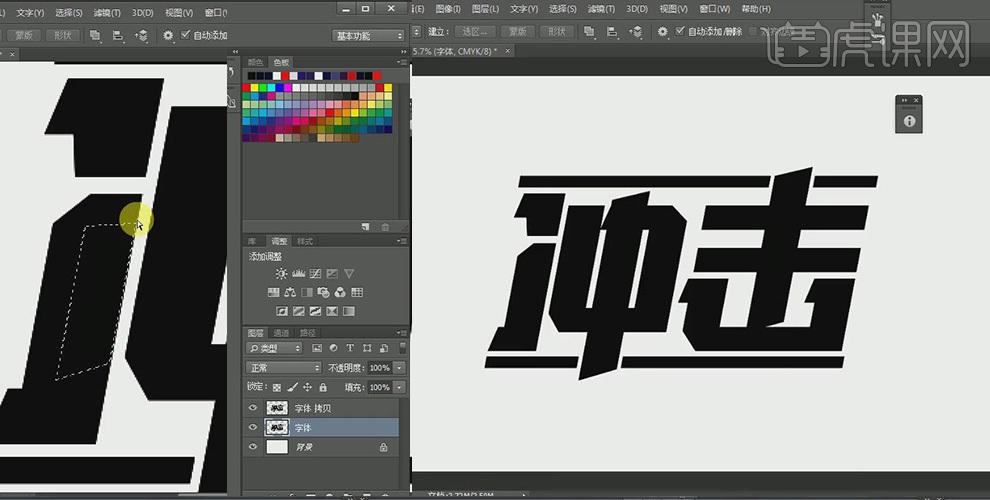
18、置入铁板素材,选中拷贝字体拷贝图层,按【ctrl键】+单击缩览图将图层转换为选区,然后选中铁板图层,按【ctrl+J键】复制出一个图层1,效果如图所示;
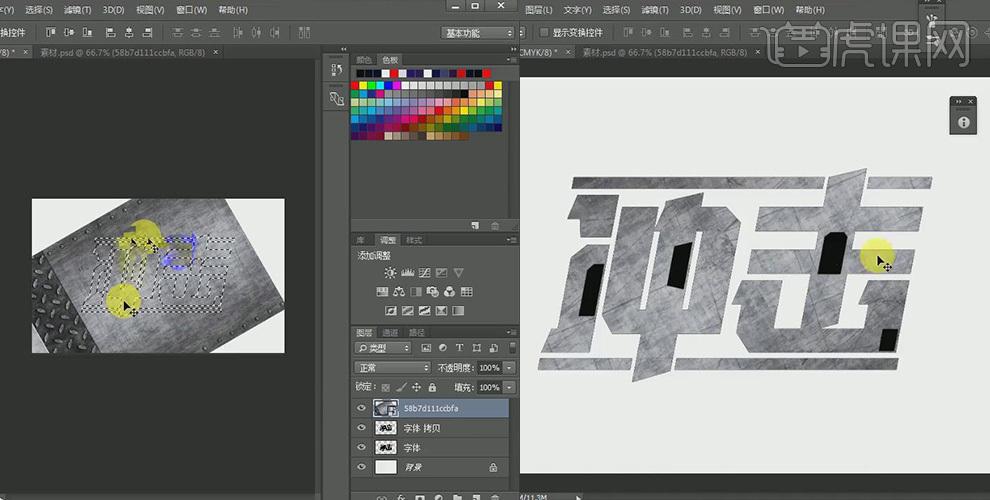
19、选中最底部的字体图层,打开图层样式,选择【颜色叠加】设置参数,然后将栅格化图层样式,按【ctrl键】+单击缩览图将图层转换为选区,然后按【alt键】+向下和向右键进行复制移动,让字体出现厚度效果;
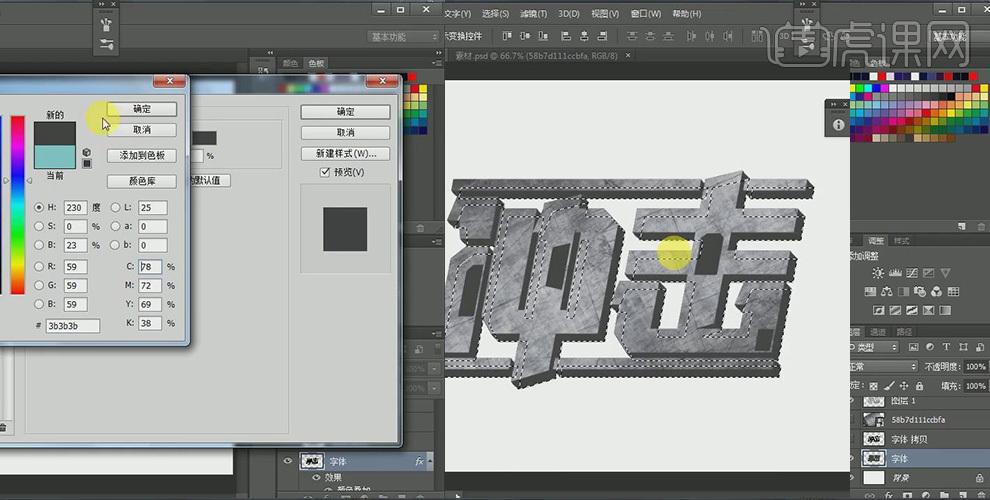
20、置入背景素材,将最上方的图层1复制两个图层,选中最上方图层转换为选区,然后向左下方移动几个像素;

21、继续上一步骤选中图层1拷贝图层,按【delete键】删除选区,然后再次将图层转换为选区,修改前景色,使用画笔在选区上涂抹;
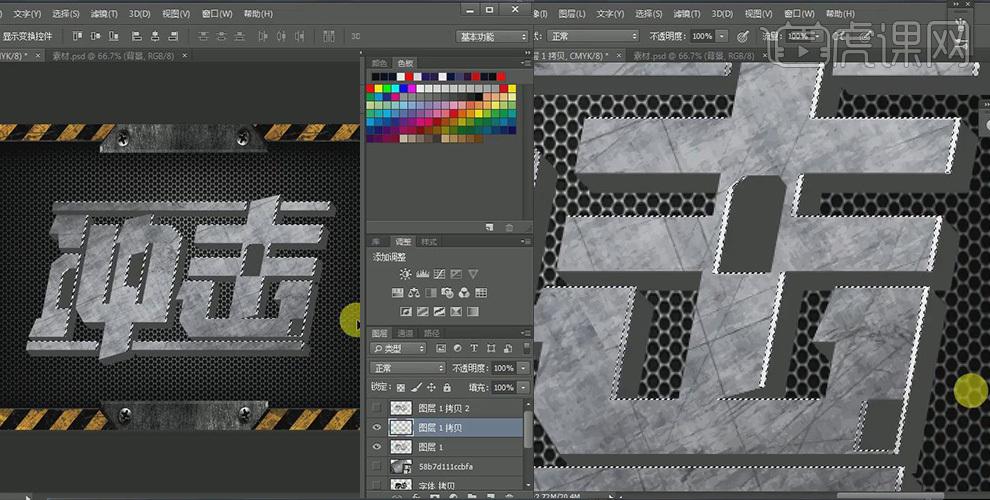
22、继续上一步骤,使用画笔在选区上涂抹,效果如图所示;
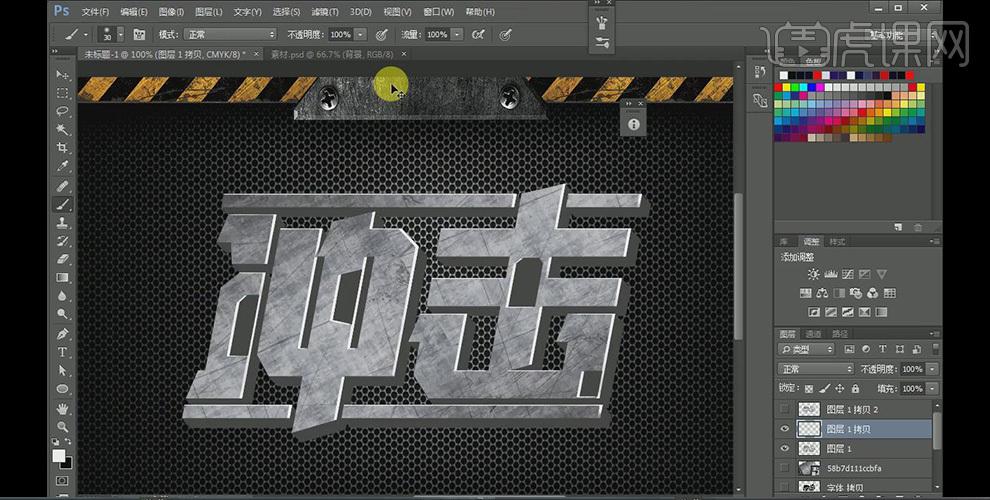
23、选中字体图层,打开图层样式分别选择【图层样式】和【投影】设置参数;

24、选中图层1,打开【色相/饱和度】,设置参数;
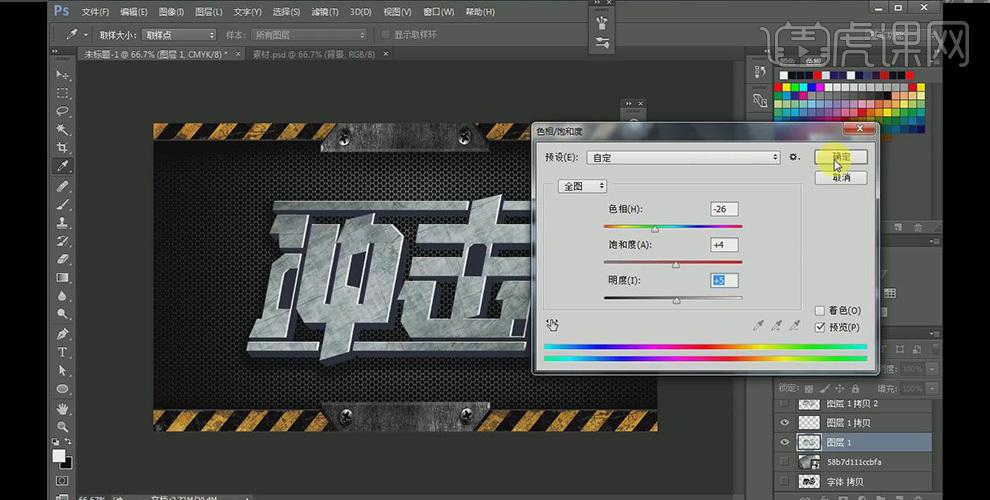
25、置入齿轮素材,打开【色阶】,设置参数;
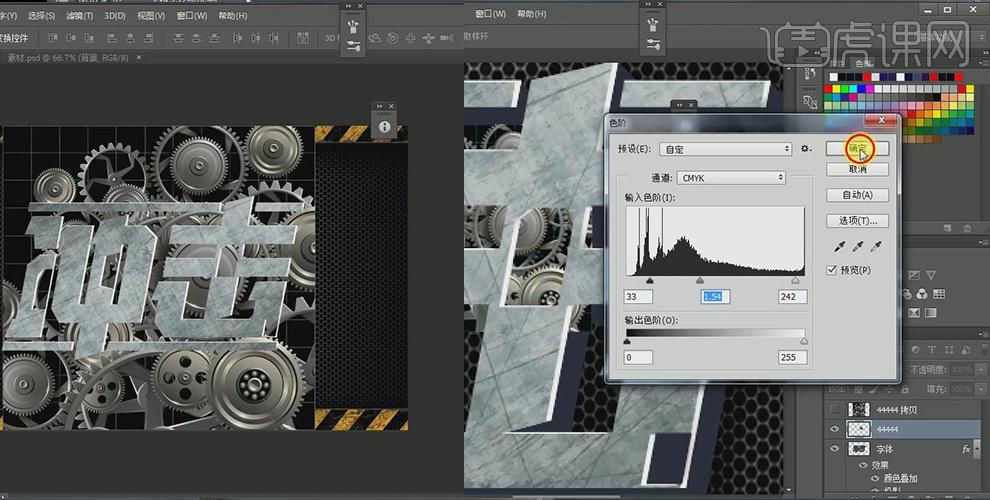
26、继续上一步骤,打开【色相/饱和度】,设置参数,然后使用黑色画笔在齿轮周围涂抹压暗,效果如图所示;
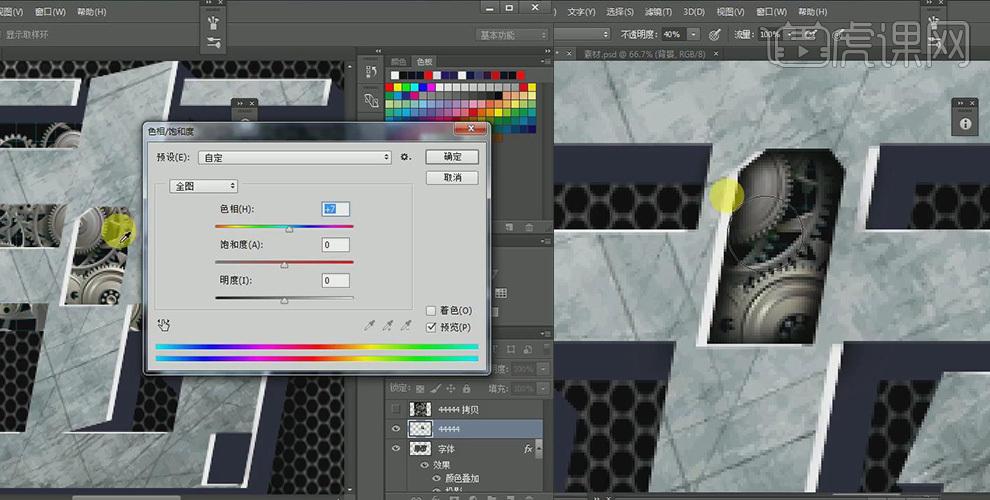
27、使用相同的方法,给每个洞里添加齿轮素材,效果如图所示;
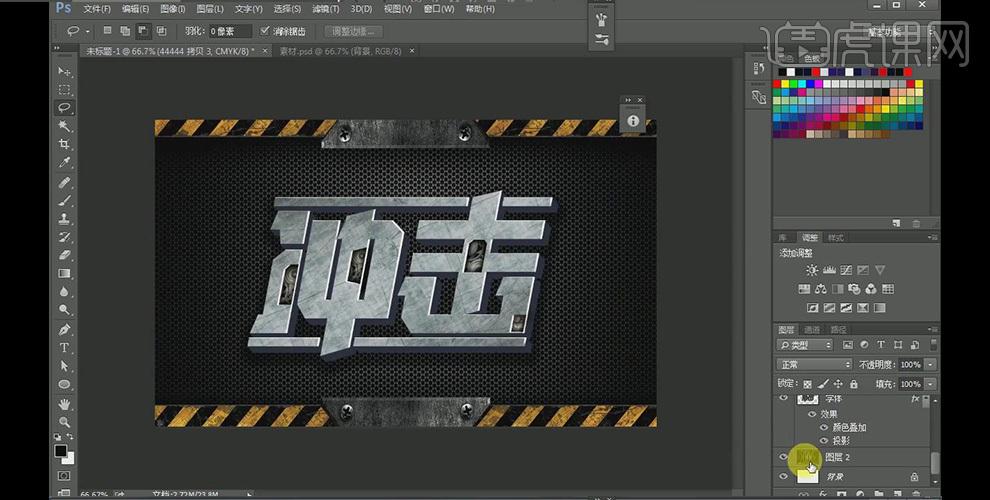
28、在背景图层上方新建图层,修改前景色,使用画笔在字体下方画出阴影,效果如图所示;
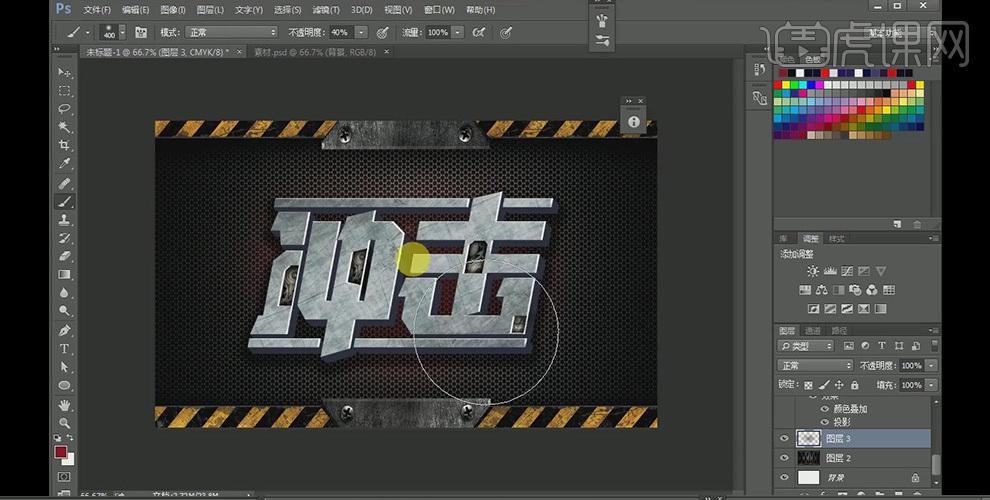
29、在AI中制作出螺丝头图形,复制到PS中,然后使用开始给文字添加铁板效果的方法,给螺丝头图形进行添加效果,然后打开【图层样式】,设置斜面和浮雕参数;
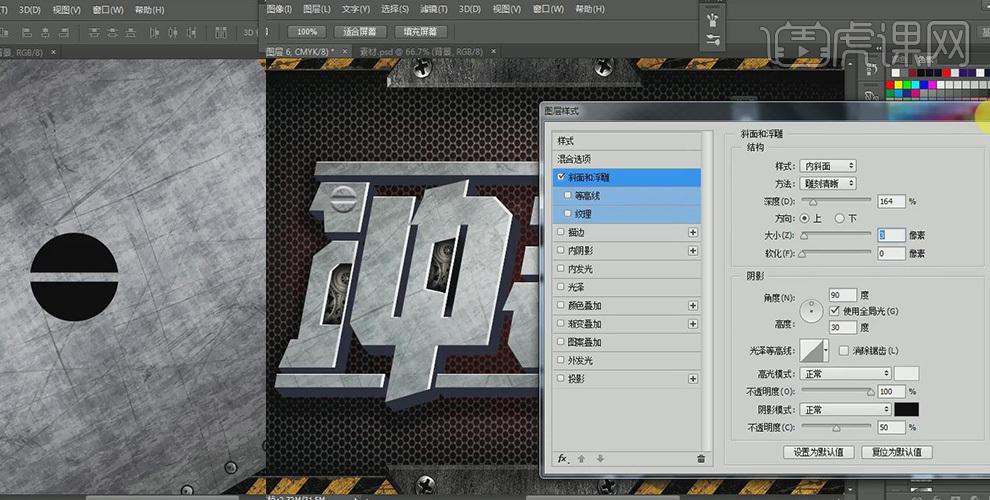
30、继续上一步骤,设置投影中的参数;

31、置入火星素材,调整到合适的大小和位置,效果如图所示;
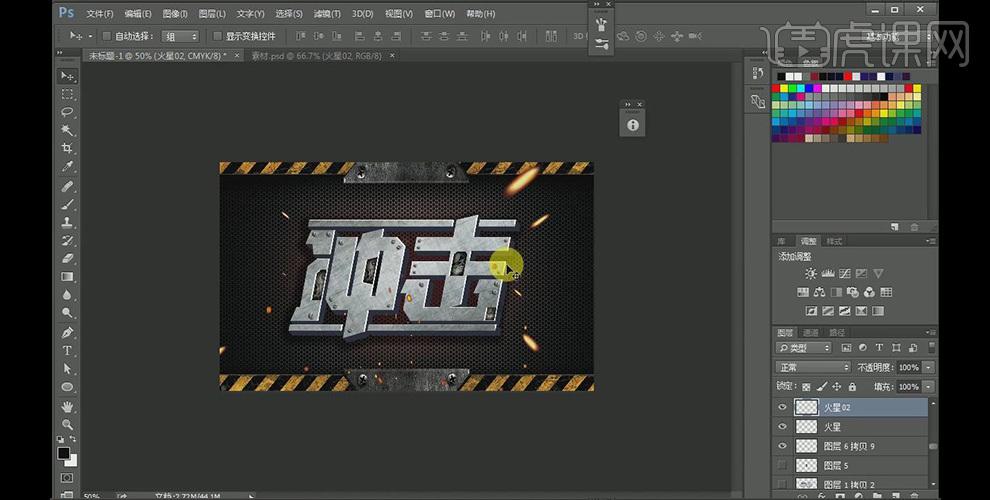
32、盖印图层,创建【色相/饱和度】图层,创建剪切蒙版,设置参数;
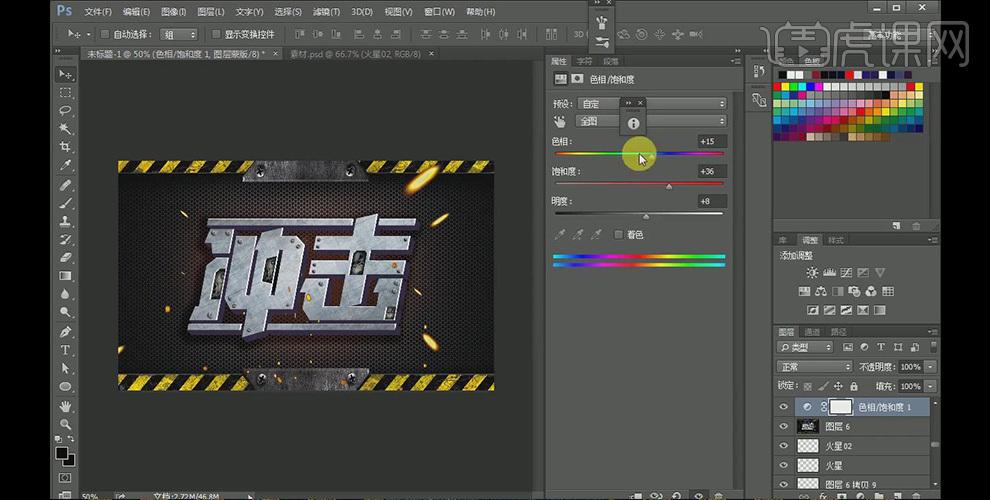
33、最终效果如图所示。

更多金属字效果
目前比较主流的字体设计案例以及设计技巧
对字体设计感兴趣的同学千万别错过这些优质的内容哦
除了回答中给出的教程,还有更多干货内容等着你
7天网站会员福利奉上,赶紧边学习边探索吧~
价值99元全站通VIP限时免费领
赞同一下呗,达成你我默契成就
关注一下呗,每天进步一点点
收藏一下呗,哪怕吃灰也想解决你的不时之需
置顶一下呗,如果你想每天都见到我!
评论一下呗,随便唠点啥,别让我冷场:)
这个太简单了,选择图层的混合选项,浮雕效果,雕刻清晰,深度根据需求调整,大小设置到最大,软化为0,其他效果用图层叠加上去就行了。