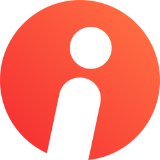同一页面中,多个logo如何排版才能好看?
19 个回答
作为一名专职PPT设计师,分享我常用的7种LOGO排版方式!打破你的认知!国外的设计大牛都在用的方法哦!附详细教程,小白也能学会的高级LOGO排版大法!

先来看下,学完后你能做出什么样的排版:


是不是觉得不仅高大上,而且有创意!别急,看完这篇文章你也能做出来,我会在文章中附上详细的操作步骤!答应我,要练习哈!
分享3种常用的LOGO排版方式。
4种大神都在用的创意LOGO排版
一 3种常用的LOGO排版方式
在企业介绍或者融资路演的 PPT 中,经常会需要展示合作企业的 logo。当然很多市场部的PPT也会出现LOGO展示的页面!
而对于多个 logo 的处理,可能你只会借助色块来辅助页面排版,就像这样:
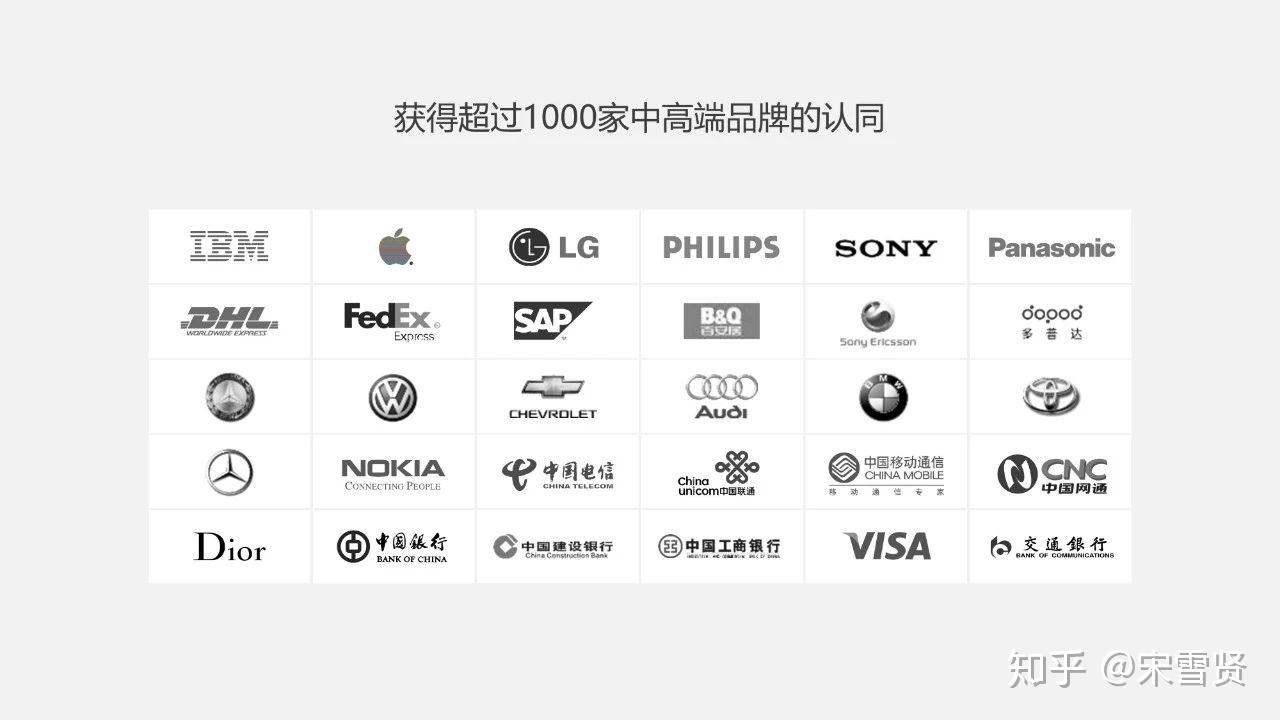
看起来很单调,对吗?
但其实,想要让 logo 页面排版更具创意,是有一定规律可循的。只要你掌握它,你也可以轻松做出极具创意的 logo 展示页。
考虑到很多朋友对于 logo 的排版可能没有什么概念,所以在说创意的排版方法之前,咱们先来了解一下常规的处理手法!
常规排版方法
01.反白处理
由于页面中 logo 形态各异,而且颜色也不统一,页面就会显得十分杂乱:
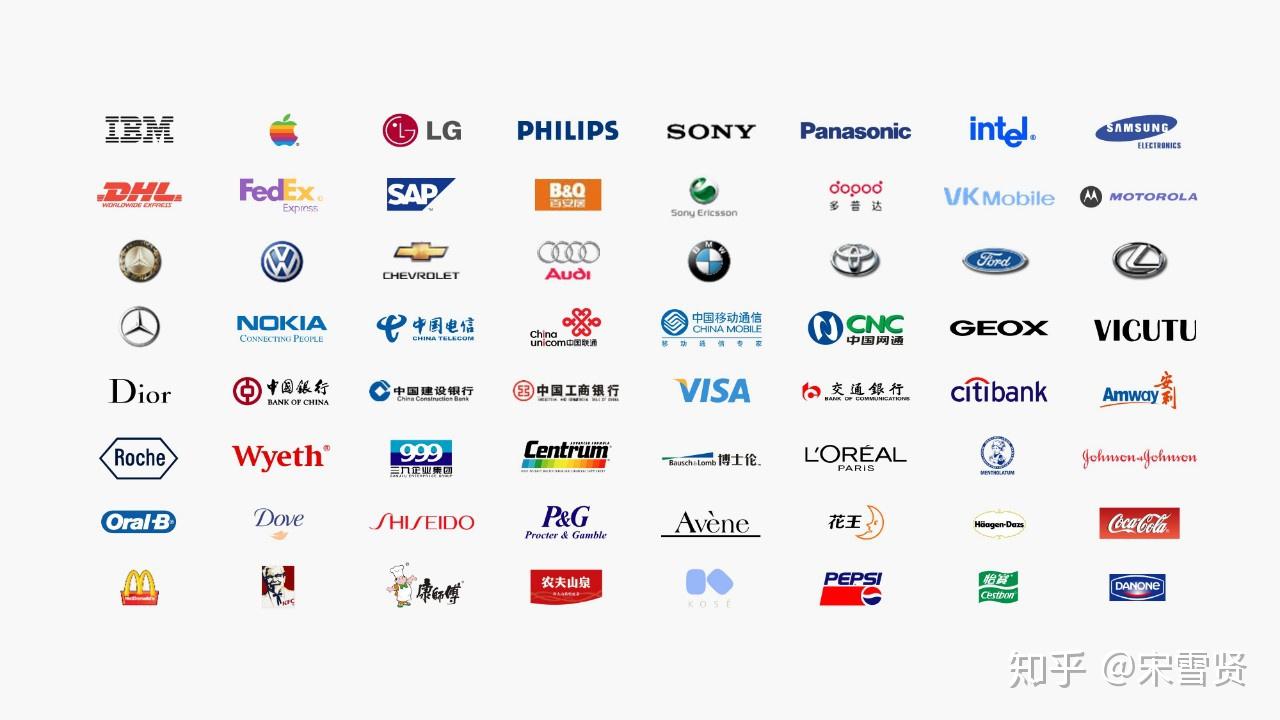
要解决这个问题,其实很简单,统一 logo 颜色就好了:
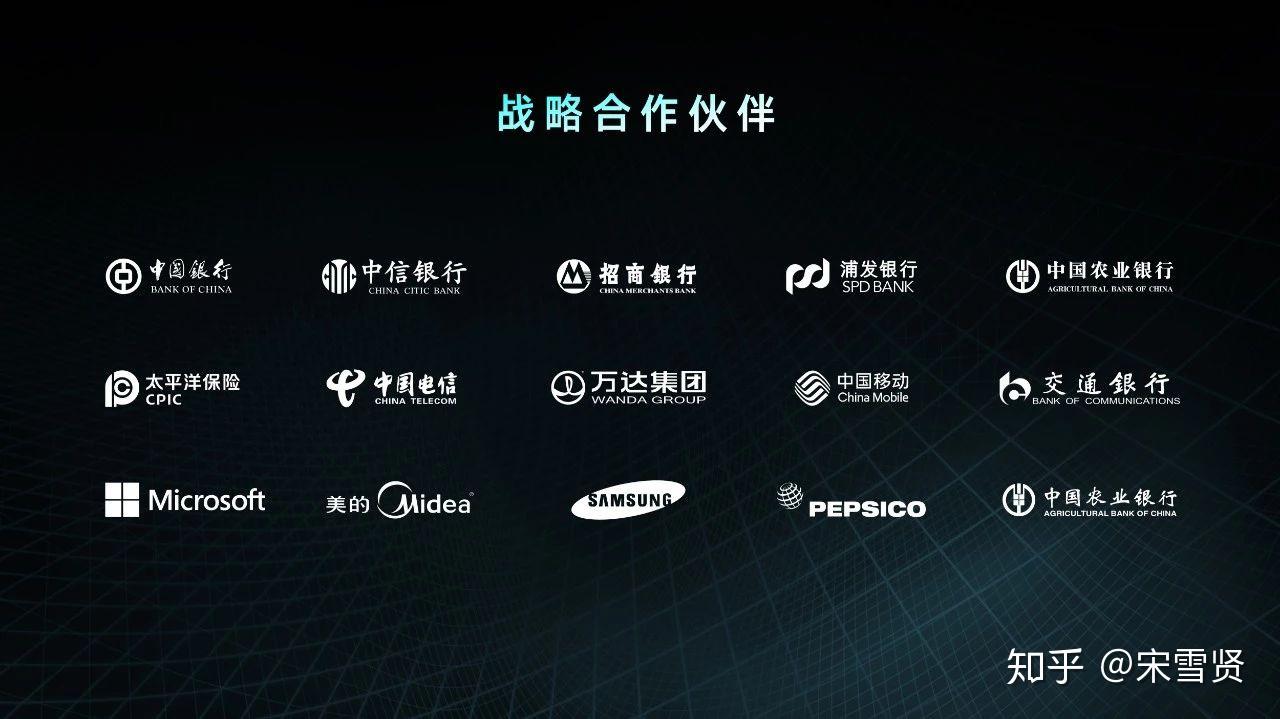
一般页面背景为深色时,会把 logo 处理为白色,很多大型发布会的 PPT 都会用到这个方法。
举几个例子:

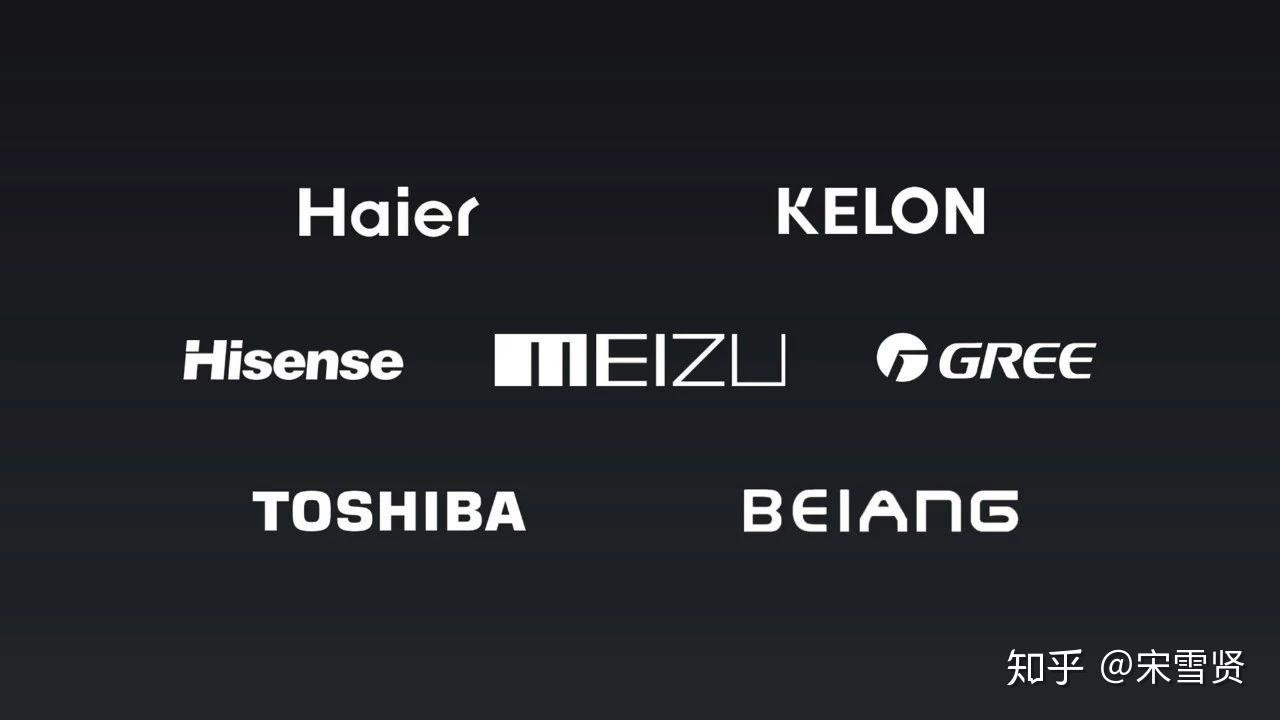
那么,该如何将 logo 反白呢?
如果你下载的是矢量 logo,直接填充为白色即可。
如果 logo 是 png 格式,我们只需要设置 logo 的亮度,将亮度调到最大就可以了。
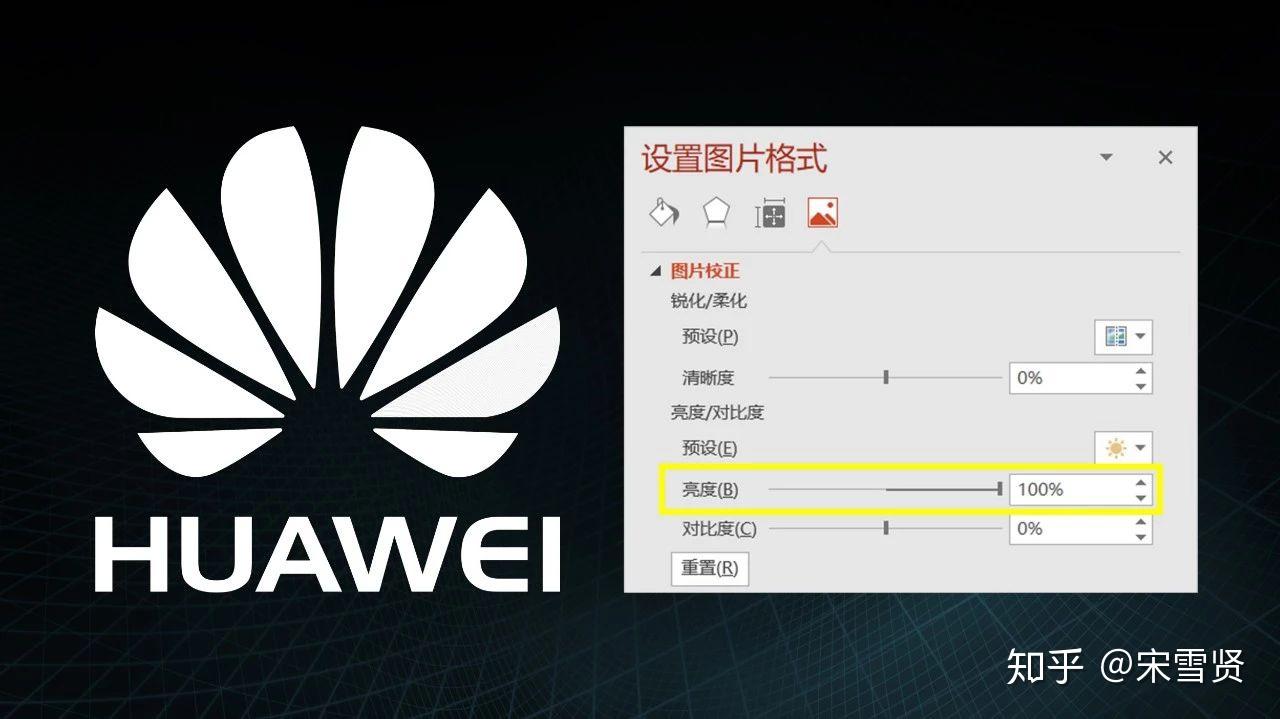
另外推荐一个下载LOGO的网站,几乎国内外的LOGO PNG文件都可以下载,省的处理:
02.借助色块
色块简直就是 PPT 设计中的排版神器,可以规范页面中所有的杂乱元素。即使 logo 之间的视觉风格差异再大,只要加上色块就能大不一样:

而且我们只需要更改色块的形状,就可以有多种排版样式:


这里再跟各位介绍一个 PPT 中超好用的功能——更改形状。
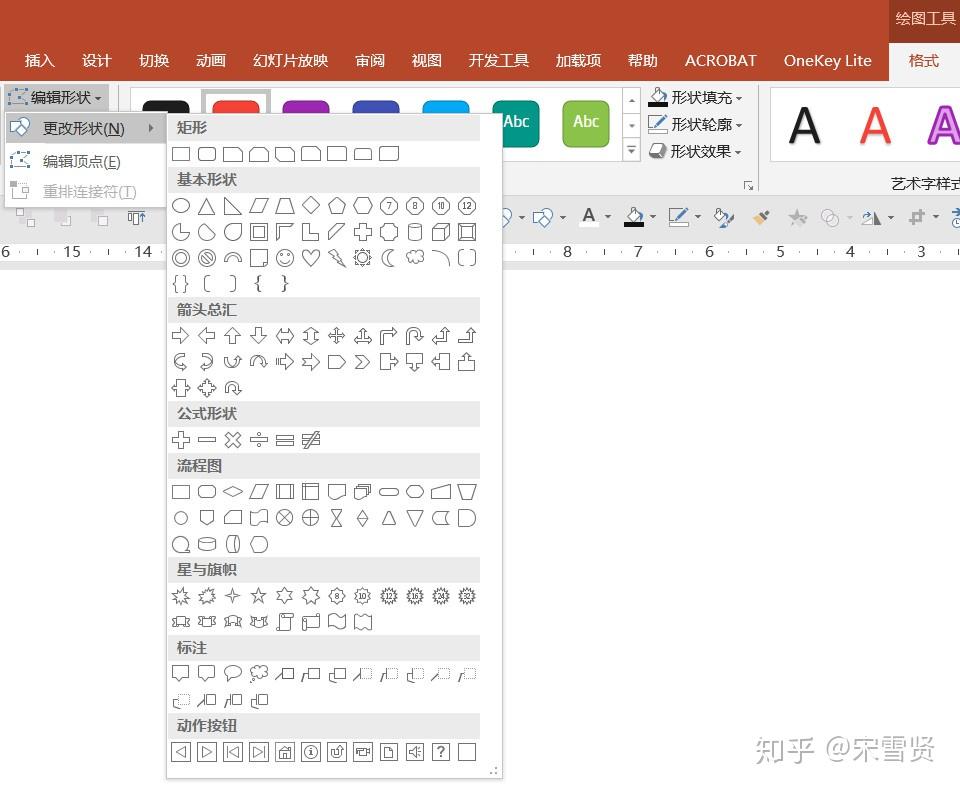
选中形状后,点击格式选项卡,再点击编辑形状就能找到了!
我们只需要选中页面中的色块,再点击更改形状,就可以快速的变换页面中的版式了:
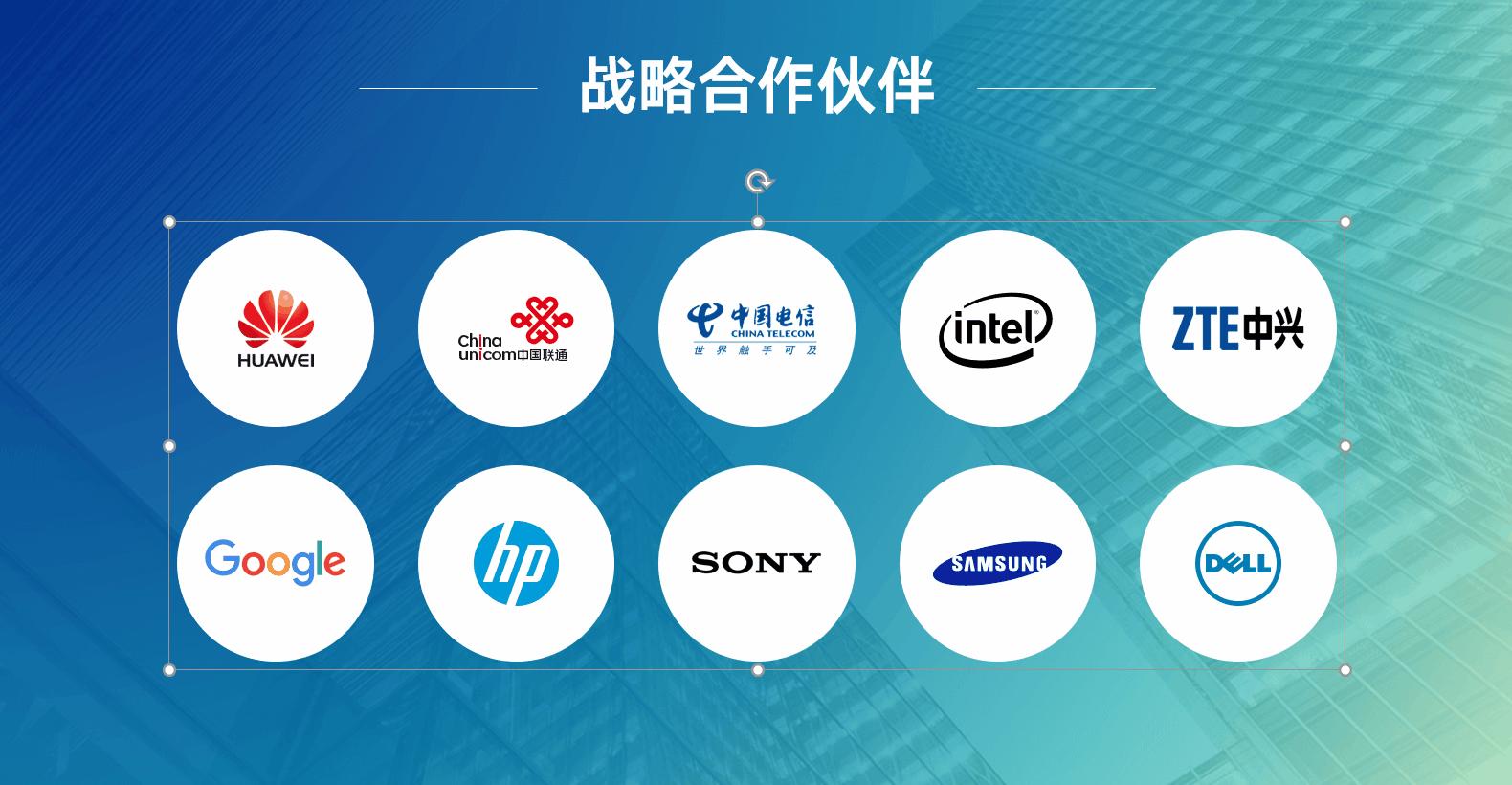
是不是很赞?
03.借助线条
使用线条,同样能够达到规整 logo 的目的,相比色块,使用线条会让页面看起来会更加的简约。
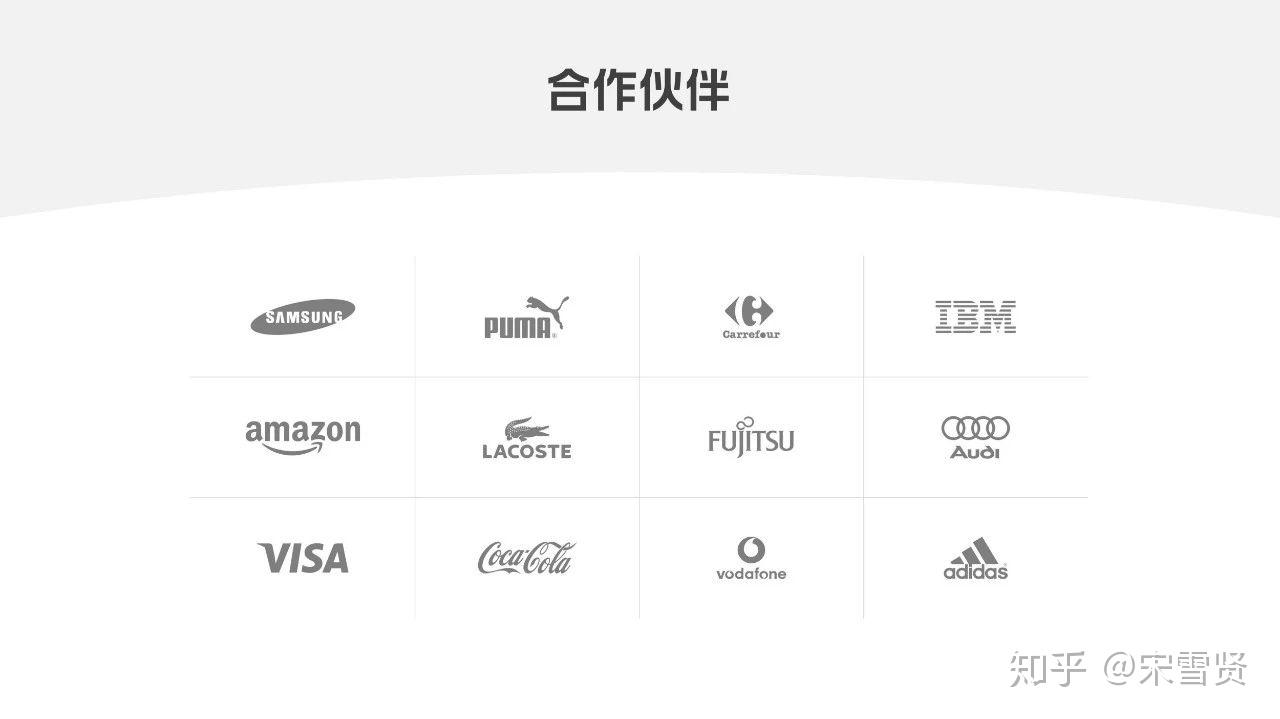
学会上面这些方法,完全可以应对 logo 页面的排版需要。但是想让页面更加的出彩,只会上面这些,还远远不够。接下来,我就教你 4 种极具创意的 logo 排版方法。
二 4种大神都在用的创意排版方法
01.借助特殊载体
为了规整不规则的 logo,我们通常会使用色块作为 logo 的载体,这样做虽然没什么大的问题,但是页面会容易显得单调:
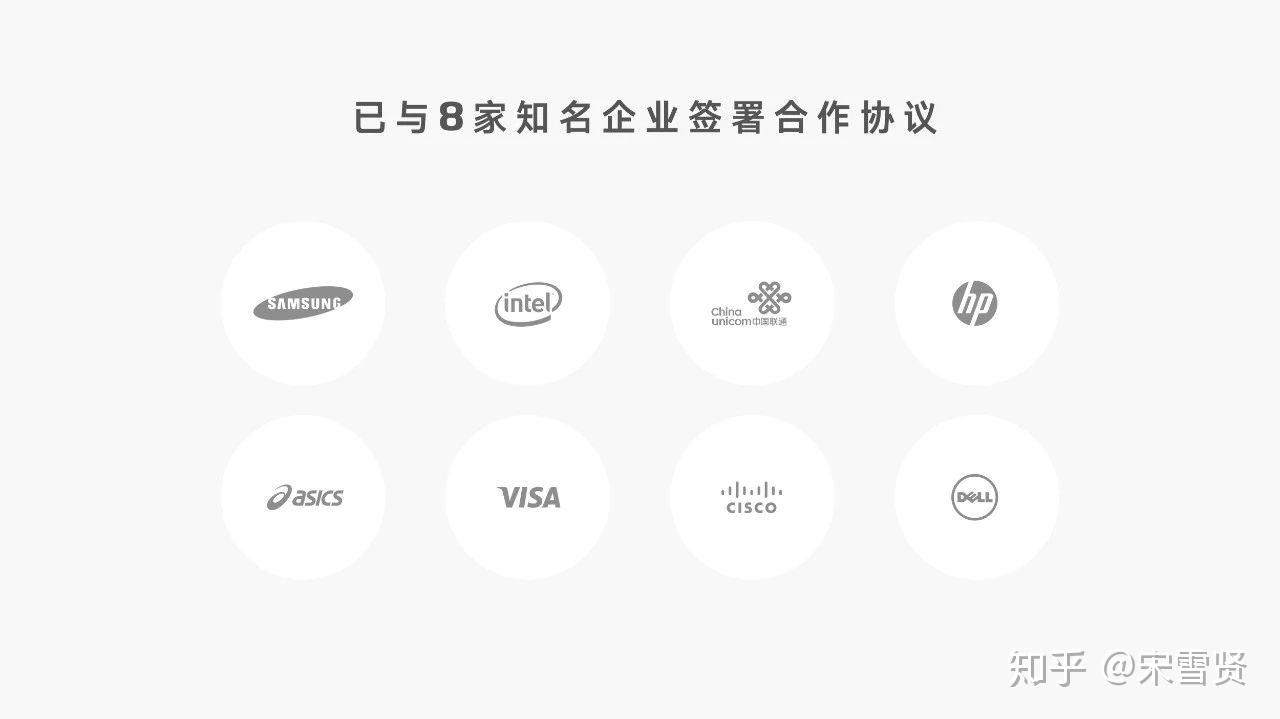
我们不妨换种思路,可以用橄榄枝代替原来的色块:
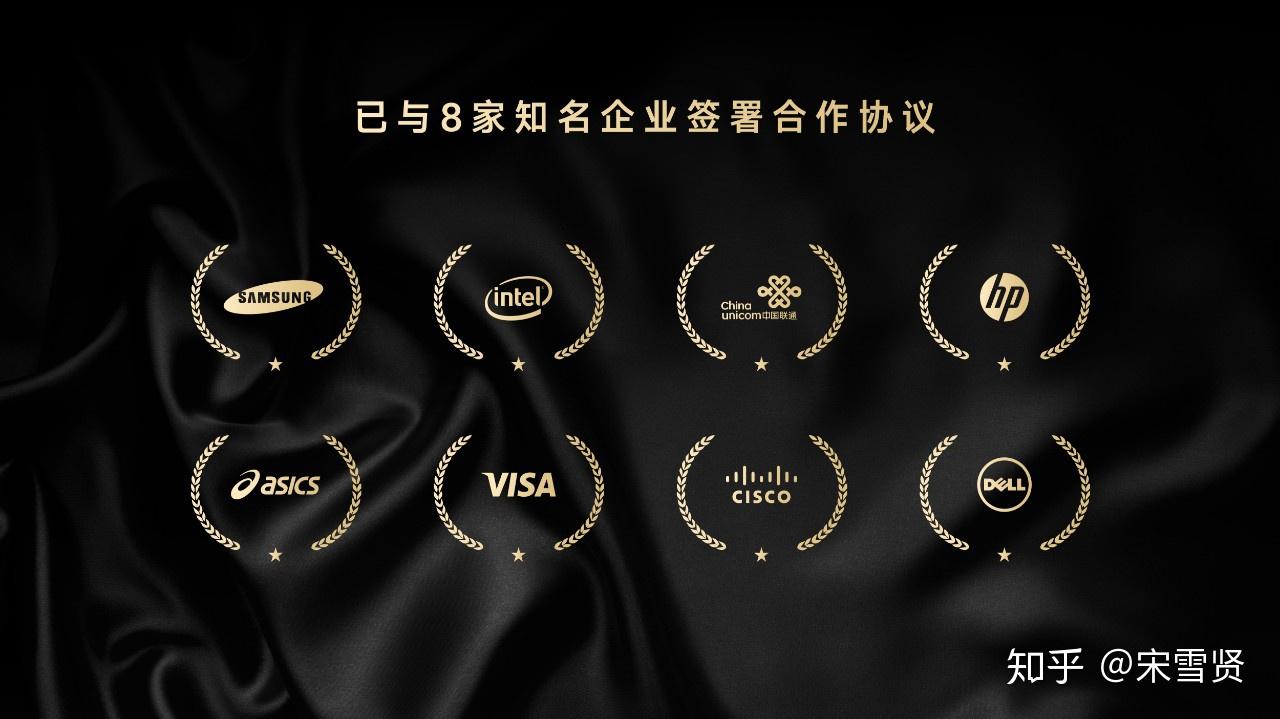
形式感是不是立马就有了?
02.错位排版
对 logo 进行大小错落的排版,让页面看起来更加有节奏感。而且这样做,还能够突出显示重要的合作伙伴。
比如对六边形错落排版,这里重点突出了华为:
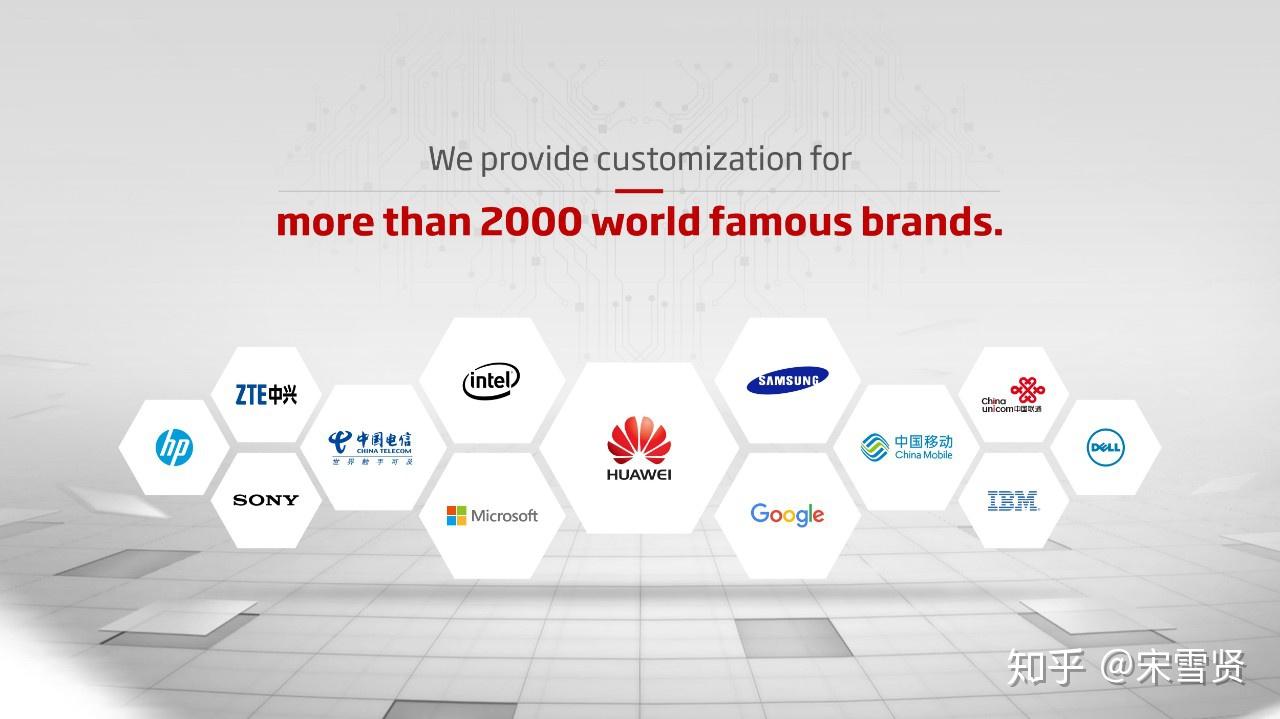
圆形的错落排版:

又或者对菱形错落排版:

03.借助三维旋转
利用三维旋转,来营造页面的纵深感,让页面更加有层次,进而丰富页面的视觉效果。
比如我们把所有 logo 组合后,设置三维旋转,模拟向内延申的效果,来体现合作企业数量有很多的概念:

又或者将 logo 设置为向外发散的效果,提升页面的视觉冲击力:

04.制作 logo 云
可能大家对 logo 云这个概念感到很陌生,它是什么意思呢?和文字云类似,logo 云就是让 logo 按照某一种形状,错落有致的摆放在一起。
比如我们想要体现公司与合作企业之间的关系密切,可以把 logo 堆积成心型:
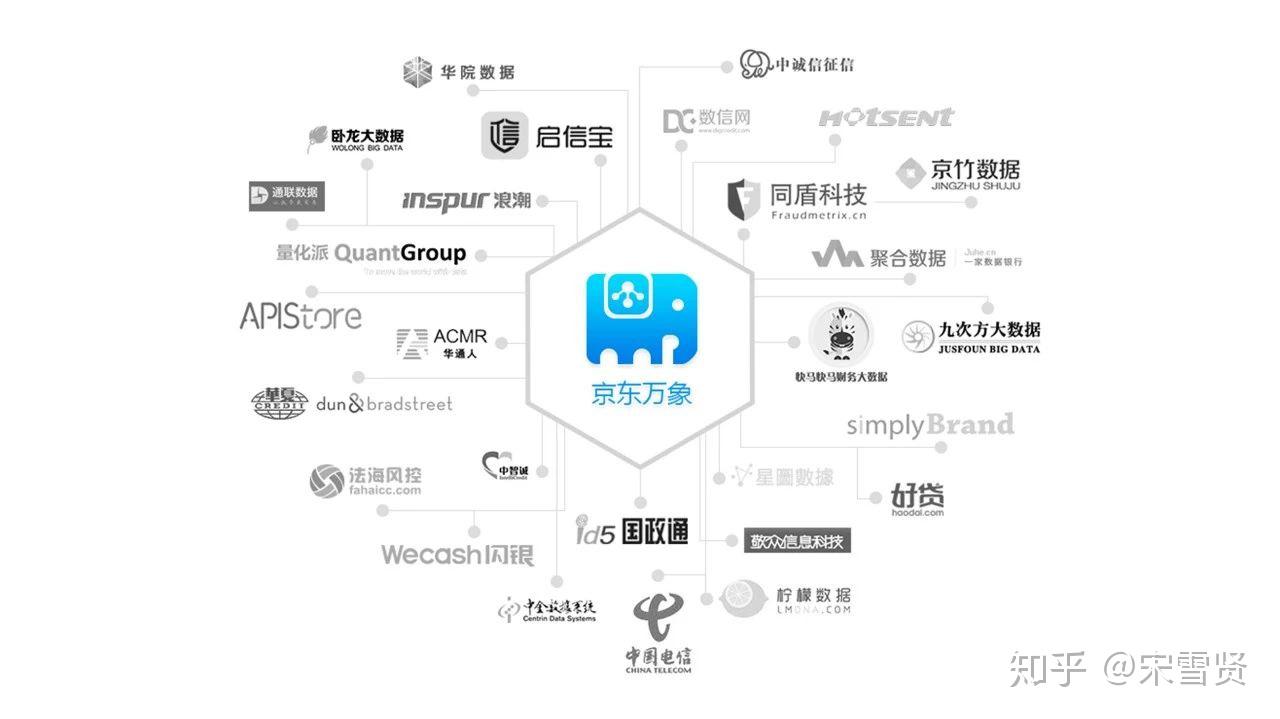
如果企业是与物流相关的企业,我们可以把 logo 拼凑成运输车的形状:

又或者我们只是想要体现合作伙伴数量有很多,借助虚实结合的手法,我们还可以将页面做成这样:

以上呢,就是对于 logo 展示页的一些排版方法,还不错,对吧?当然,创意的形式还有很多,如果你有好的想法,也可以在评论区告诉我哈!
如果文章对你有帮助,可以点个赞哈!
最后,我准备了一份福利资源:30套优质职场类PPT模板
▌▌▌ 我是一条传送带:点击一下,即可领取!!!
谢邀。
关于LOGO的排版,我们应该从几个方面来考虑。
1)改变LOGO的整体风格色调。LOGO的颜色是最复杂,是每一家企业的标准色,如果是五颜六色的出现在同一页设计中,会显得杂乱。可以通过统一色调直接排版。
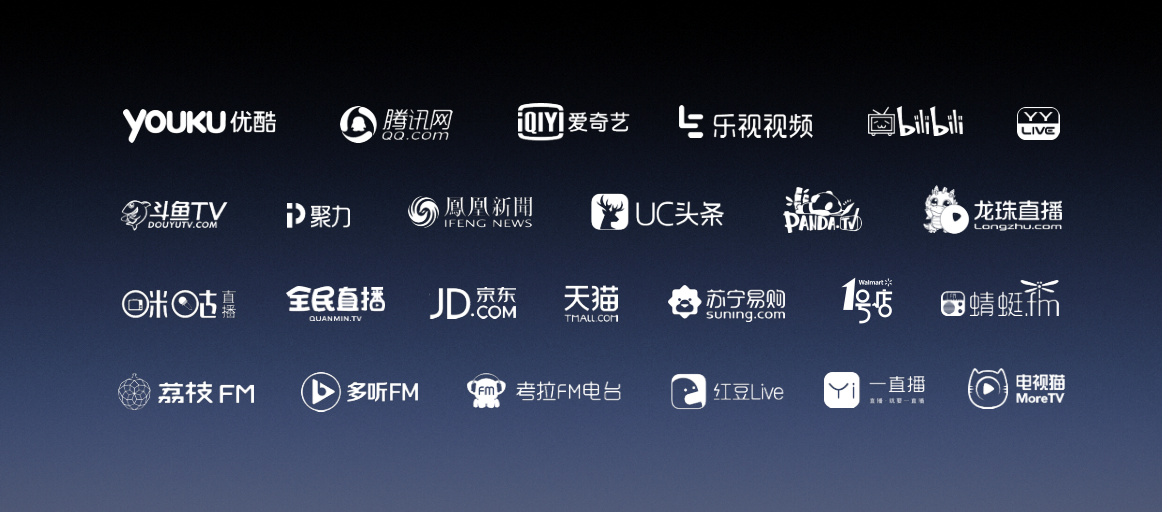
上图为锤子科技发布会的LOGO呈现。
所以的LOGO色调都做了处理,深色的背景就更加突显每一个LOGO主题,如果用原有的LOGO色调将会是这样。
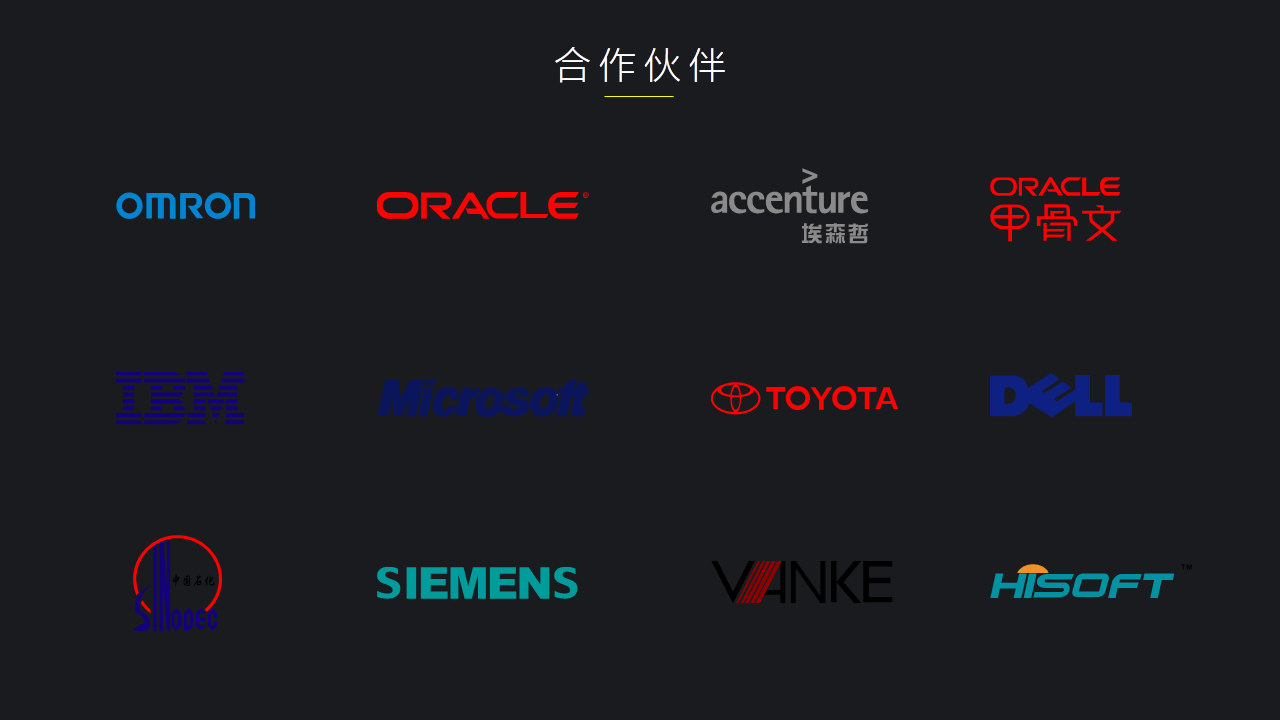
统一色调后,将会是这样。
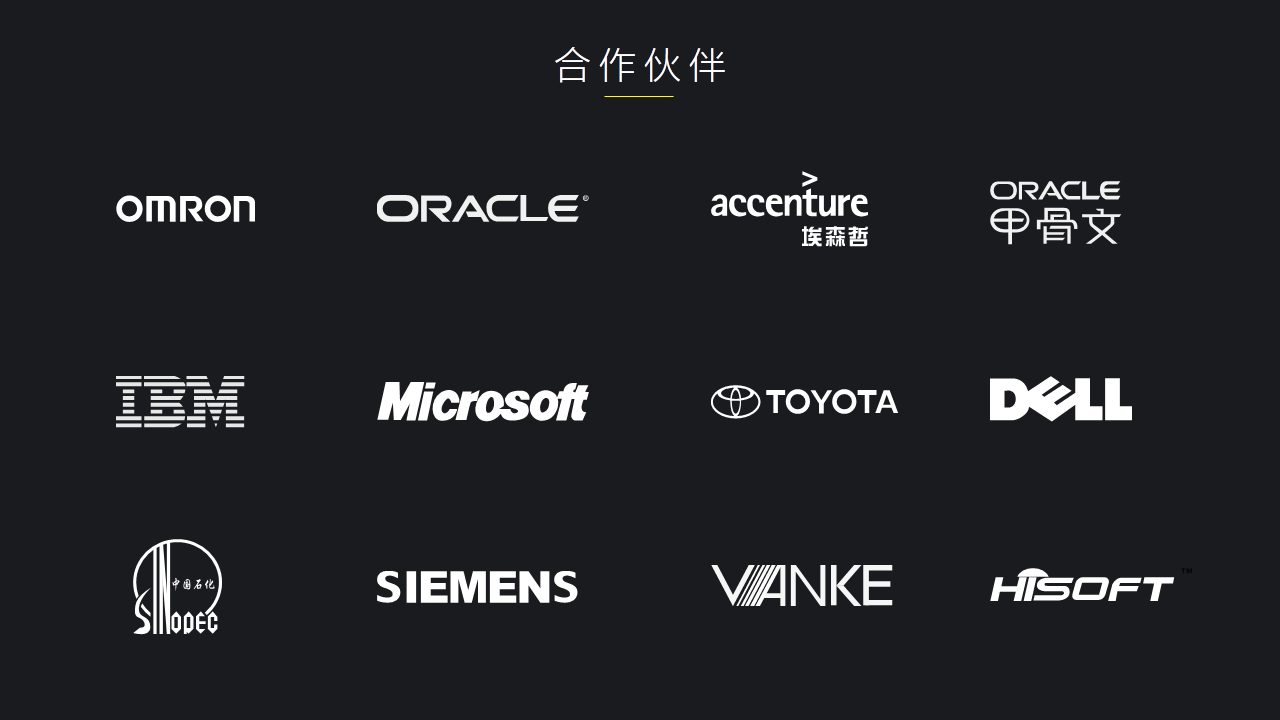
2)对齐对齐。LOGO的排版最忌讳就是不对齐,因为LOGO的差异性,如果不对齐会导致整个页面更加杂乱无章。

3)加入一组线条。线条是为给差异性的LOGO加上视觉参考线,画上线条会让这个页面看上去更加整齐。

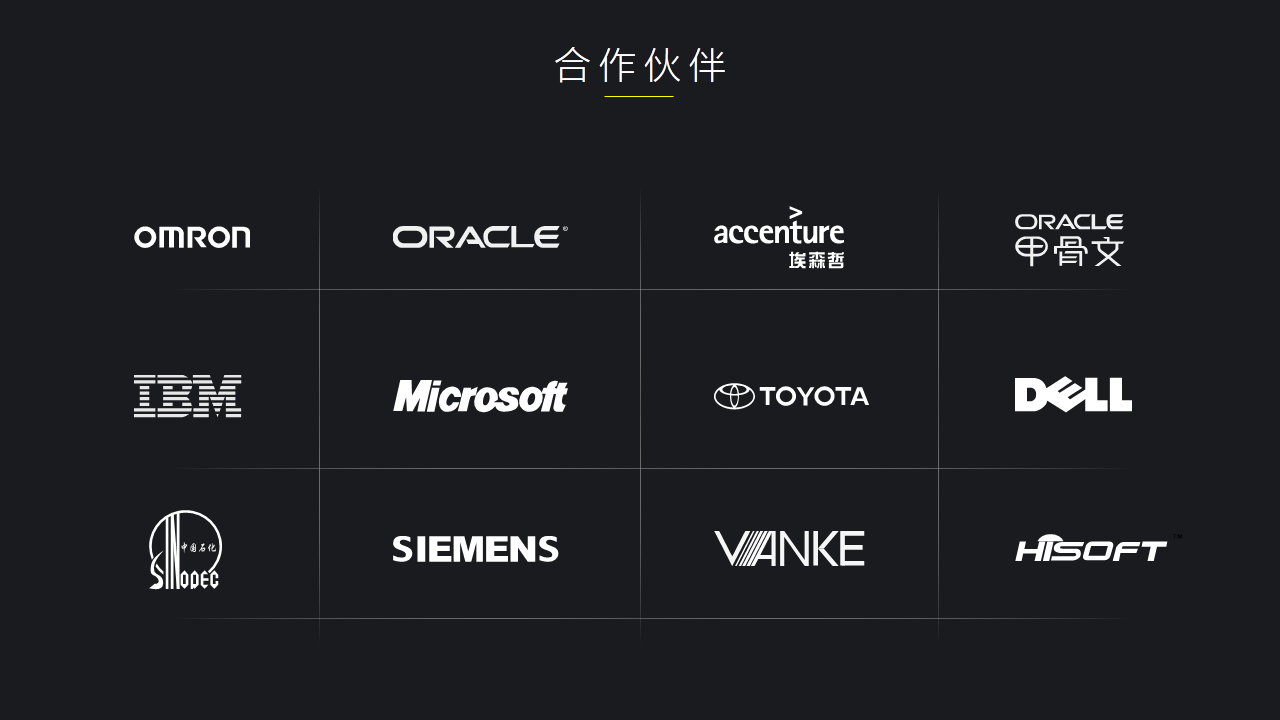
4)加入固定的形状。也就是前面答友提及的“容器”,容器也是为了视觉效果更佳聚焦,令到页面更加整齐干净。
比如这里我们为每一个LOGO加入一个圆形,将它框起来,看看是什么感觉。
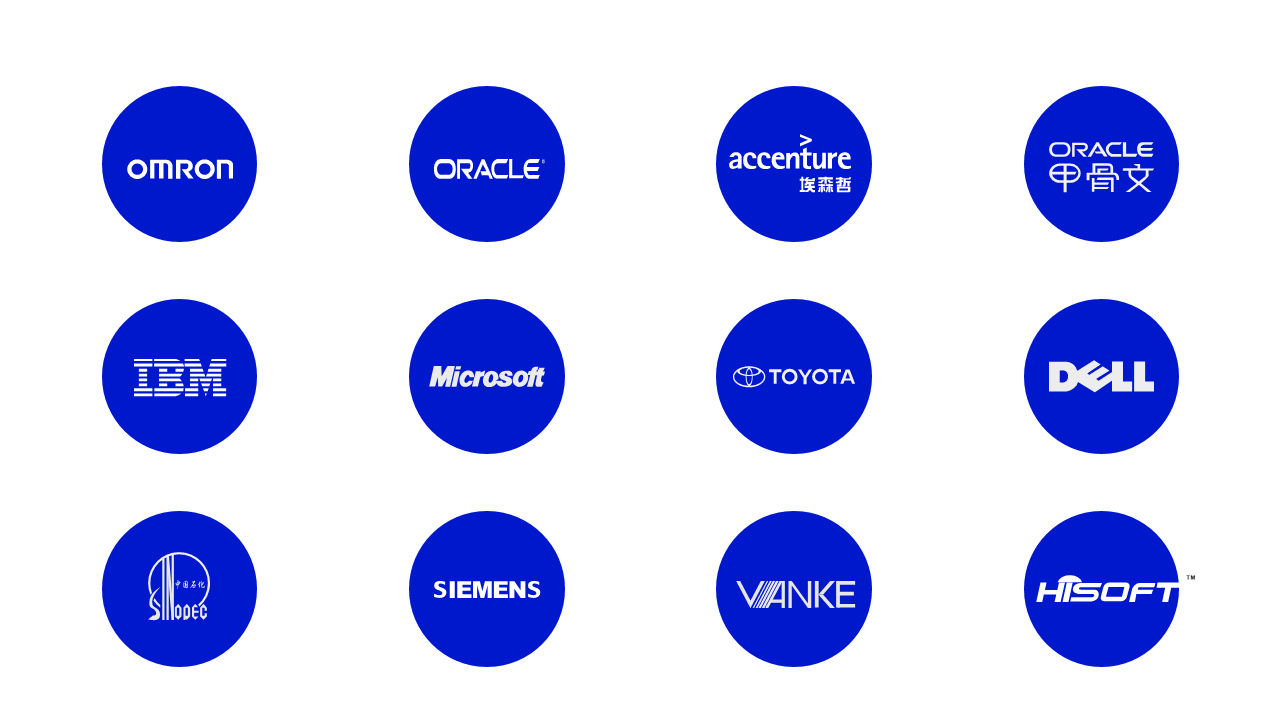
无论是深色还是白底,LOGO看上去都更加整齐,页面也比较干净。
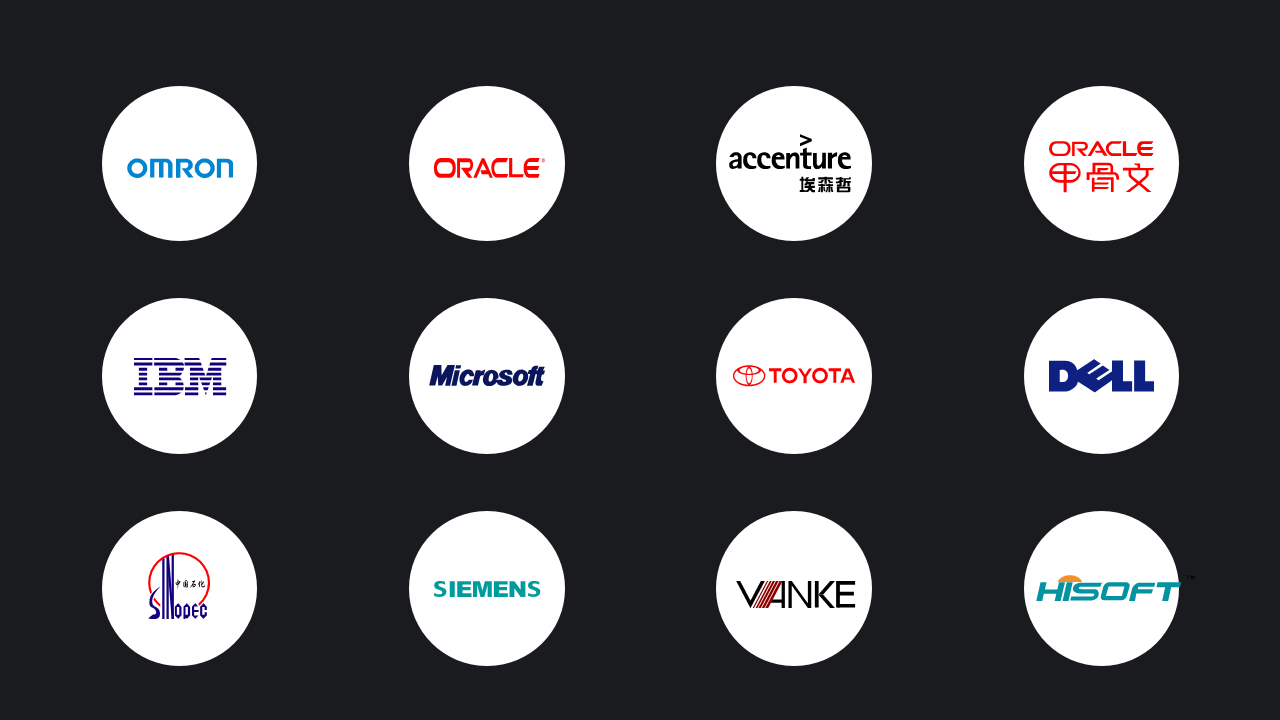
5)变换排版形式。除了前面提到的,我们还可以在排版布局上做出改变,让LOGO排版更加好看。
比如我们可以用色块辅助来展示LOGO。
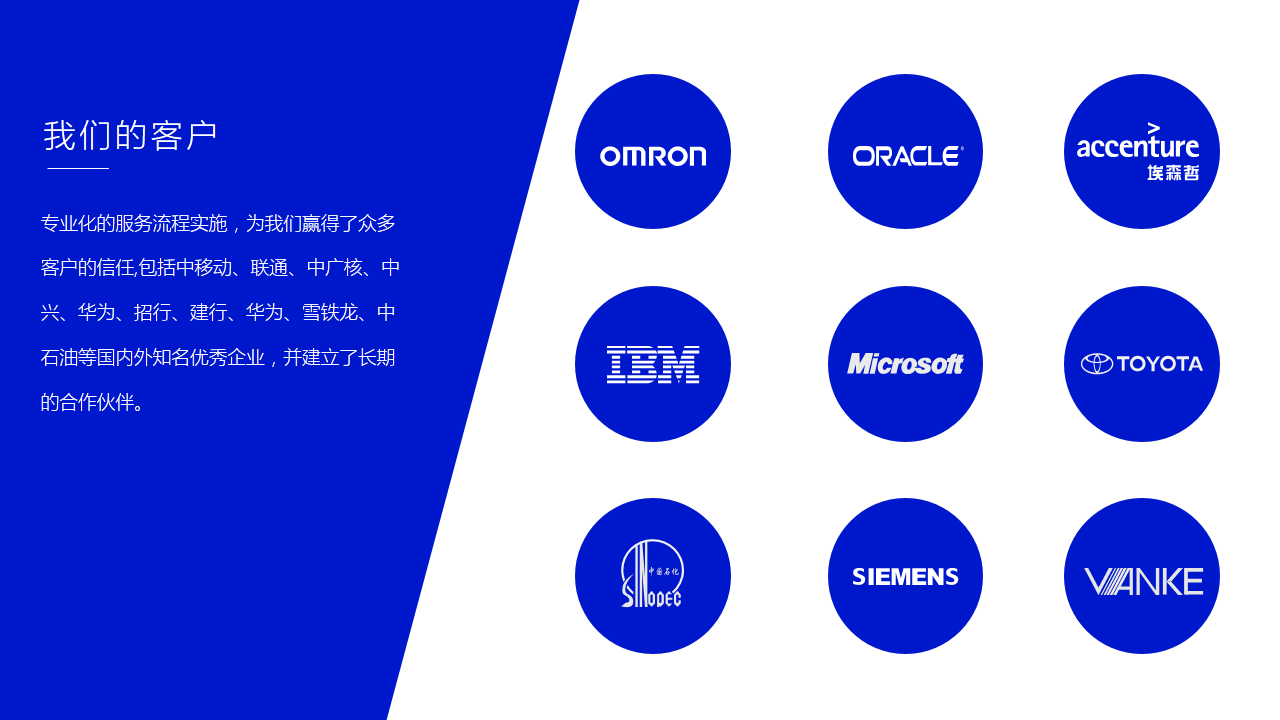
也可以用大图作为背景来展示LOGO,这里的案例都是我临时用幻灯片设计的案例,稍显粗燥,请理解。也欢迎关注我的个人公众号。
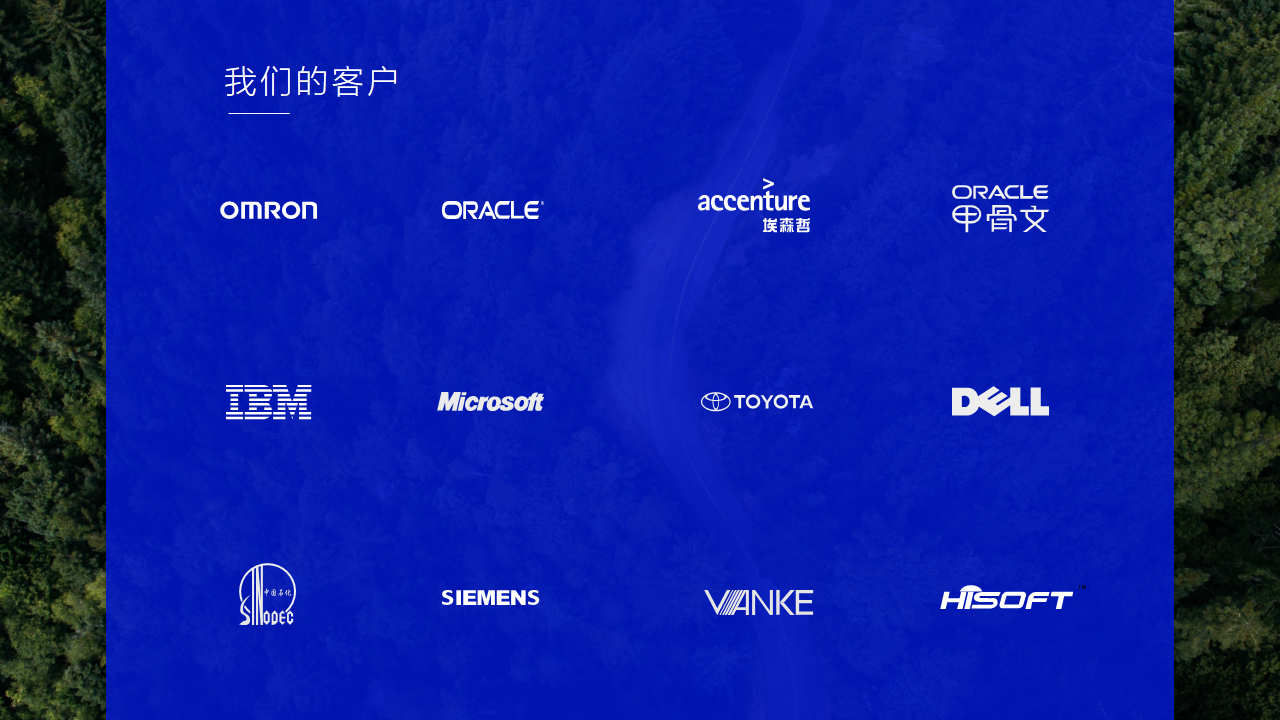
演示之家(ID P-home)
写有温度实用接地气的分享,关乎职场思维和幻灯片。
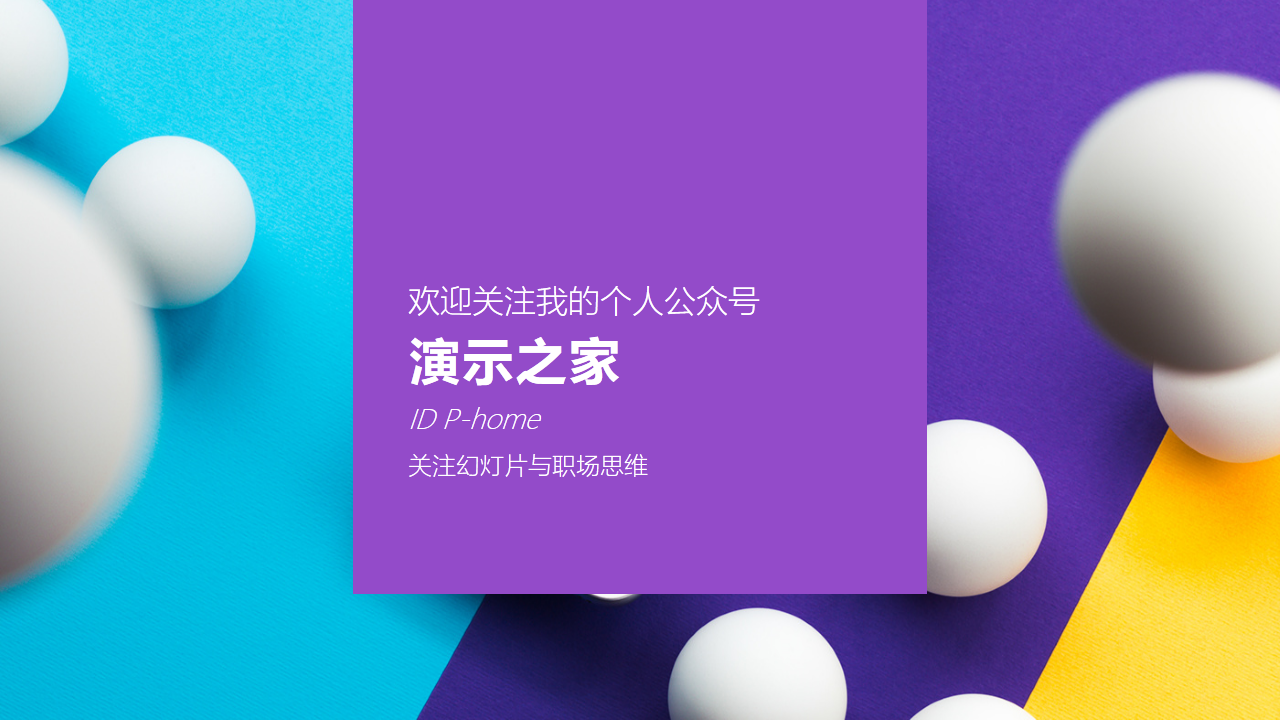
LOGO排版我会,而且看上去也不难。
LOGO排版在PPT制作中是比较常见的,几乎每一份商务型的PPT都会用到。
讲解教程之前,先来看一些优秀的案例。
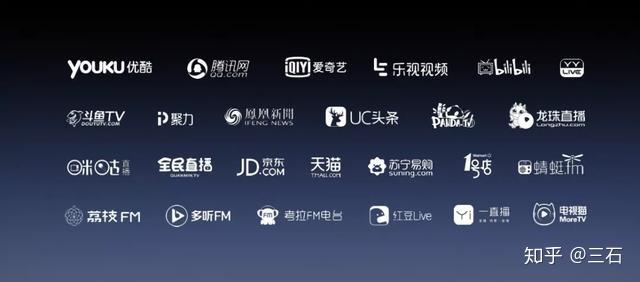
锤子科技发布会合作伙伴页面

案例来源:SLIDESIGN

案例来源: 腾讯云
同样是企业合作的PPT,你可能遇到的是,一堆乱七八糟的LOGO放在一个PPT中。
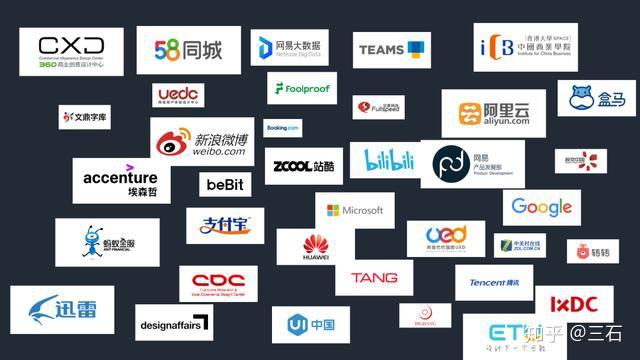
当然,一般的时候,大家制作PPT只用于汇报工作或者企业宣传,不需要制作出发布会那种感觉。做到LOGO对齐,其实就很好了。
省时省事效果好,才是你们想要的,不是吗?
今天我从三个方面来讲解一下LOGO该如何排版
- LOGO的取得
- LOGO的处理
- LOGO的排版
01 LOGO的取得
LOGO有很多种获取方式。
1、直接百度“公司名字+LOGO+PNG”即可,下载PNG格式的好处是容易编辑,不需要再去背景。
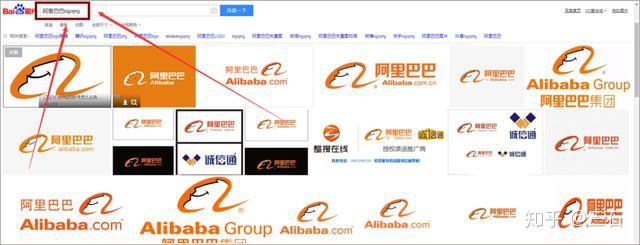
2、上一些素材网站下载,比如“觅元素”、“包图网”等等。
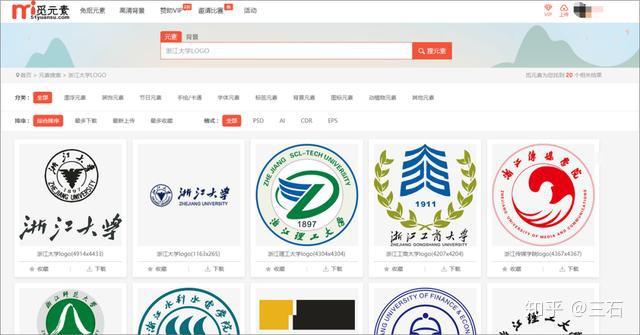
3、去60LOGO直接下载。
网址: https://www.60logo.com/list
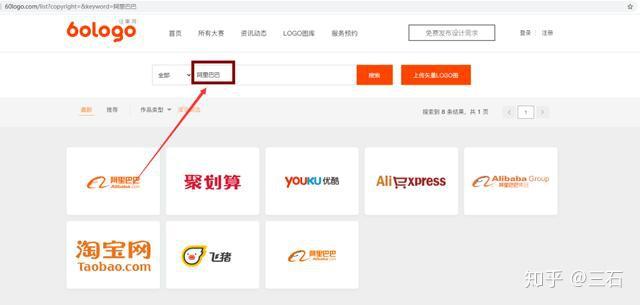
4、去相应公司的官网下载,比如我们登陆腾讯的官网,就能找到他们的LOGO。
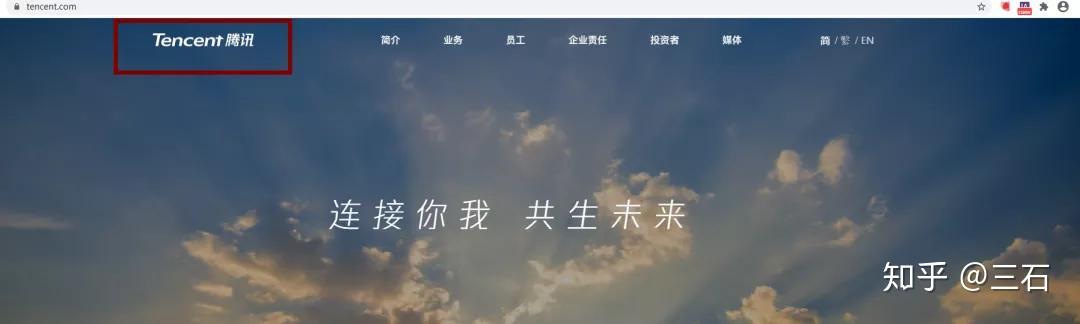
5、还有一些非常小的公司,他们的LOGO一般在百度上找不到,这个时候你们就得让甲方提供了。
02 LOGO的处理
1、优化处理
网上找不到的LOGO,只能通过甲方提供,但是有些时候,甲方给的LOGO模糊到不忍直视。
这个时候我们就需要对LOGO进行优化处理了。
这里给大家推荐一个网站: https://icons8.com/upscaler
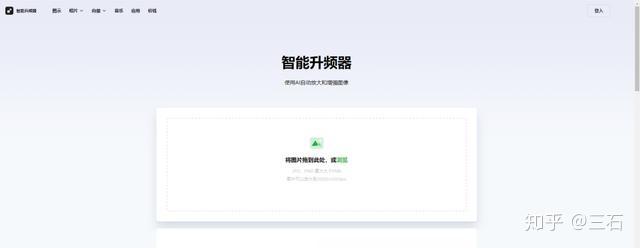
他能免费对图片进行优化处理,效果还是不错的。
2、删除背景
如果收到的LOGO是一张JPG格式的图片,带有白色的底色的那种。一般我们是建议将底色去除。
这种简单的去底色,PPT能直接实现。在【格式】选项卡下有个【删除背景】
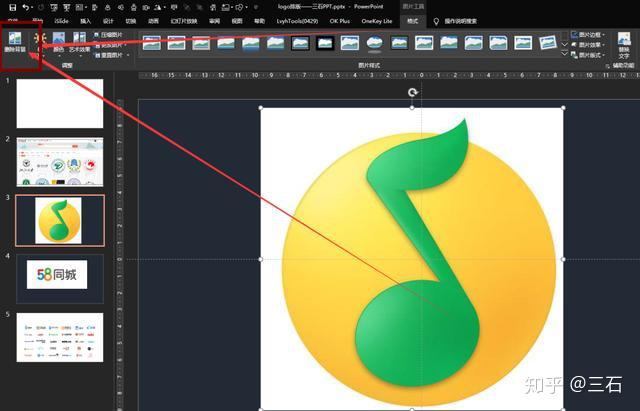
点击删除背景,会出现一块红色的区域,这个区域代表,这个地方是要被删除的。我们可以用画笔,标出要保留的位置,或者画出要删除的位置。
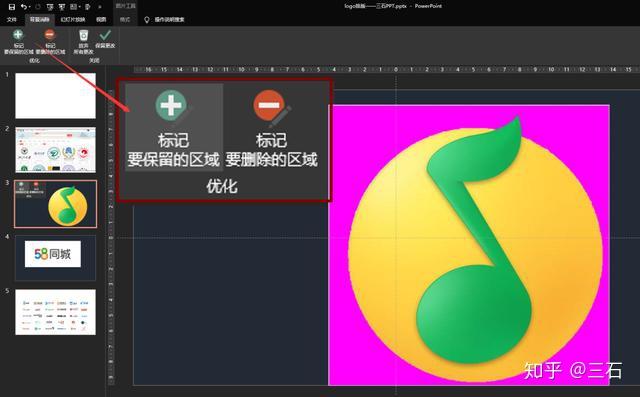
这样就能得到一张只有LOGO样式的png图片了。
3、颜色处理
像这样的LOGO图片,都变成了白色的了,统一的颜色,看上去就协调一些,舒服一些。
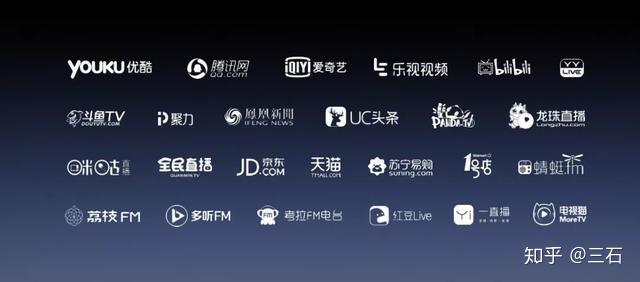
这个步骤还是蛮简单的,只需要将图片的“亮度”调到100%即可。
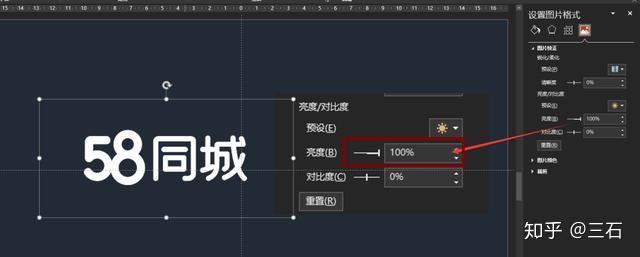
PS:如果甲方,或者老板不同意更改LOGO的颜色,那就别改。
4、统一高度(大小)
这张图片的LOGO“乱”有两个原因:
- LOGO大小不一样
- LOGO没有整齐的排列
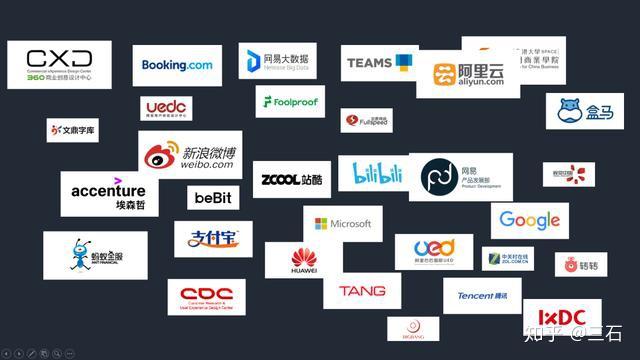
只需要将LOGO调整到差不多大小然后整齐的排列好,效果也不会差的。
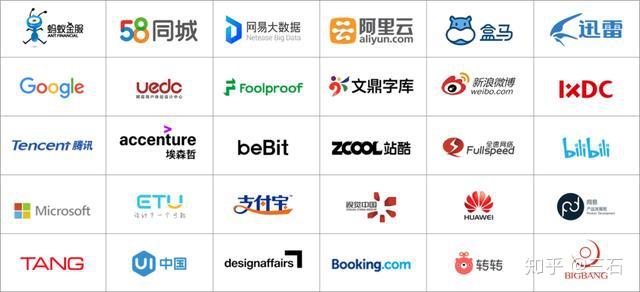
03 LOGO的排版
制作完成前面两步,最后一步的排版就没那么难了。
这里给大家介绍一些常见的LOGO排版
1、将LOGO反白排版
这个最简单了,选择LOGO,将图片的“亮度”调整为100%,所以logo都是这样处理。
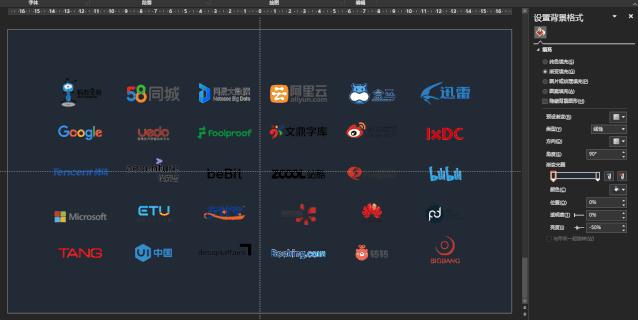
像这样对齐一下,就能制作出一张整齐的合作伙伴PPT。

2、利用色块做底
在不更改LOGO颜色的前提下,如何做到整齐排列?
这个时候我们就会用到“辅助”工具——色块
利用色块的排版方式就多了,排版可以不改变,但是形状是能变化的。


3、利用麦穗制作载体
麦穗下载非常简单,有很多的素材网站都是有的。如果你找不到,文末我也会送一些。
麦穗一般来说是设置为金黄色,但是LOGO不是金黄色。
所以我要对logo进行颜色的更改,选择LOGO在【格式】选项卡下有个【颜色】—【其他变体】,在这里面即可更改LOGO的颜色。
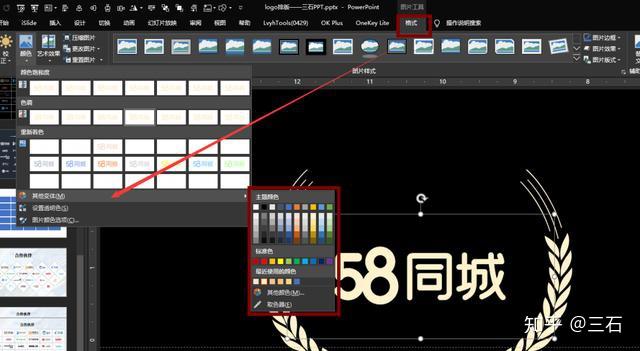
同样的道理,这里可以调整任何图片的颜色(麦穗)
都调整为金黄色后,稍微整齐的排版一下,就可以了。

4、利用三维旋转的样机做载体。
像这样的三维旋转的样机,就是这个~
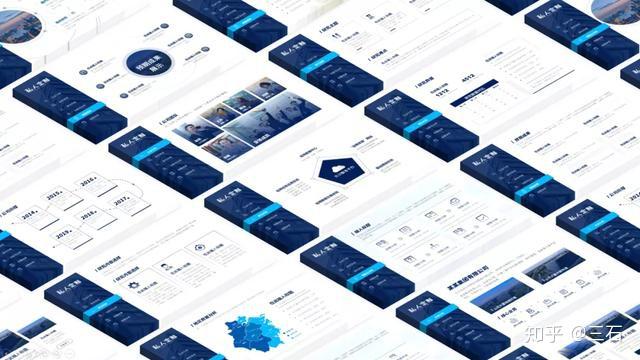
样机不止是用来放PPT页面的,也可以放上一些企业LOGO,效果也是非常棒的。

操作步骤:
将LOGO色块“组合”在一起,设置“三维旋转”。
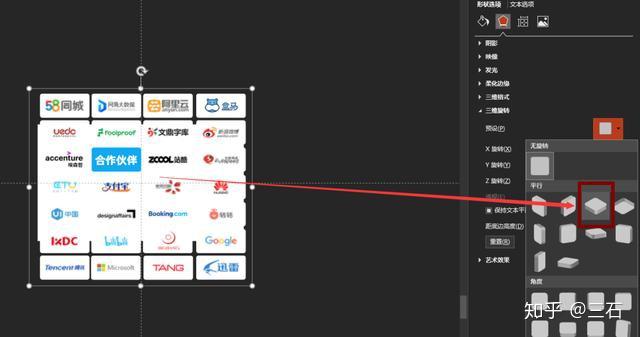
接着打开【三维格式】,将里面的深度调整成10磅即可。
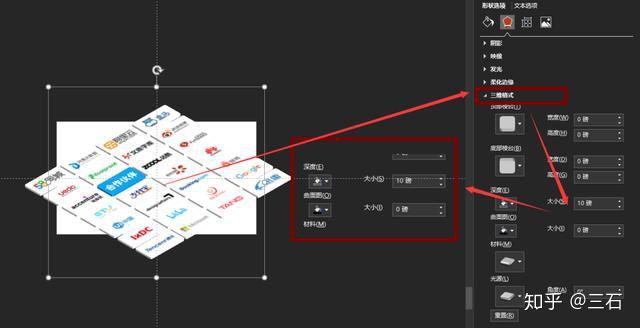
这四种比较常见的LOGO排版方式,算是比较简单的,操作起来也不复杂,适合绝大多数的人练习制作。
今天的操作有这几点,记得给大家复习一下。
- LOGO的获取方式:百度、觅元素、60LOGO、官网下载、甲方提供
- LOGO的处理方式:图片优化、删除背景、统一颜色、统一大小
- LOGO的排版方式:统一颜色排版、利用色块做底、利用麦穗做底、利用样机排版
今天的练习文案我也给你们准备好了,记得文末领取哦~
文件的领取方式:
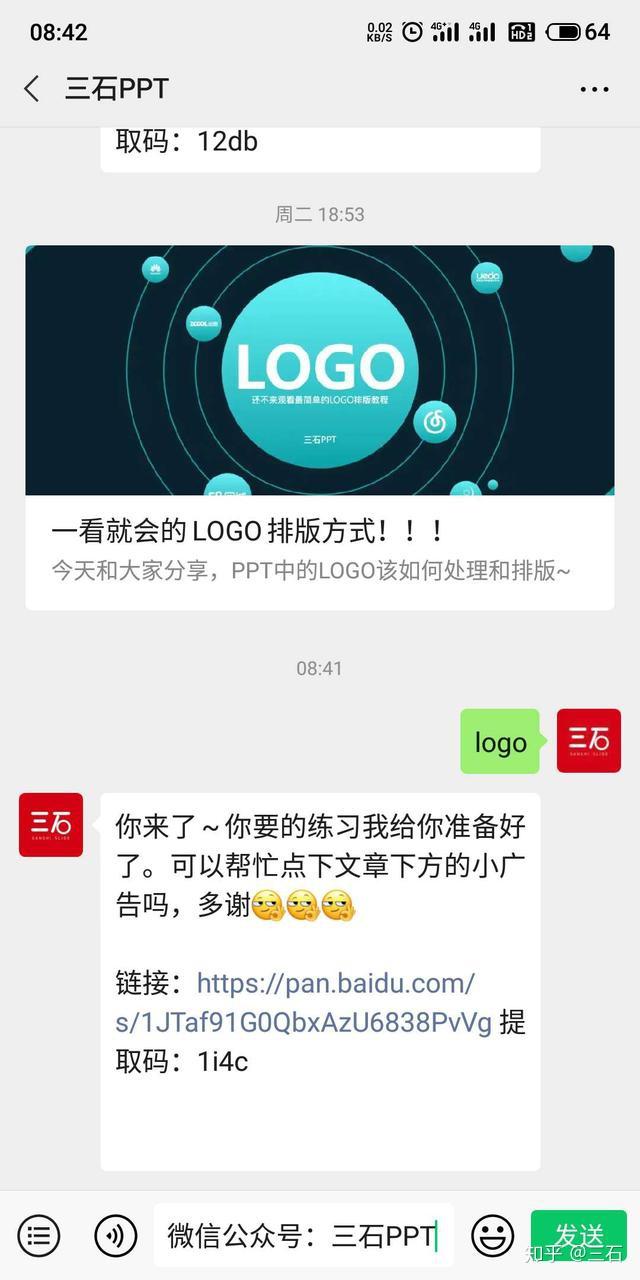
干货来袭~
LOGO墙可以说是商务PPT中必不可少的一部分,我们也经常在发布会PPT中看到这样的设计页面。

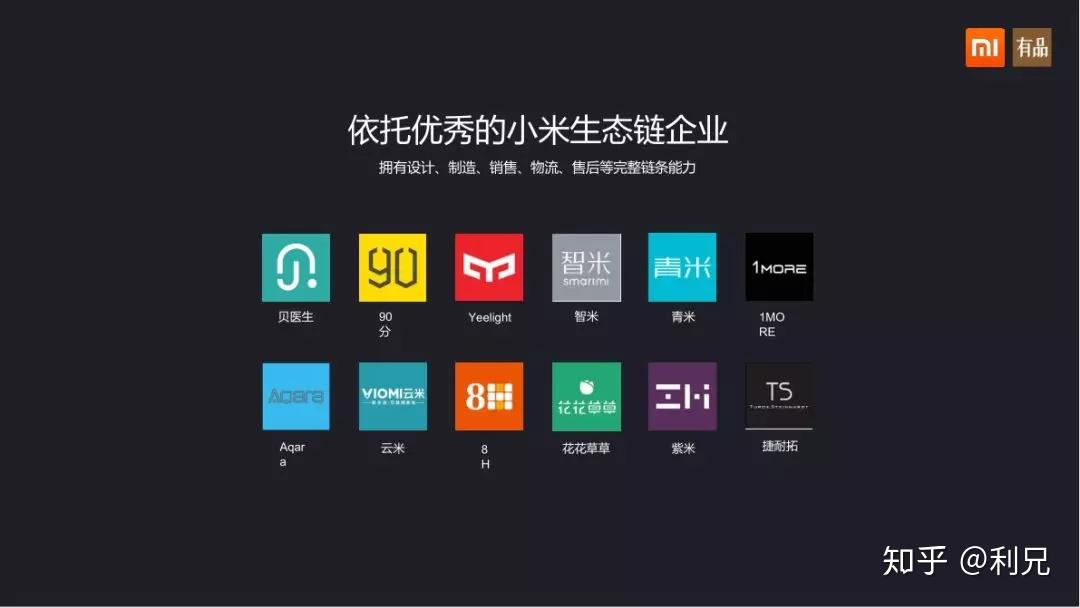
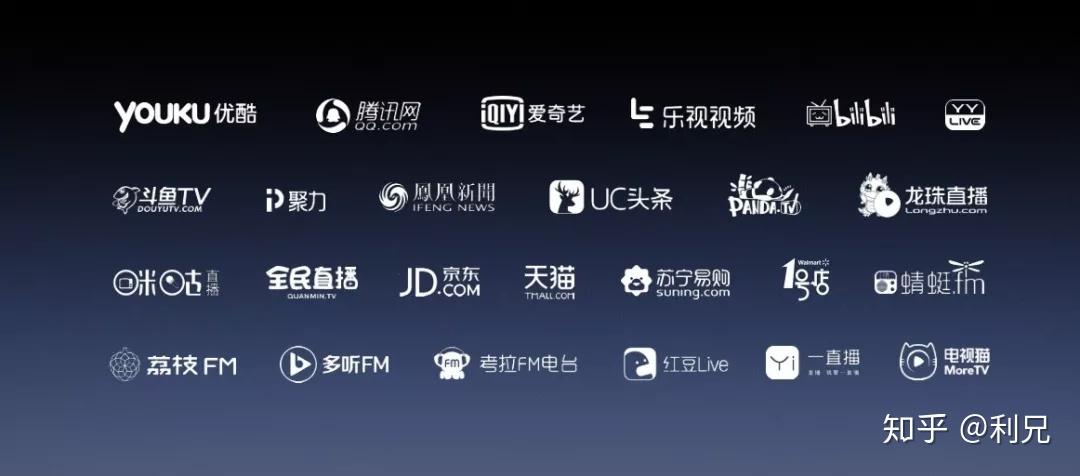
要想排版好LOGO墙,首先要了解LOGO墙排版的难点,主要有三个:
1、就是LOGO太多,并且大小不一
2、LOGO之间的颜色差异可能很大,很难统一
3、带有背景,差异很大
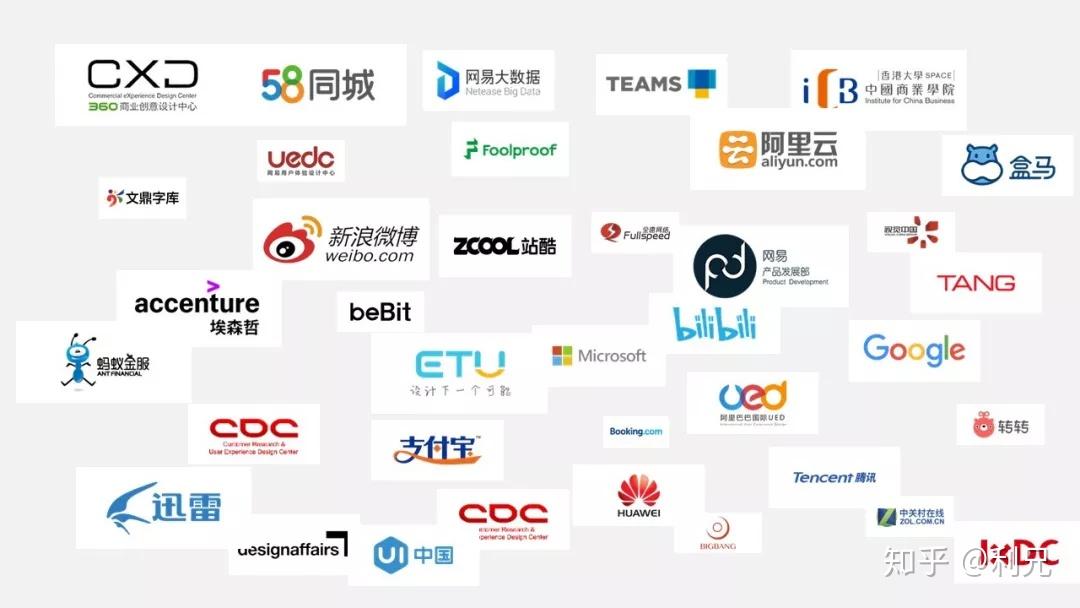
了解了问题,接下来我从三个方面教大家如何去排版一页LOGO墙。
1、去除背景
我们很多时候拿到的LOGO都是带有底纹的,如果都是白色底纹,倒还好处理。
就怕底纹颜色五花八门,解决最好的办法,就是去除背景底纹。
去除的办法有很多,可以用PS抠图,也可以用PPT自带的抠图工具。
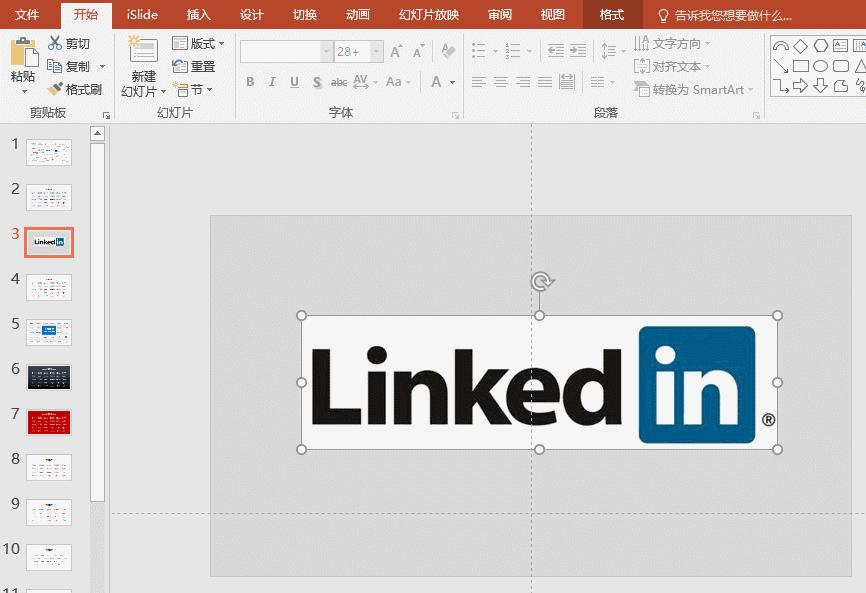
PPT自带的抠图工具
如果你嫌抠图麻烦,那么你可以去专业的LOGO网站,下载矢量没有背景的LOGO。
我推荐你一个免费高质量 logo 下载网站:60logo网
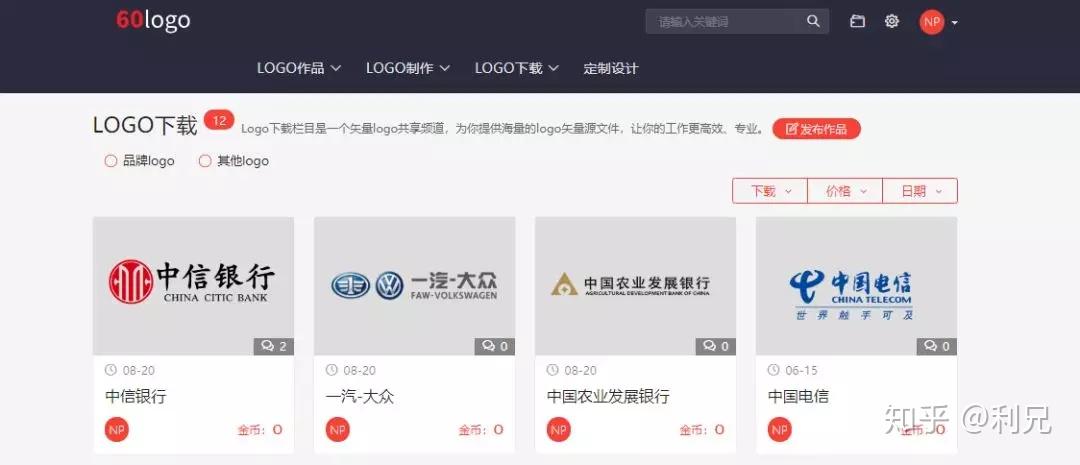
去除背景之后,我们排版出的logo,就可以这样了~
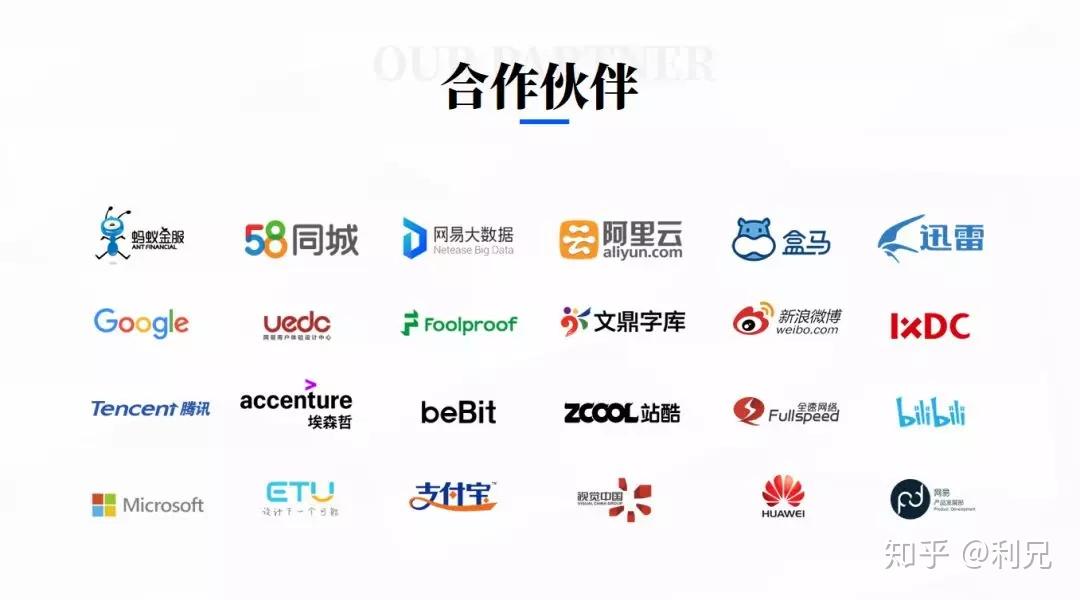
2、统一颜色
颜色不统一,可能在白色或者灰色背景下还可以,但是如果换成其它颜色的背景,那么估计就会“亮瞎眼”。
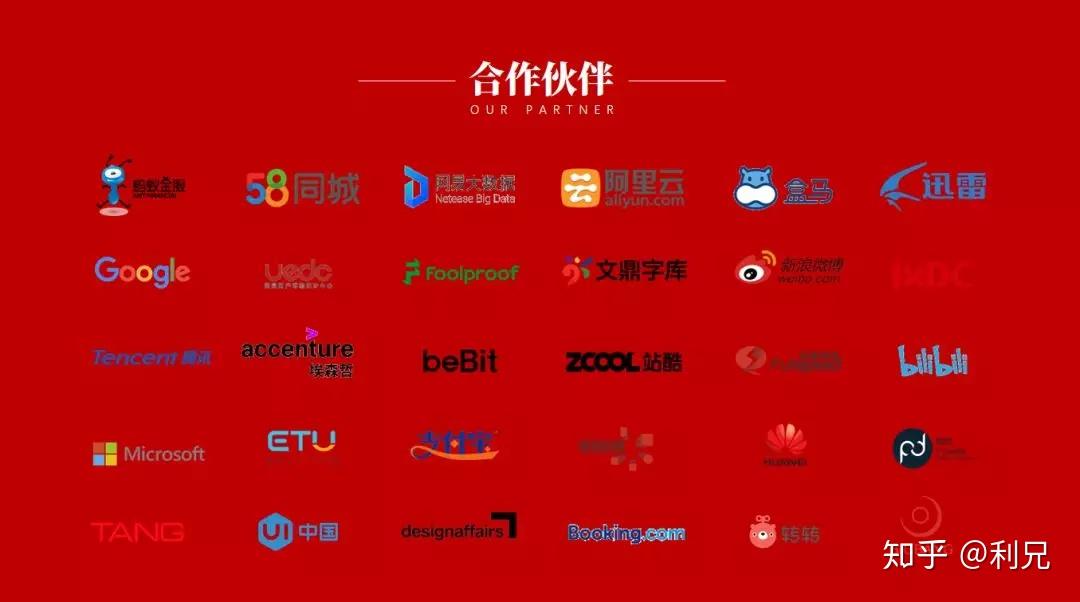
这个时候,我们需要统一一下颜色,方法也比较简单,就是将LOGO颜色进行反白处理。
操作:选中logo,我们进行重新着色,选择黑白:25%,就可以反白。一些特殊的logo,我们还可以调整logo的色温,也可以得到同样的效果。
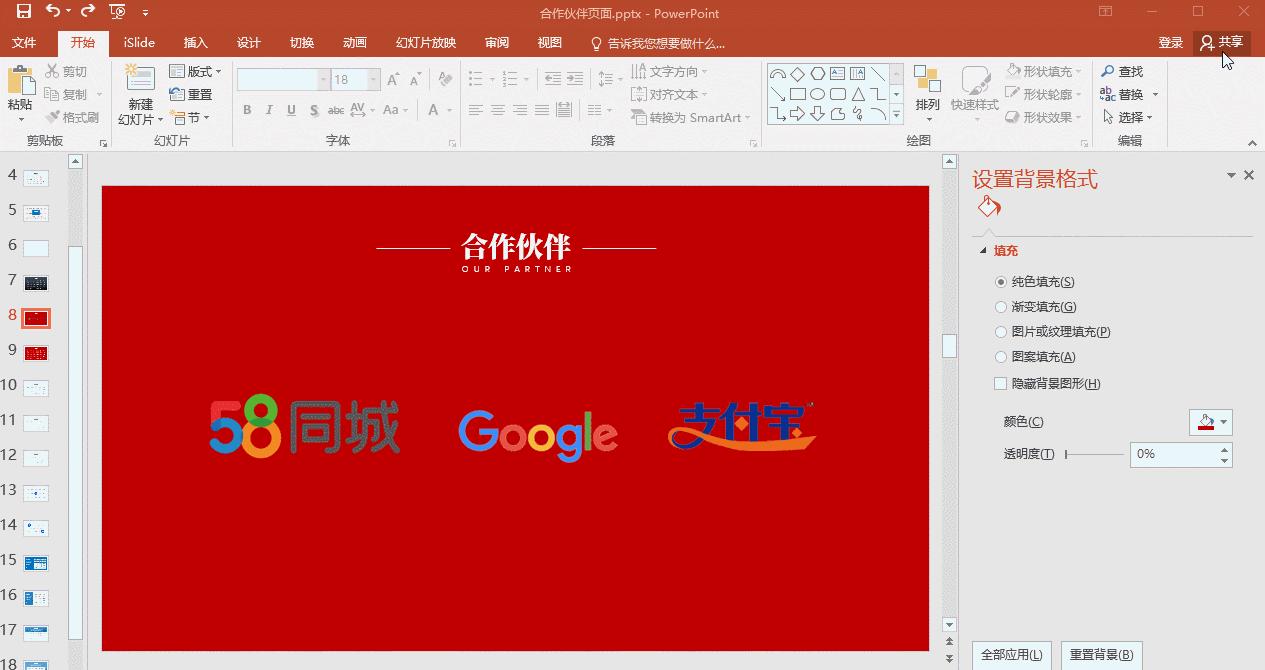
反白之后,我们就可以得到这样的页面效果。

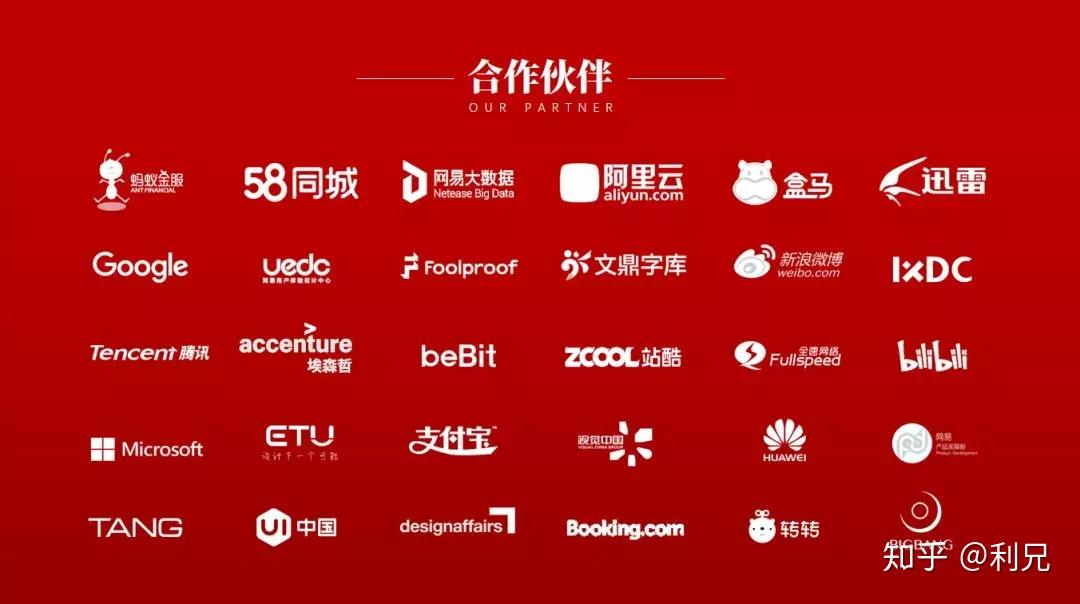
3、统一大小
由于LOGO的形状是不一样的,有些logo偏宽,有些logo偏窄,大小是不一致的,所以给我们排版的时候造成很大的难度。

所以,要想排版好这些LOGO,就要统一大小,统一大小的方法,就是给logo底部添加形状。
形状大小一致,我们视觉上就会觉得LOGO的大小是一致的,就形成了视觉上的统一。
我们可以统一添加矩形色块:
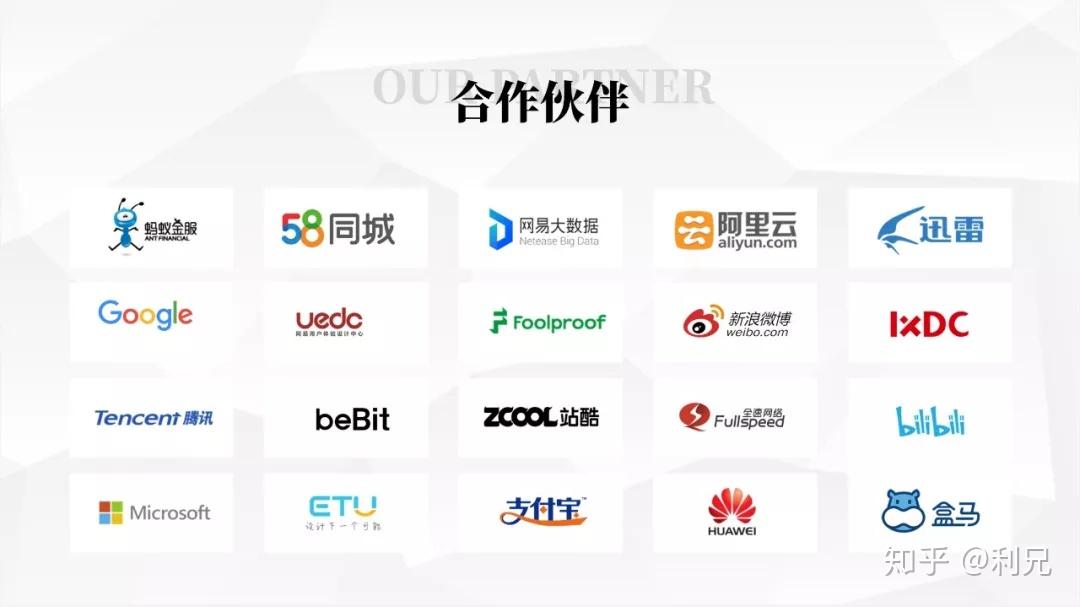
也可以统一添加菱形色块:

还有圆形:

六边形:
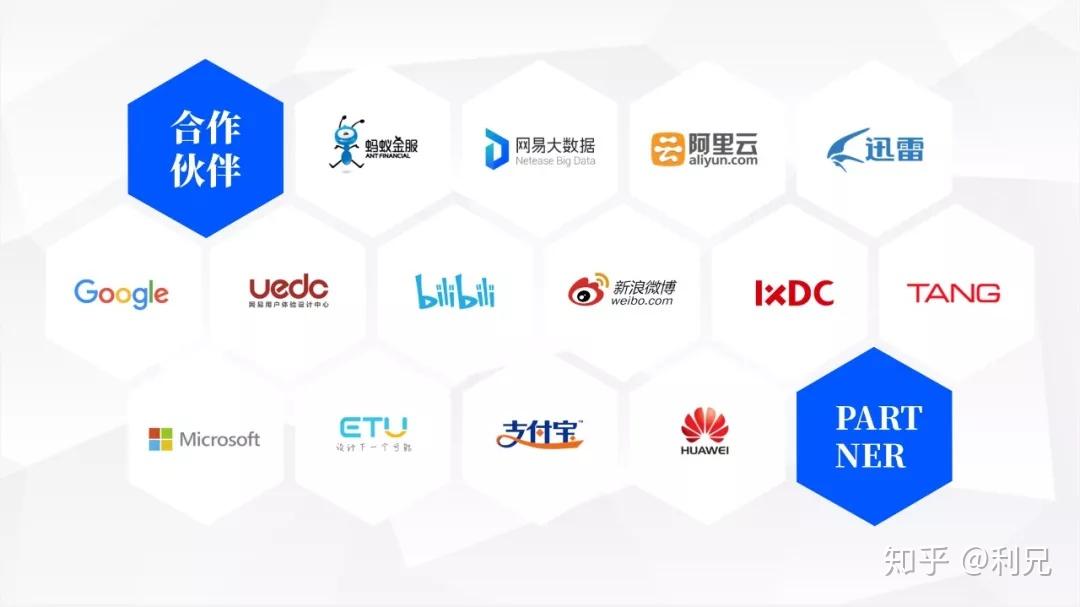
从这三个方面入手,我们就可以排版好一页LOGO墙了。
如果是介绍型的PPT,我们通常还会有一些文字,这个时候我们可以参考下面这几个案例进行排版。
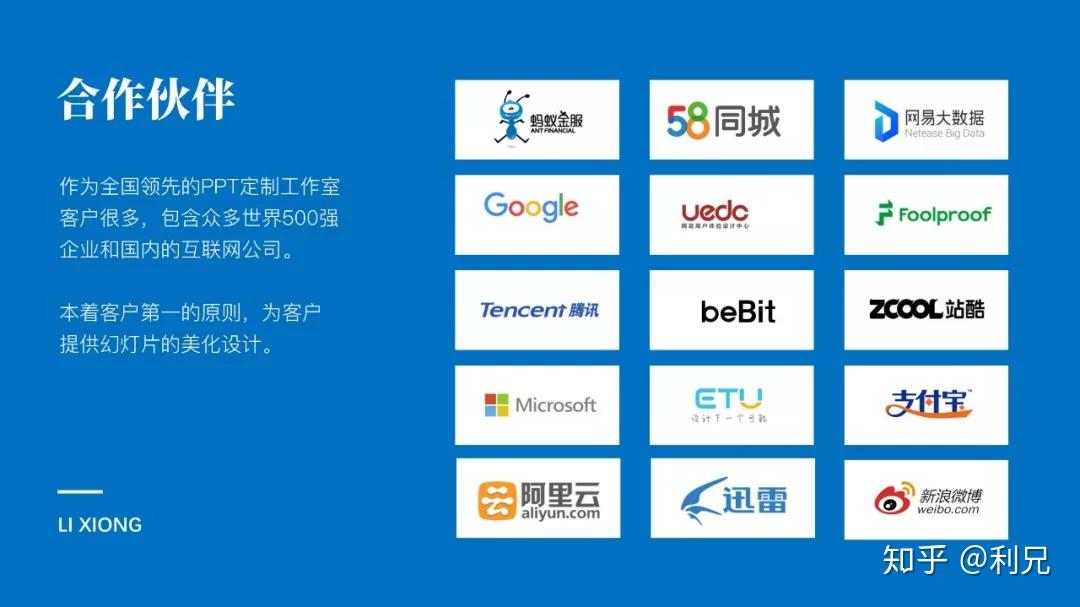
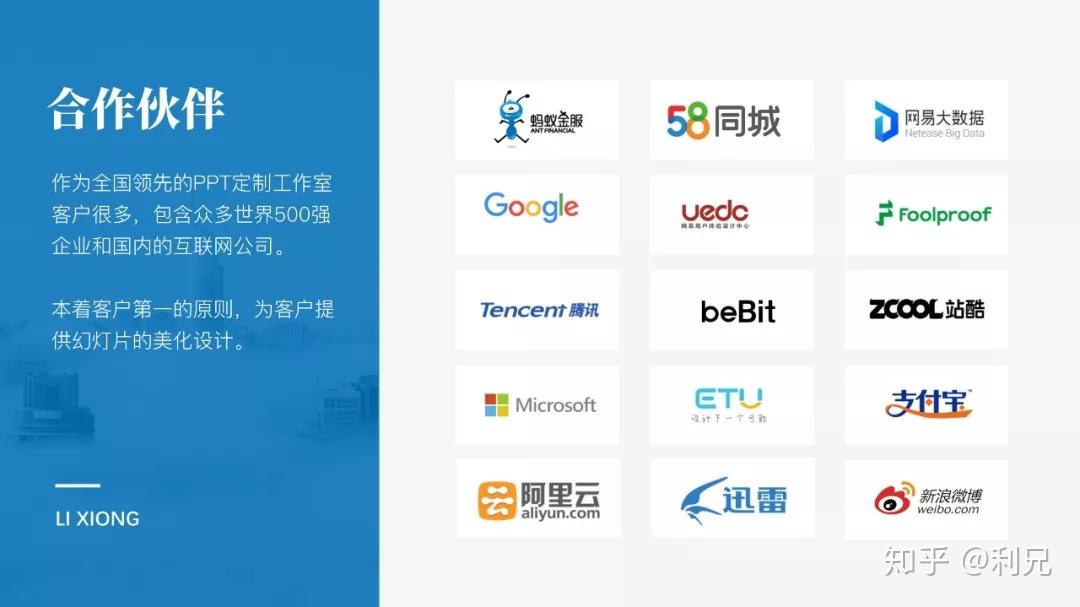
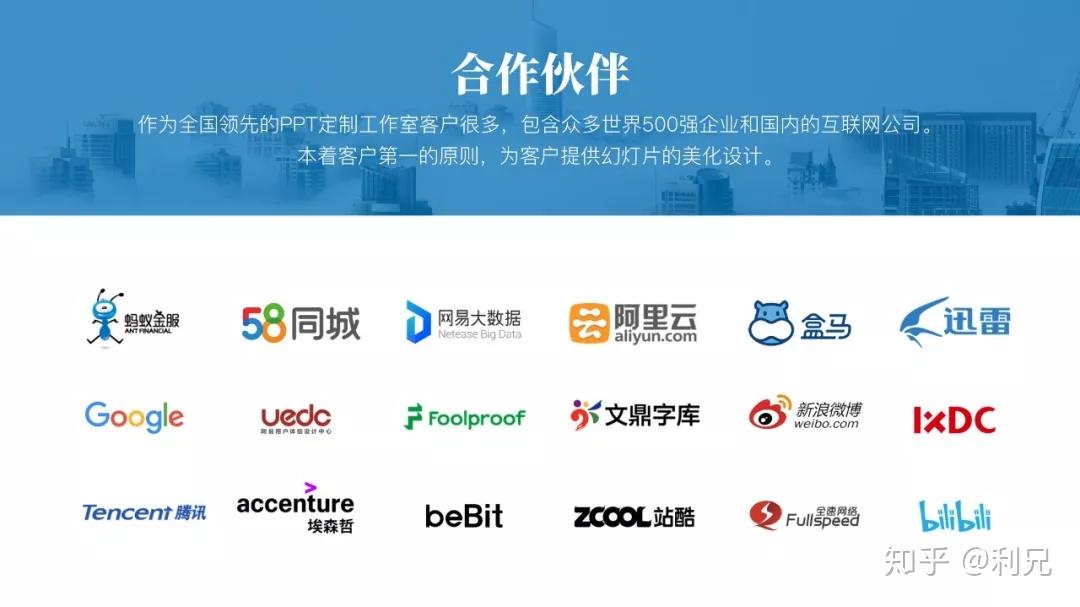
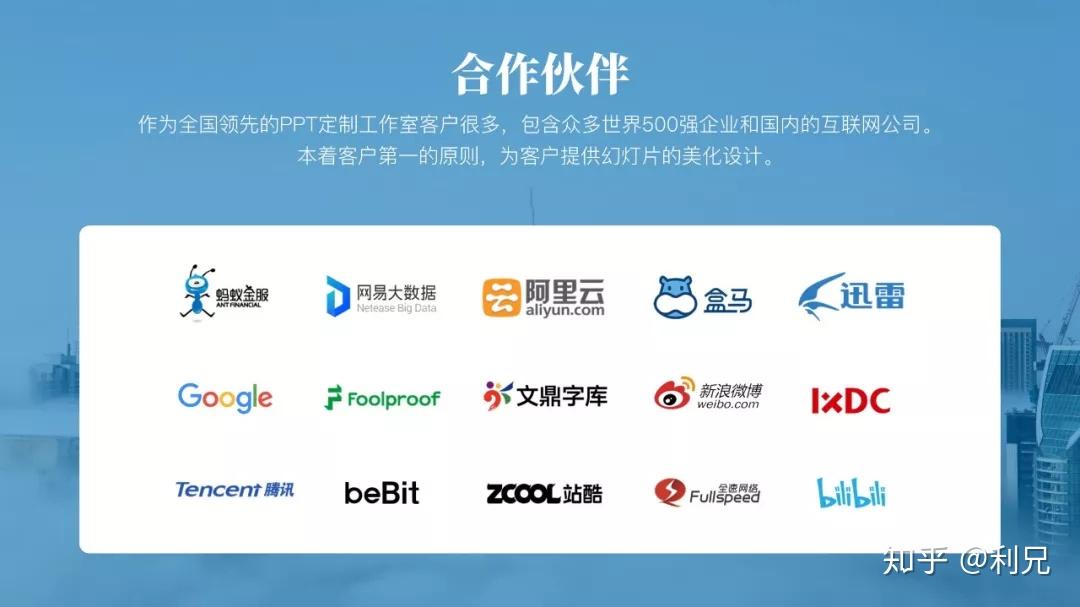
希望我的回答能够对大家有用~
写干货,每次都是收藏是点赞的3倍。
大家在收藏的时候,也顺手点个赞呗。
我之前回答了这个话题,现在回来找不到自己回答的答案了,知乎对我的回答做了什么?
我重新写一篇,看完大家的多logo排版的教程,整体上感觉,我要写的文章一定是里面最好,最完善的,大家的说的排版的形势太单一,就分享了一种方式,我分享多几种。
废话不多说,开始正题,我分两部分讲。
1.好看的排版布局是怎么样?
2.到哪里找到精美的排版?
好看的排版布局是怎么样?
排版设计遵守四大原则:对齐、重复、对比、亲密性,所以整体风格均保持一直,会给人整洁感。
1.统一logo和背景的颜色,直线排版

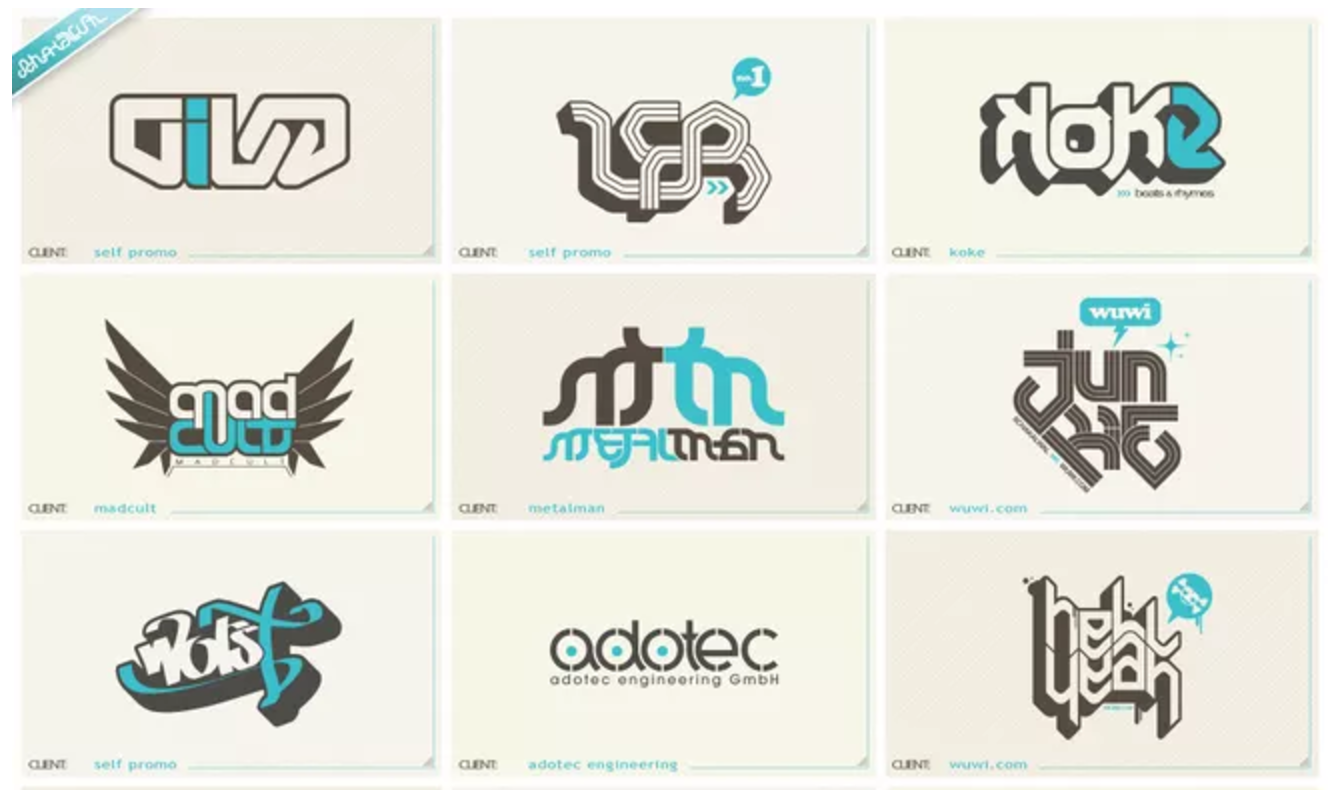
看还可以以正方形的方式竖排,不失新滋味。
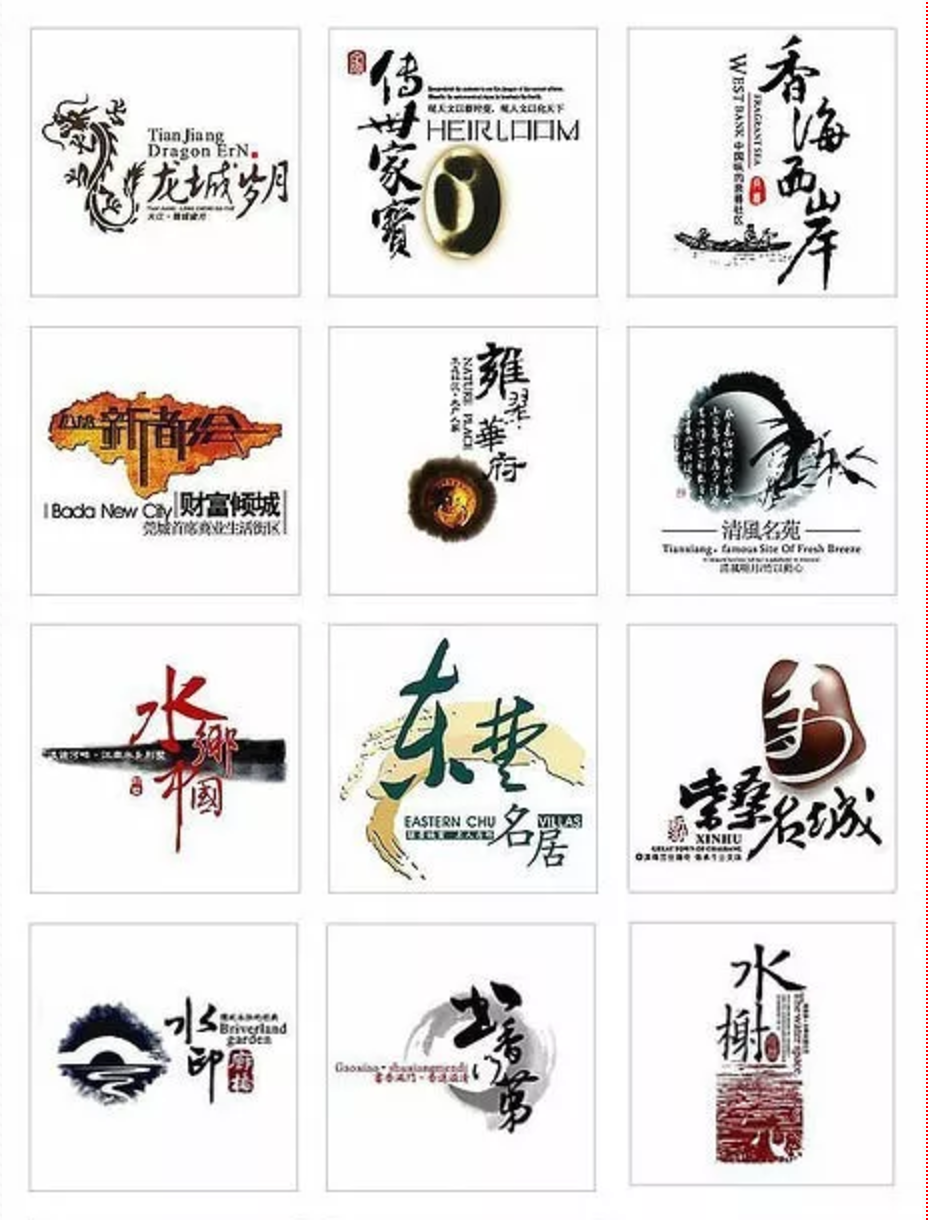
2.打破常规,创意排版



授人以鱼不如授人以渔——告诉你怎么找到这些排版?
logo墙_花瓣_采集
在花瓣上直接搜索logo墙,你会发现里面有很多logo排版的图片,选择你喜欢的就可以。
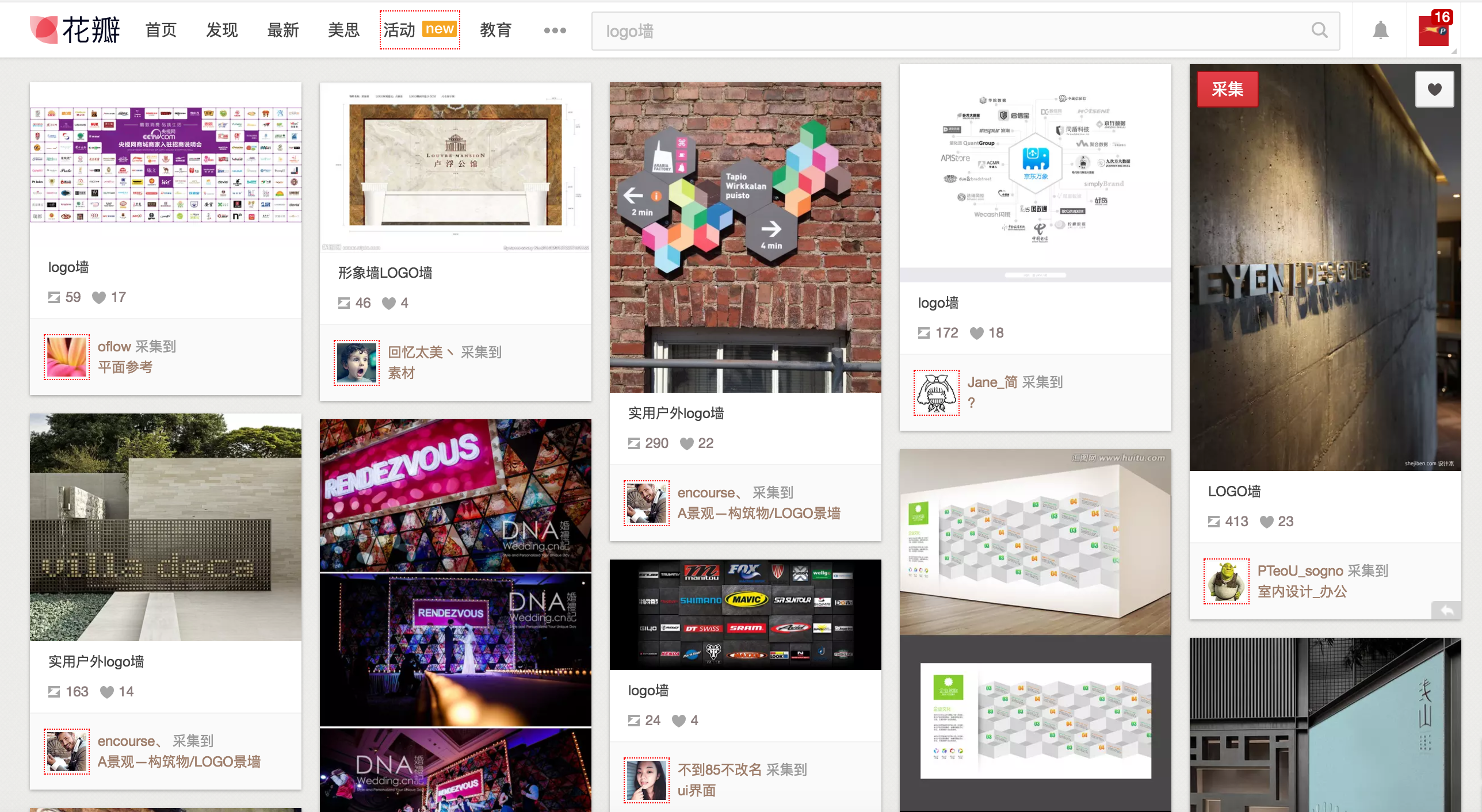
花瓣抄袭这个国外的网站,不过我访问不了,看你能不能访问啦,logo墙英文:logo quiz
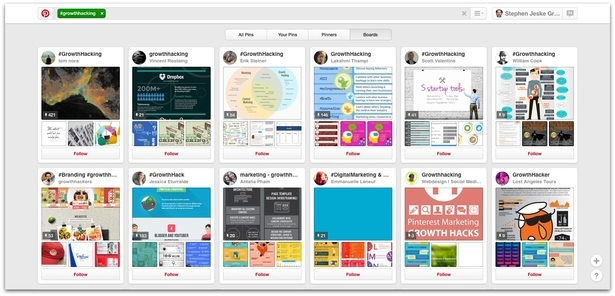
找到好的模板后,就剩下自己临摹了,多用设计软件进行排版练习,练习完后记得自己保存好,可以重复使用呢,抄3种,用3年,一年一换,让别人羡慕你,哈哈。
两个同样的杯子,一杯倒入可乐,一杯倒入雪碧,我们可以说它们是两杯“饮料”。
容器赋予了元素新的性质,容器若是相同的,性质也是相同的。
多个LOGO,直接用相同的容器整整齐齐装起来就好。

多LOGO最大的问题在于:
1、LOGO的格式不同
有的是jpg图片,有的是png图片,有的是矢量图。

2、 LOGO的样式不同
有瘦有胖。横纵比不同的图形,很难做到对齐。

由于LOGO是企业的身份标志,不能轻易去更改它们,因此我们需要做的是从外围调整,也就是从装载LOGO的容器去调整。这个容器在PPT中就是形状。
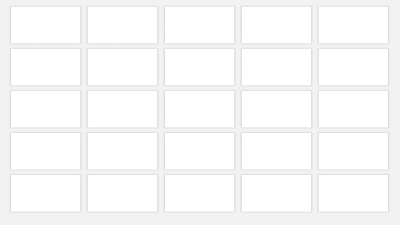
矩形的边线其实构成了水平和垂直划分的辅助线,将页面划分为一个个的板块。
形状之间自然地留有间隙,在此矩形完成的排版确保页面各个内容之间有一定的间距。

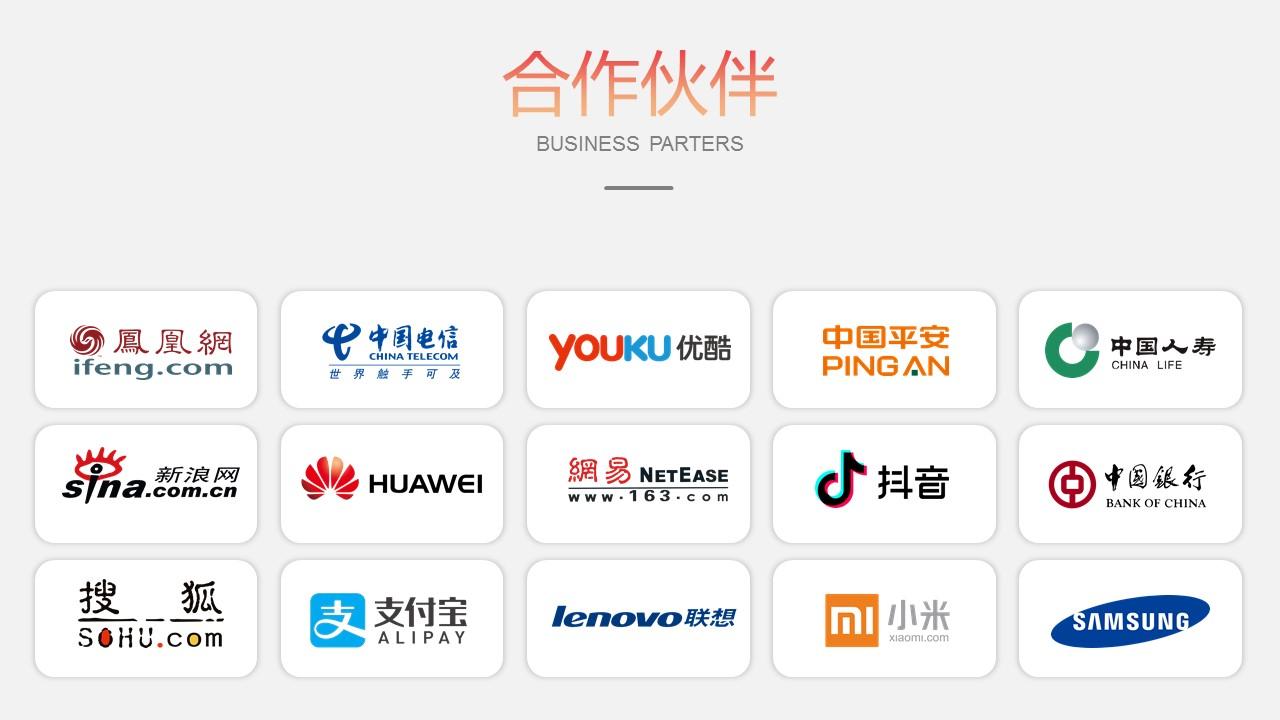
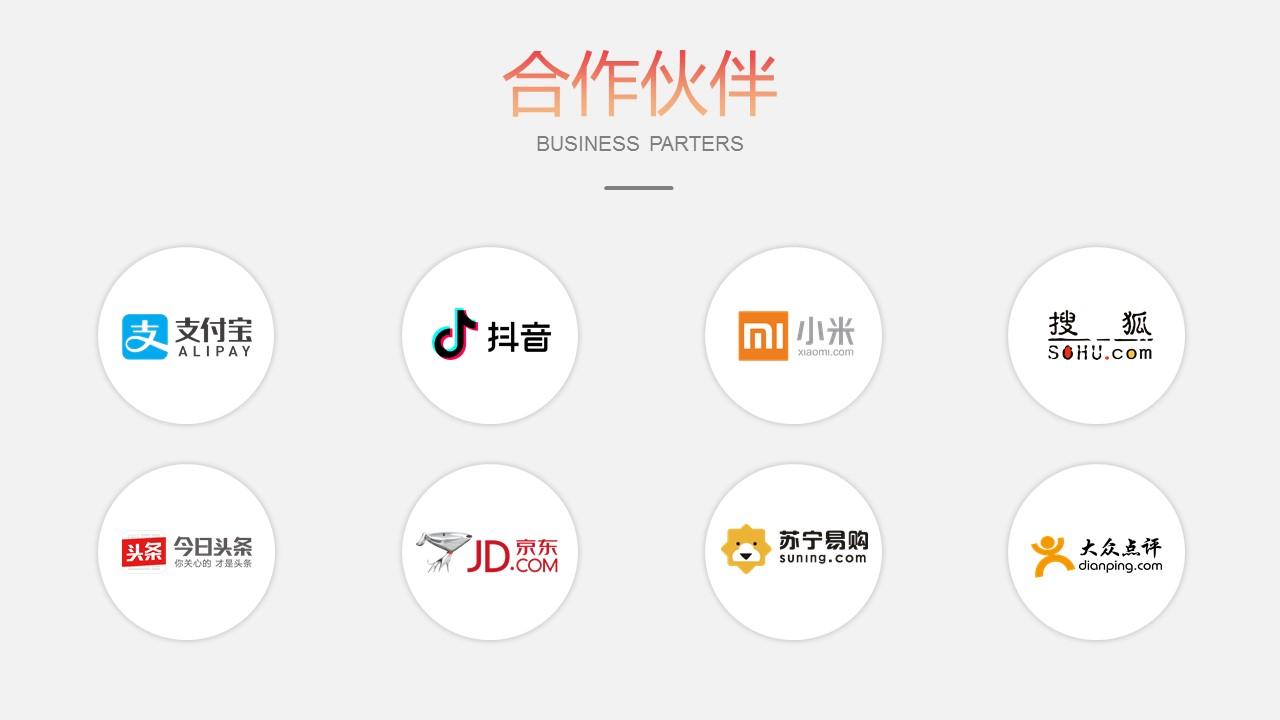
甚至,我们根本不需要真正的矩形色块,只需要它的边线就行了。
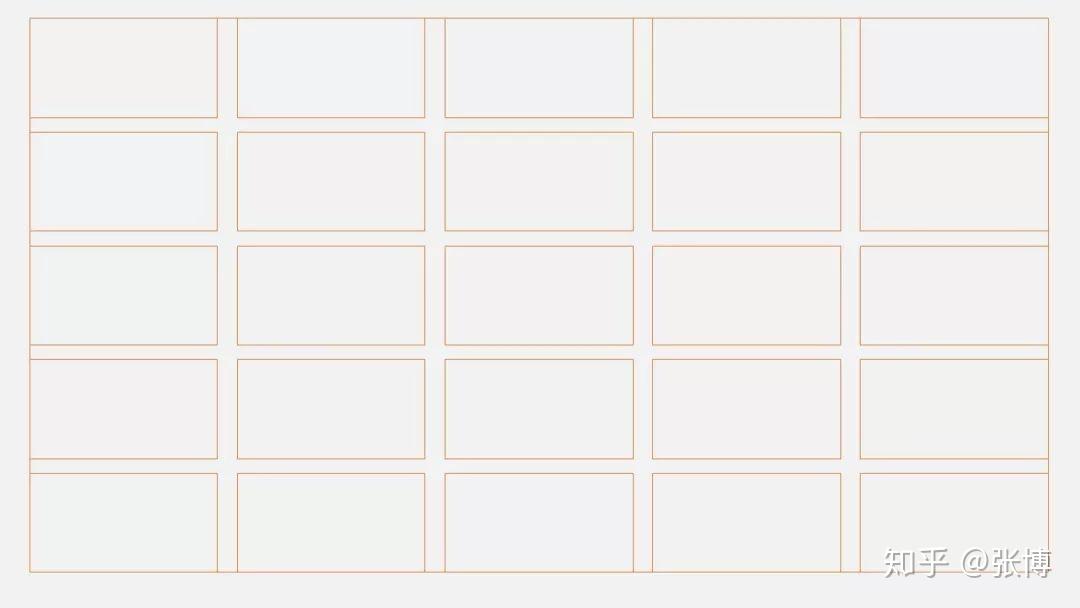

反白的正确性
此外,不是所有的LOGO都能够变成白色,如果真的一定要在深色背景上做白色的LOGO,一定要注意反白的正确性。
举个例子,这样一个LOGO:
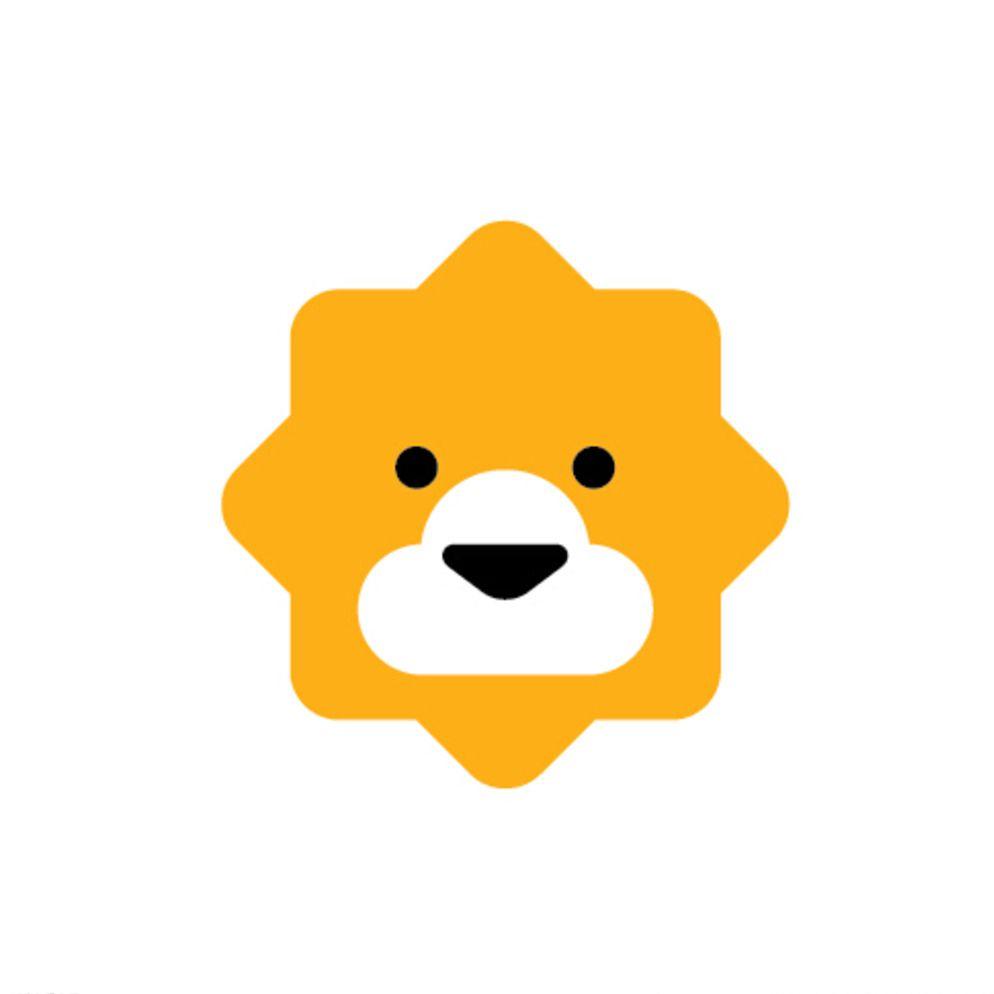
如果只是单纯的反白,就会变成这样:
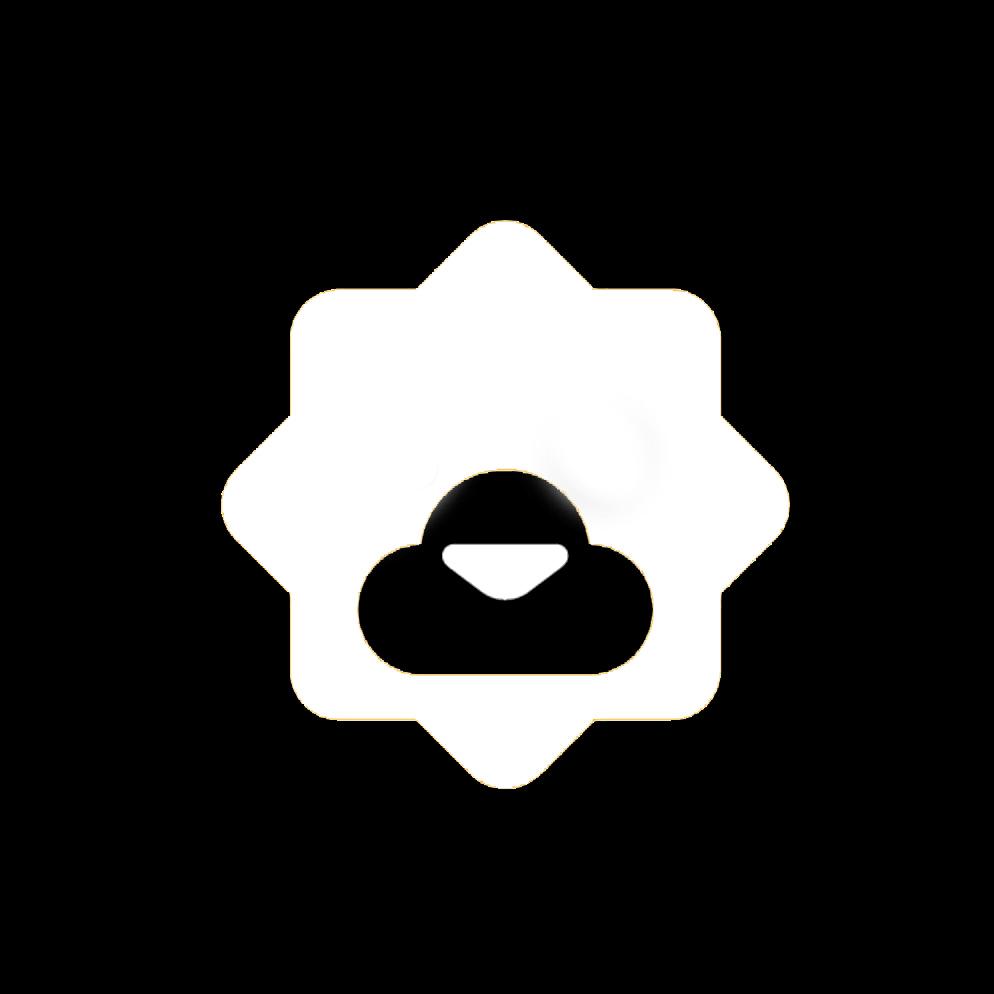
啊~~我的眼睛呢?
因此不管是深色底的设计,还是白色底的设计,这种类型的LOGO都是恒定的。
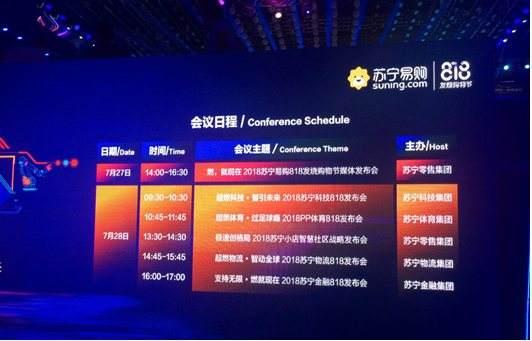

当你的页面中有很多LOGO时,如果有1个不能反白,那就都不要反白,以免被抓住小辫子。
最稳妥的做法还是像前文所说的,装在一个形状里。
如何删除图片LOGO中的背景
如果LOGO中有其它颜色的背景,与容器形状难以融合,那可以用PPT自带的【删除背景】功能直接删掉。
录个视频,举个例子:
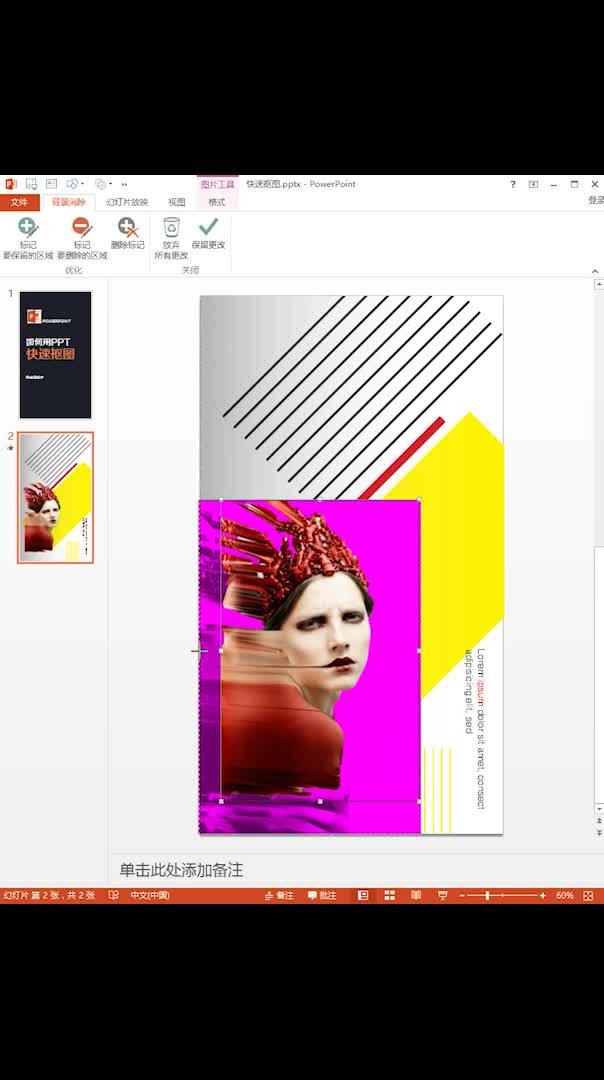 https://www.zhihu.com/video/1099266960130486272
https://www.zhihu.com/video/1099266960130486272在哪里找高清的LOGO
矢量格式的LOGO,就是最高清的,无损放大缩小。
推荐一个免费网站: https://seeklogo.com
我找LOGO的第一站,国际型公司的LOGO在这里基本都能找到,ai或者eps格式让你的操作空间无限大。
搜索华为:
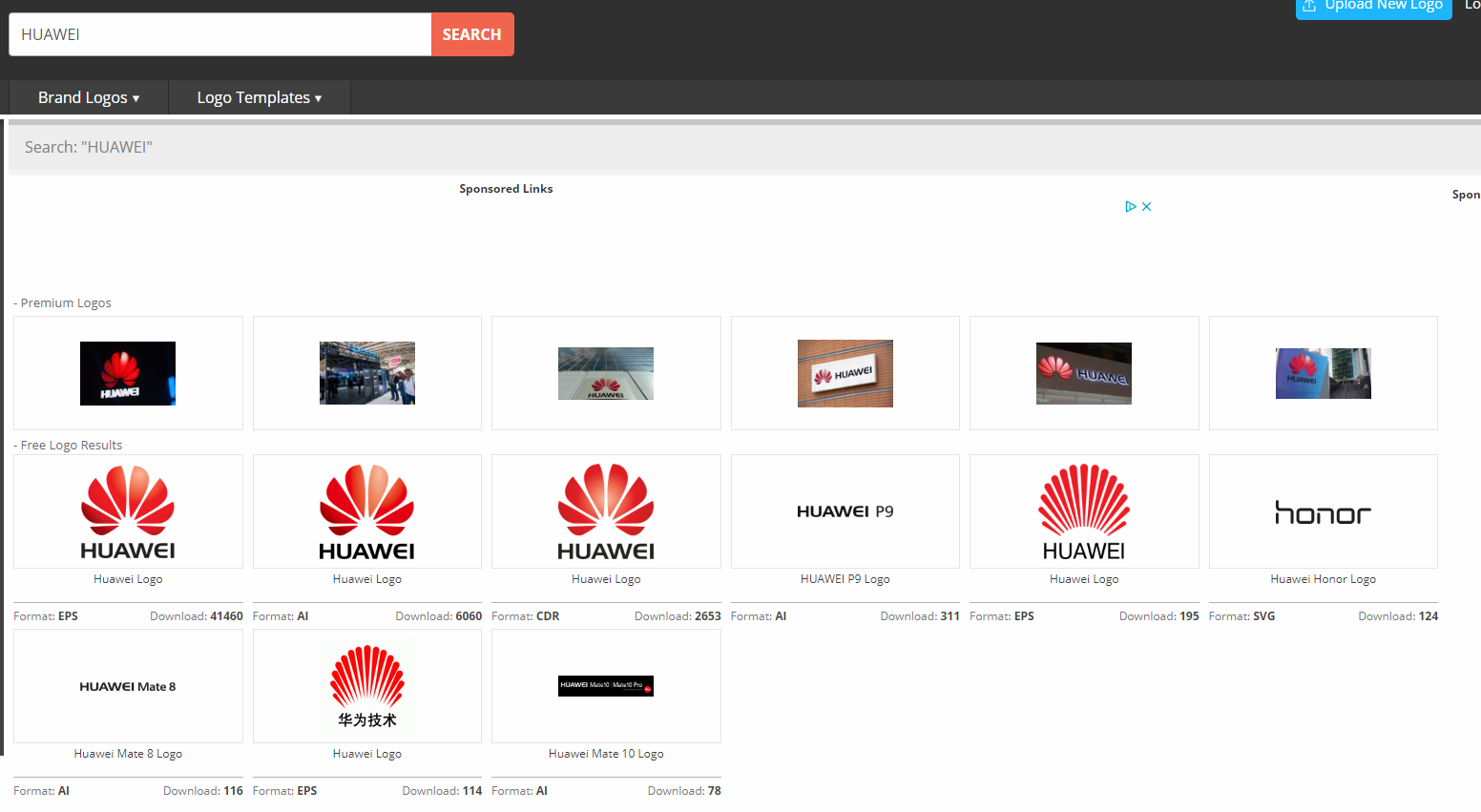
搜索阿里巴巴:
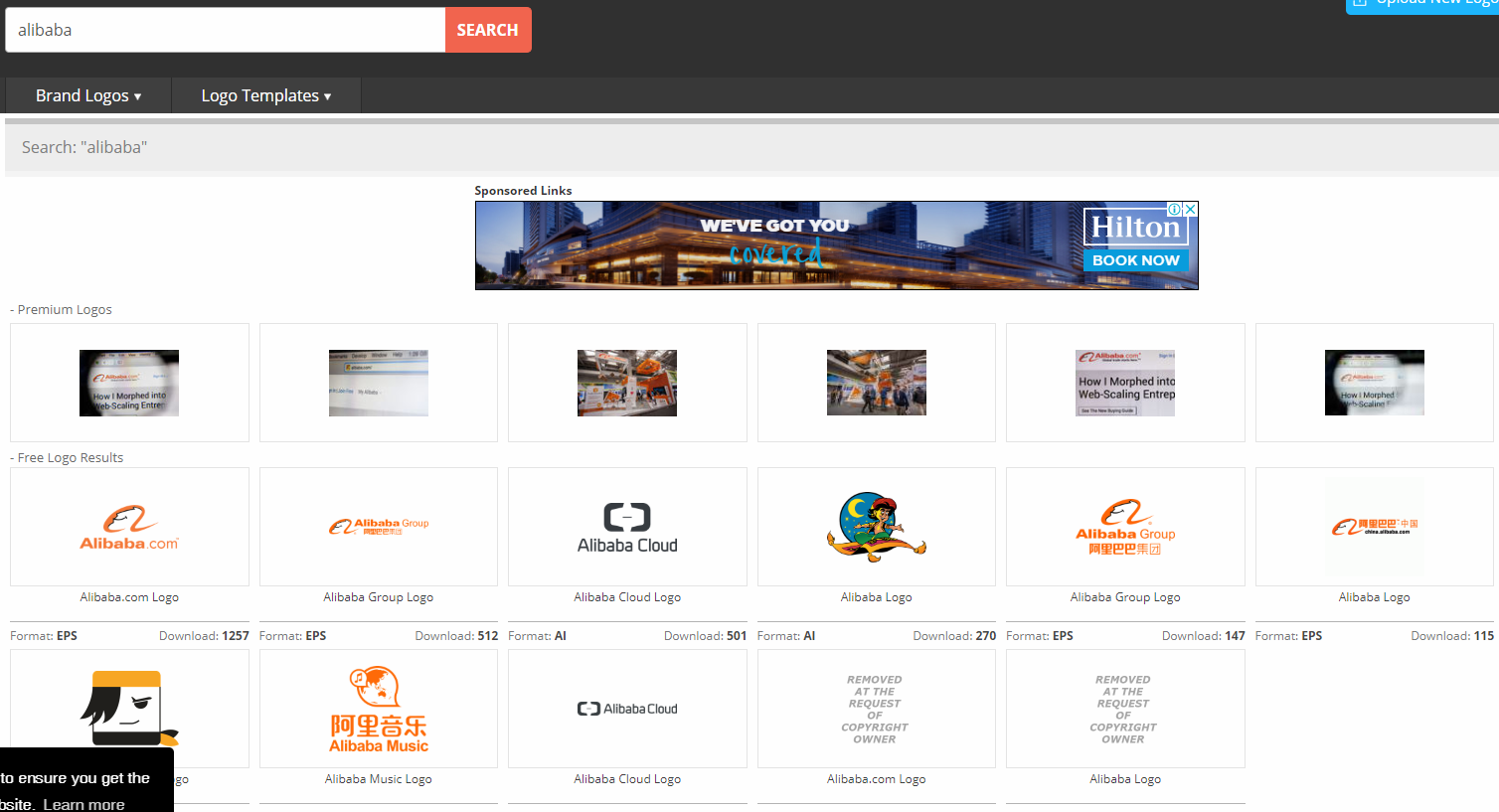
搜索苹果:
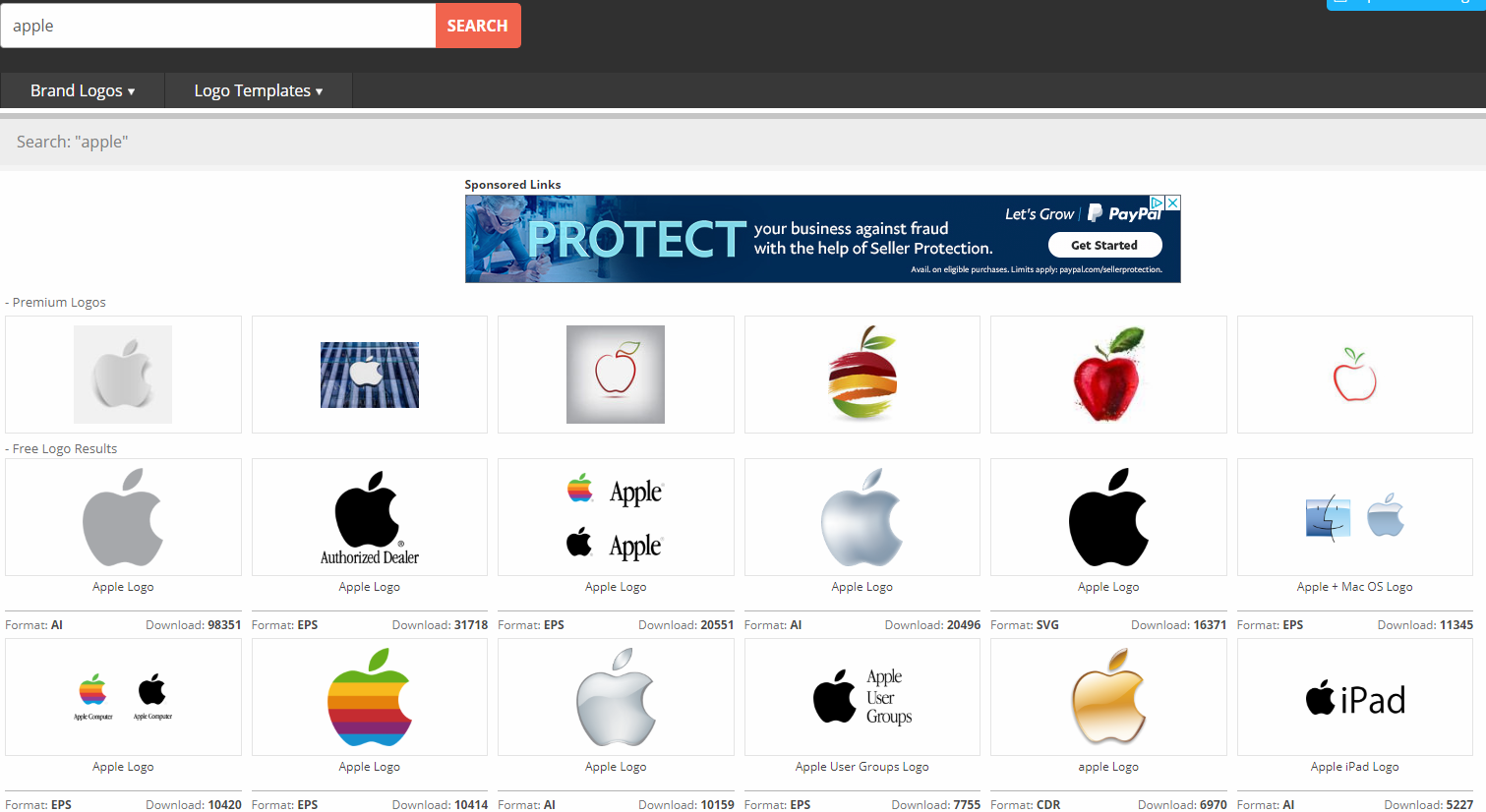
实在找不到高清LOGO,只有百度上的图片怎么办?
除了排版外,LOGO本身的素质也影响表现效果,如果是很模糊的图片,那就容易让人不舒服。
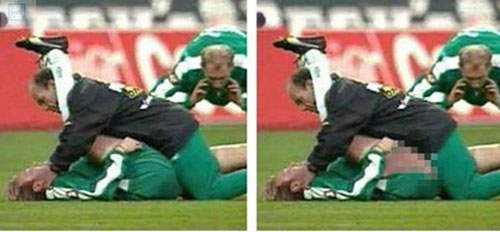
我们可以用位图格式(.jpg、.png等)的素材来制作LOGO,需要在Illustrator中做一下转换。具体步骤为:
1、 在Illustrator中打开位图素材;
2、 单击【图像描摹】;
3、 描摹完成后,单击【扩展】。
图像描摹的作用,就是让软件自动识别位图中的轮廓边缘,建立计算模型将位图转换为矢量图。举个例子:
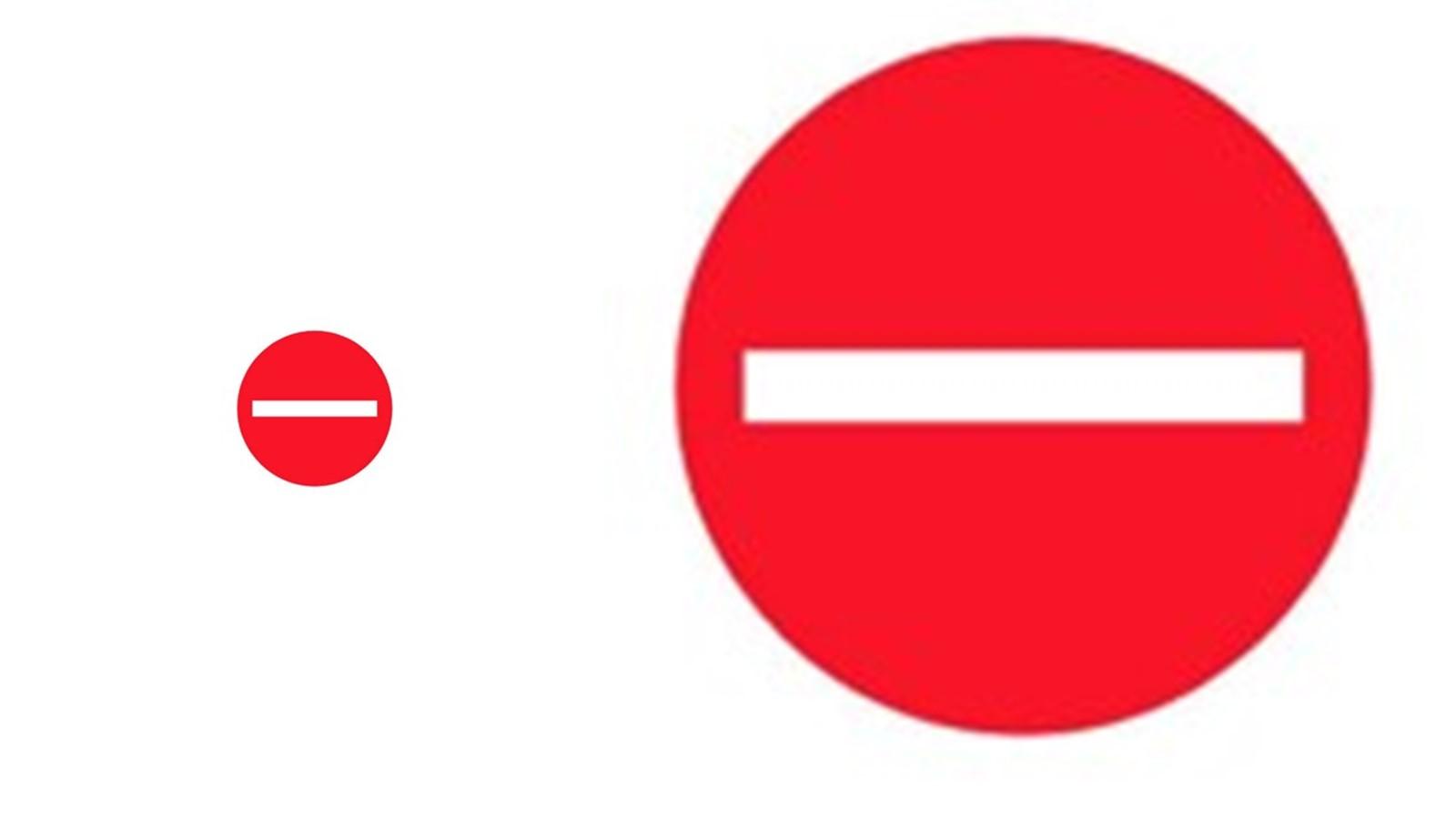
左侧是我们找到的LOGO图片,它放大之后边缘模糊,如右图所示。
在Illustrator中打开它,选中后单击【图像描摹】和【扩展】:
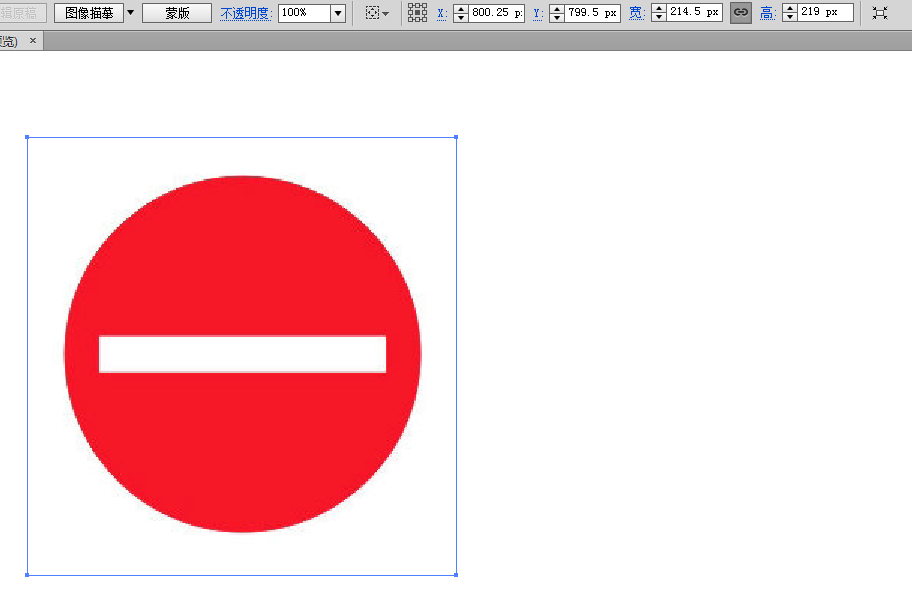
这个生成的形状可以直接复制粘贴到PPT中,再放大,边缘锐利清晰。
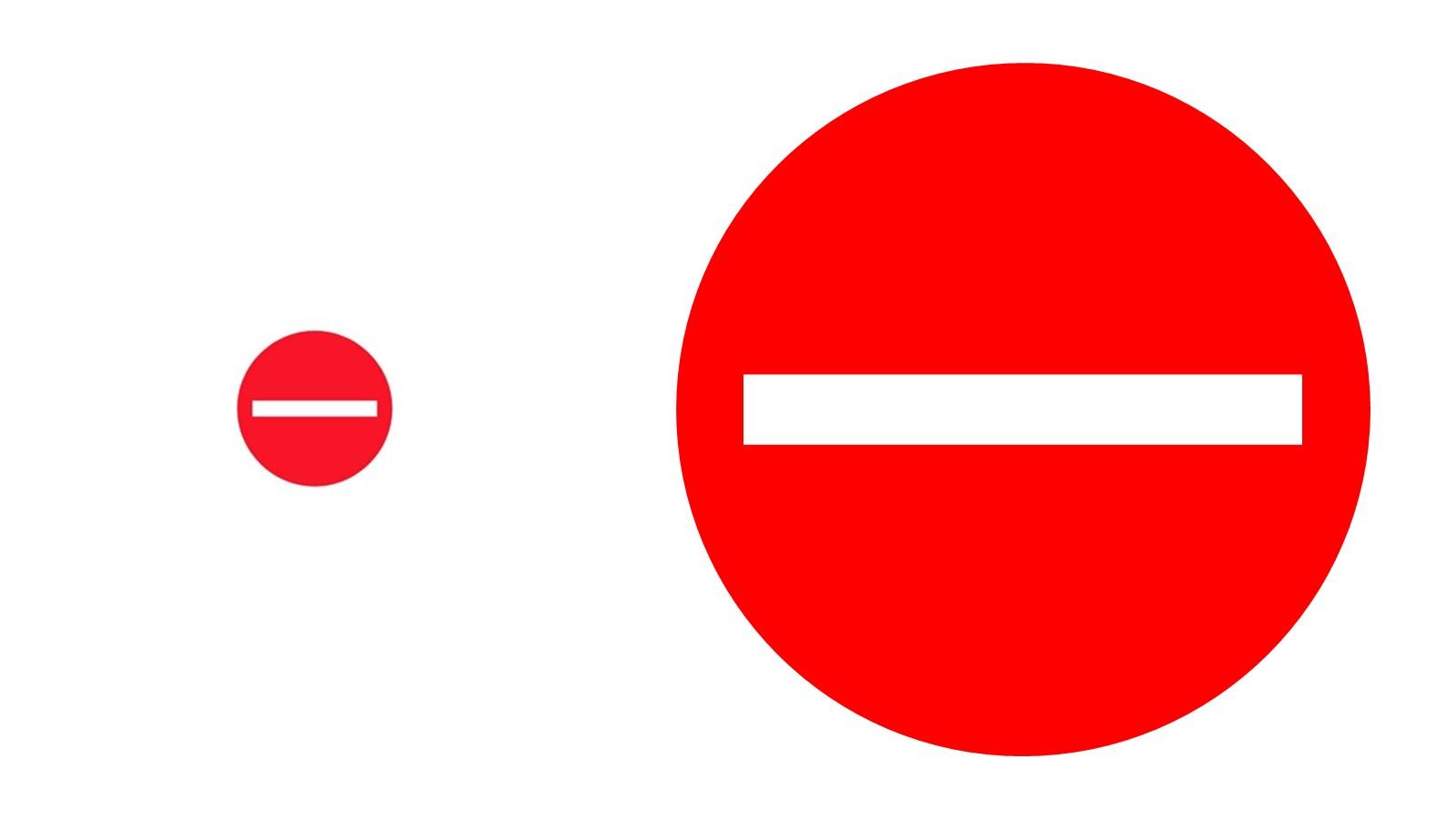
对比之前的看看:
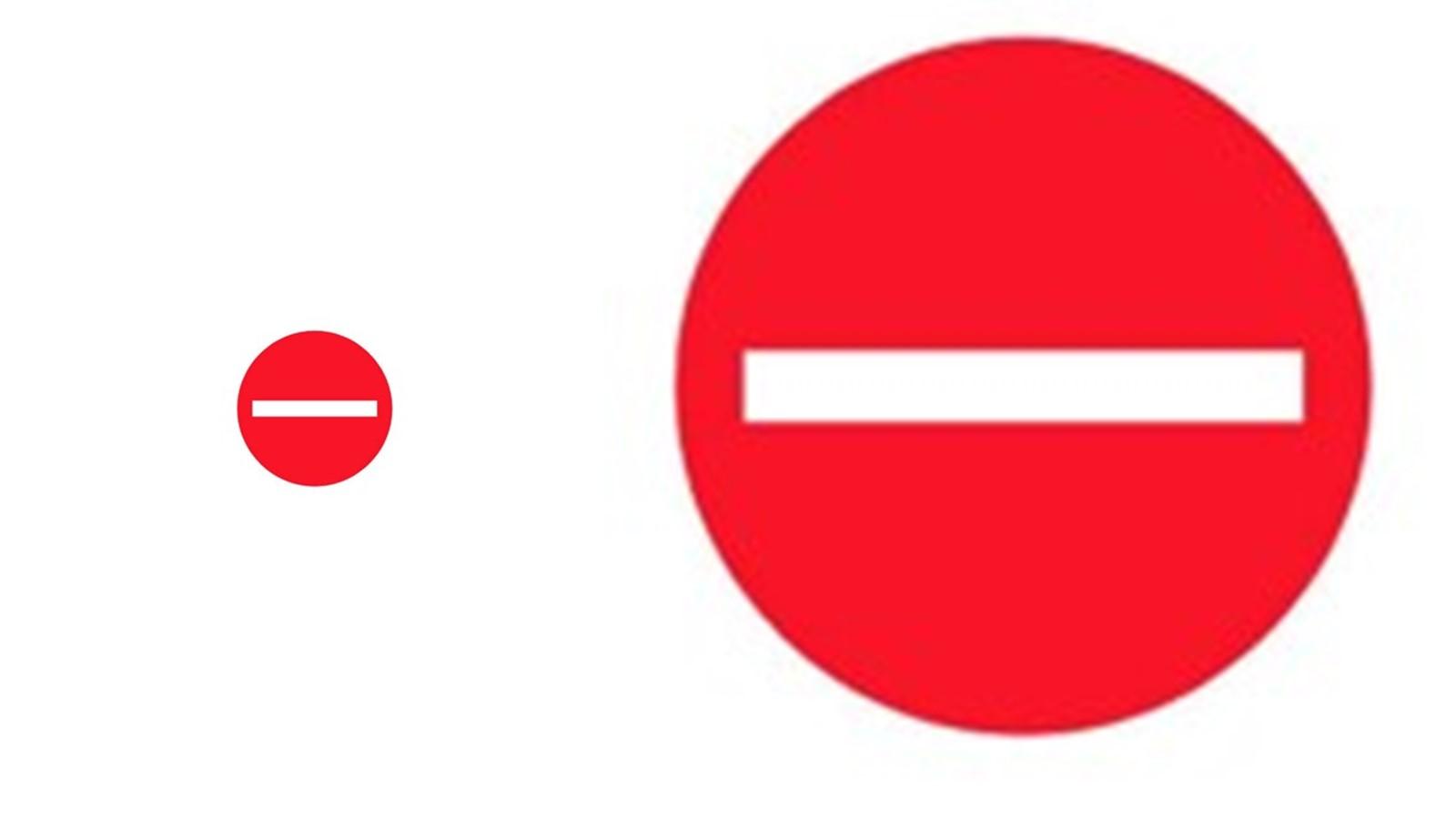
遇到模糊的LOGO,可以尝试一下这个办法。
更多文章,可关注公众号:黑白间设计。我准备了一份见面礼等你。
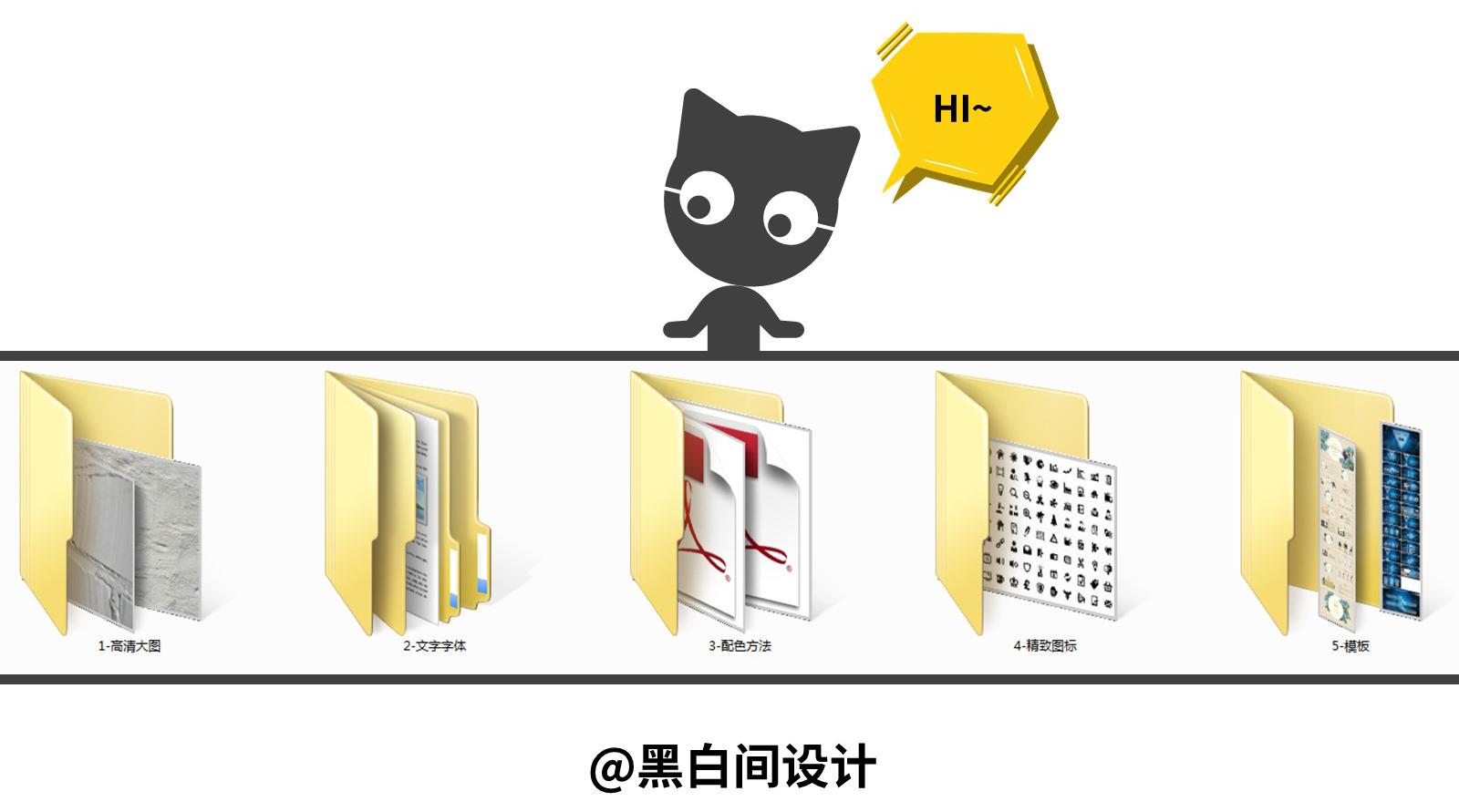

PPT中多个LOGO是个什么概念!
就是很多很多。
哎,这不昨晚老板就给了郑少一卡车的LOGO。
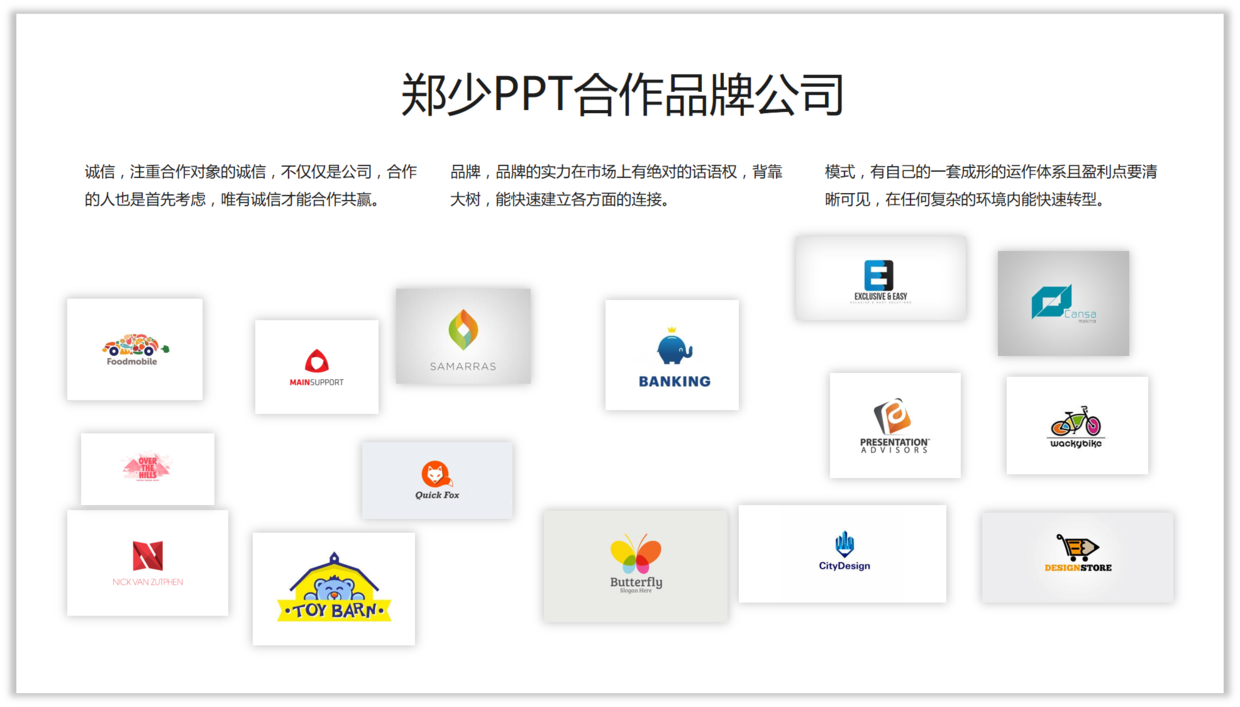
是不是很多很多,这该什么设计。
大小不一,参差不齐。
于是郑少就快速做了一份,看一下。
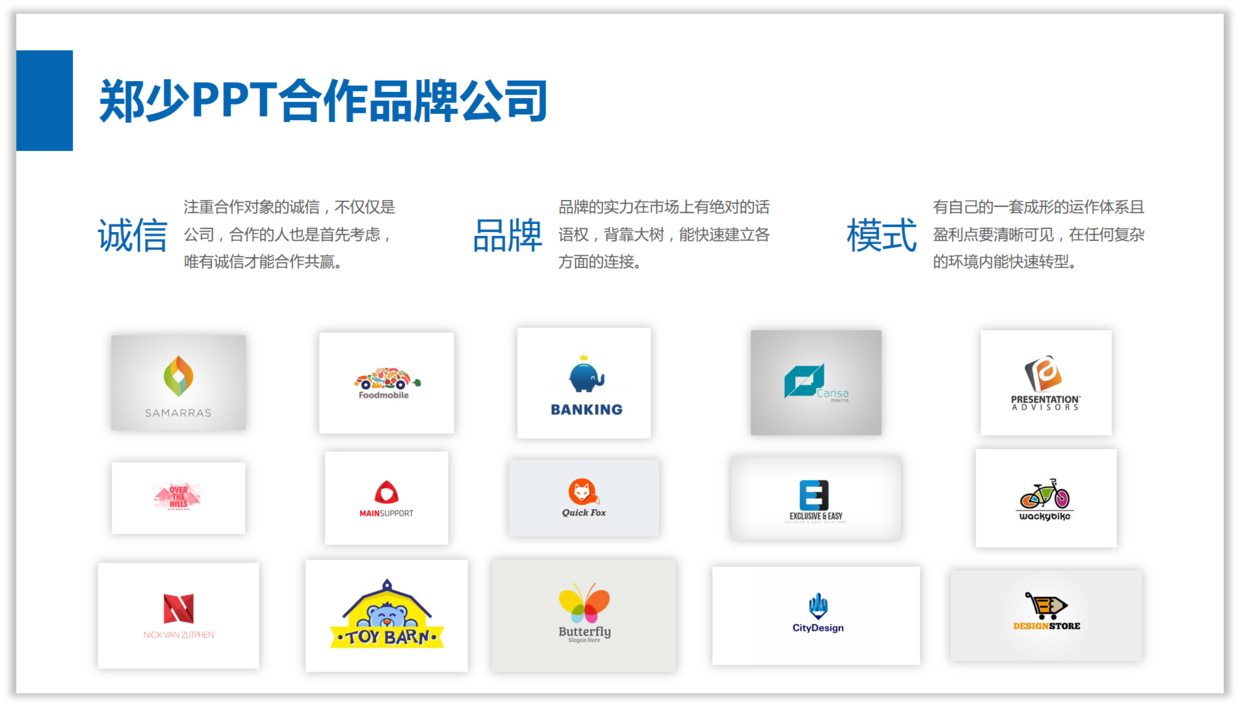
发给老板之后,老板给郑少放了两个月的假。
经过面壁思过之后,终于悟到错误在哪里。
于是总结了一些套路,下面传授一下给你。
一、形状的使用
上面的LOGO主要原因就是不统一,杂乱。
怎么办呢?
使用形状进行规整,看一下。
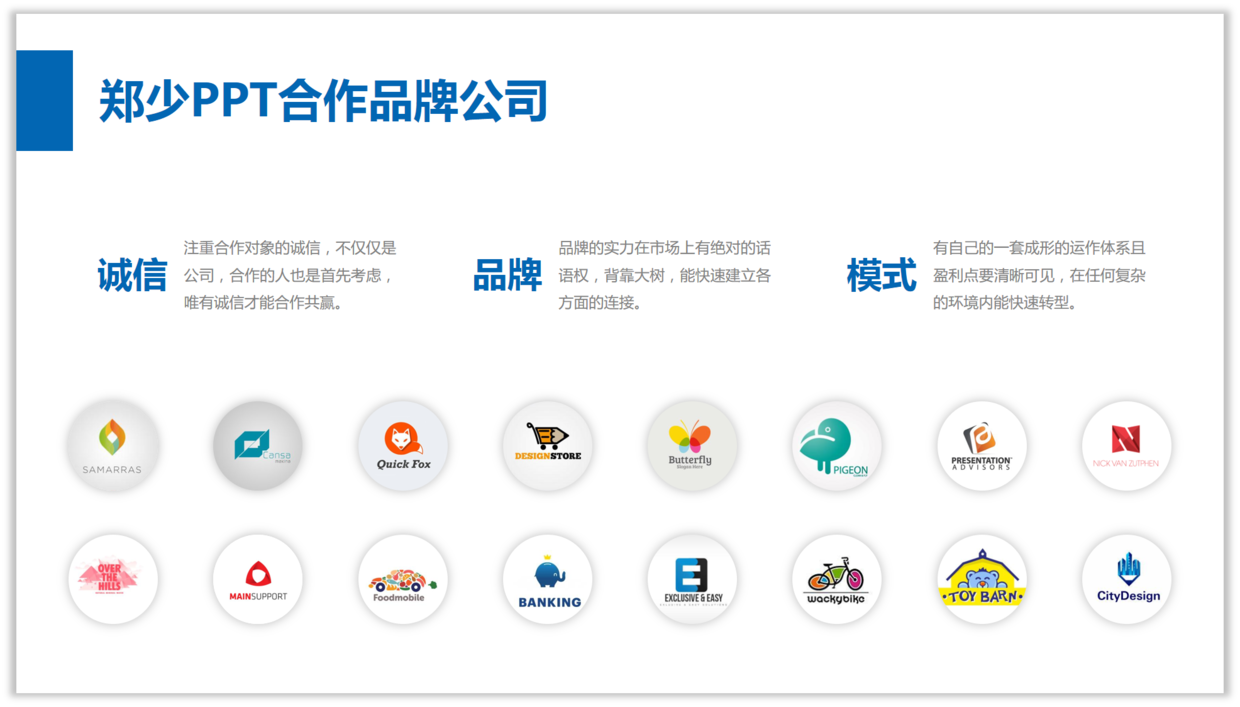
怎么样,是不是效果立马出来了。
整体的信息即清晰又干净利落。
还可以修改一下。
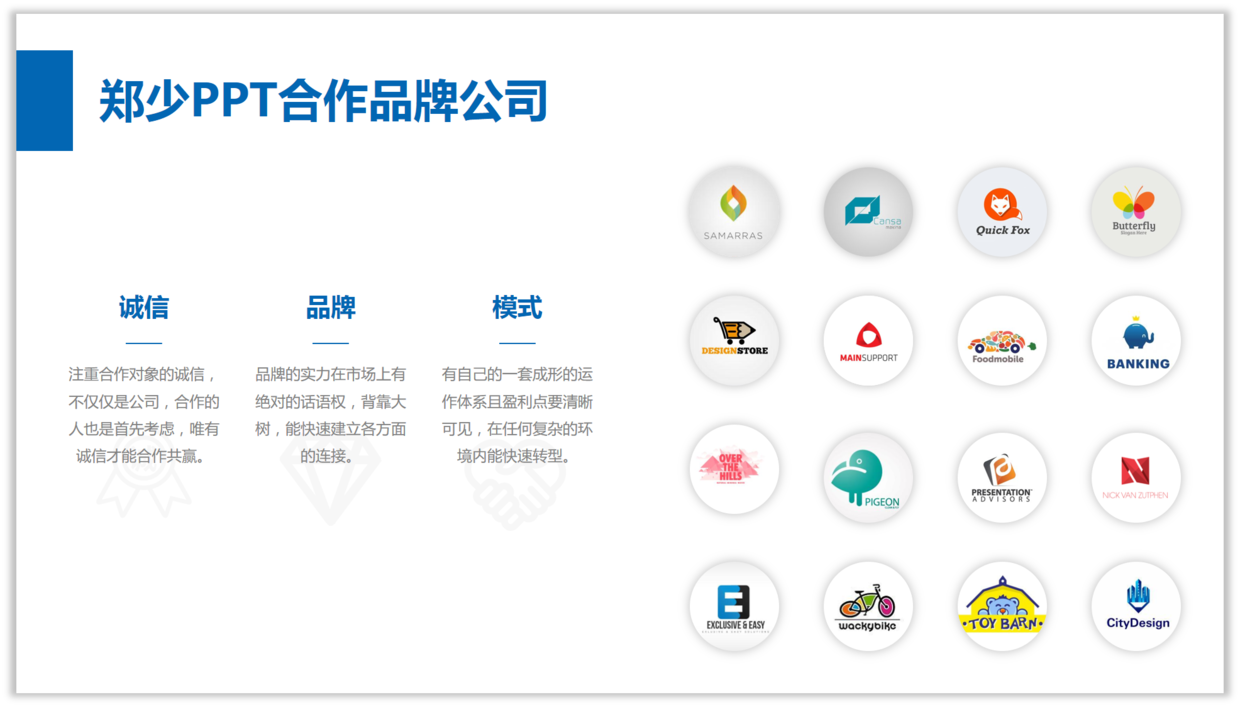
使用左文右图的排版方式,也是很不错的。
既然是形状,还可以换一下形状的样式。
比如做成方形的,看一下。
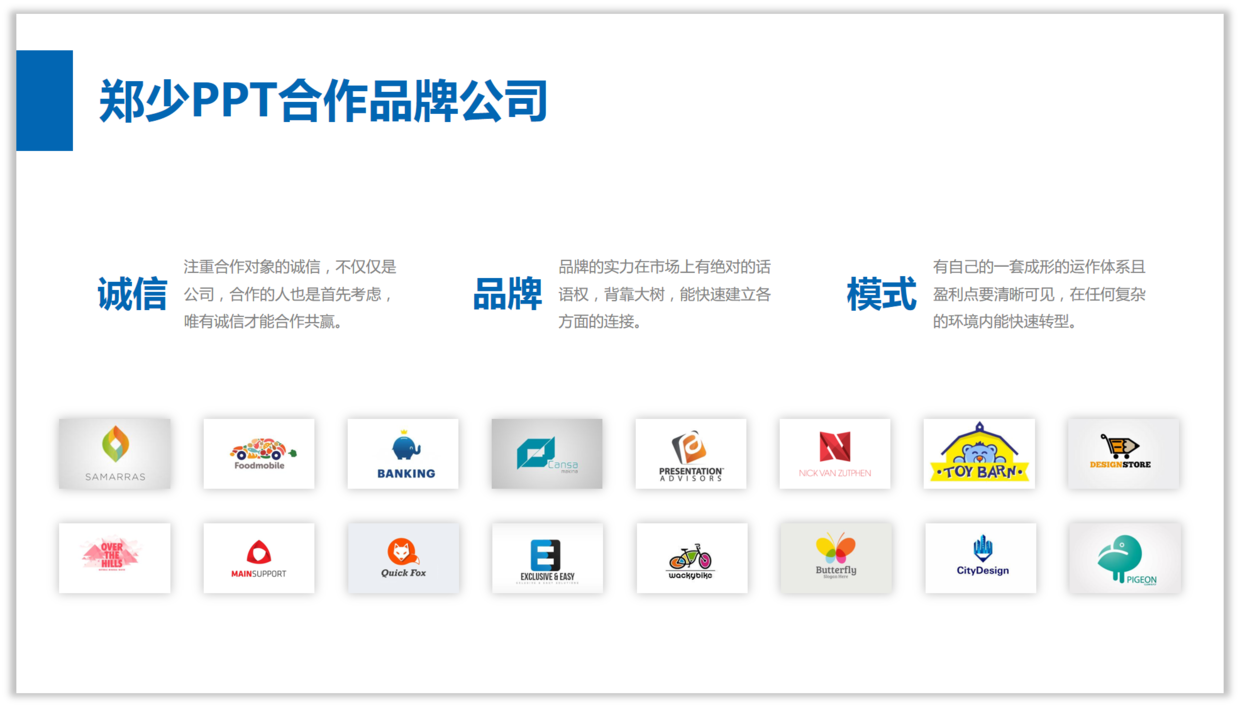
方形感觉太坚硬了,试一下圆角的试试。
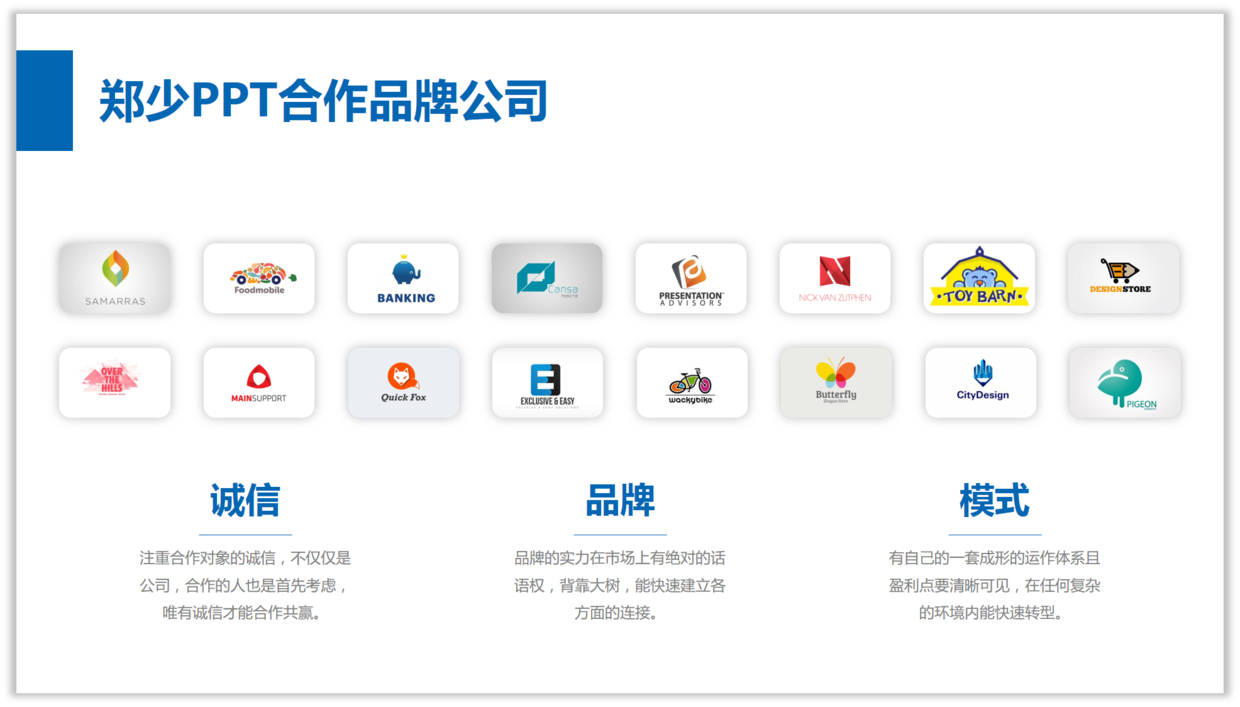
再圆一点,做成椭圆的试试。
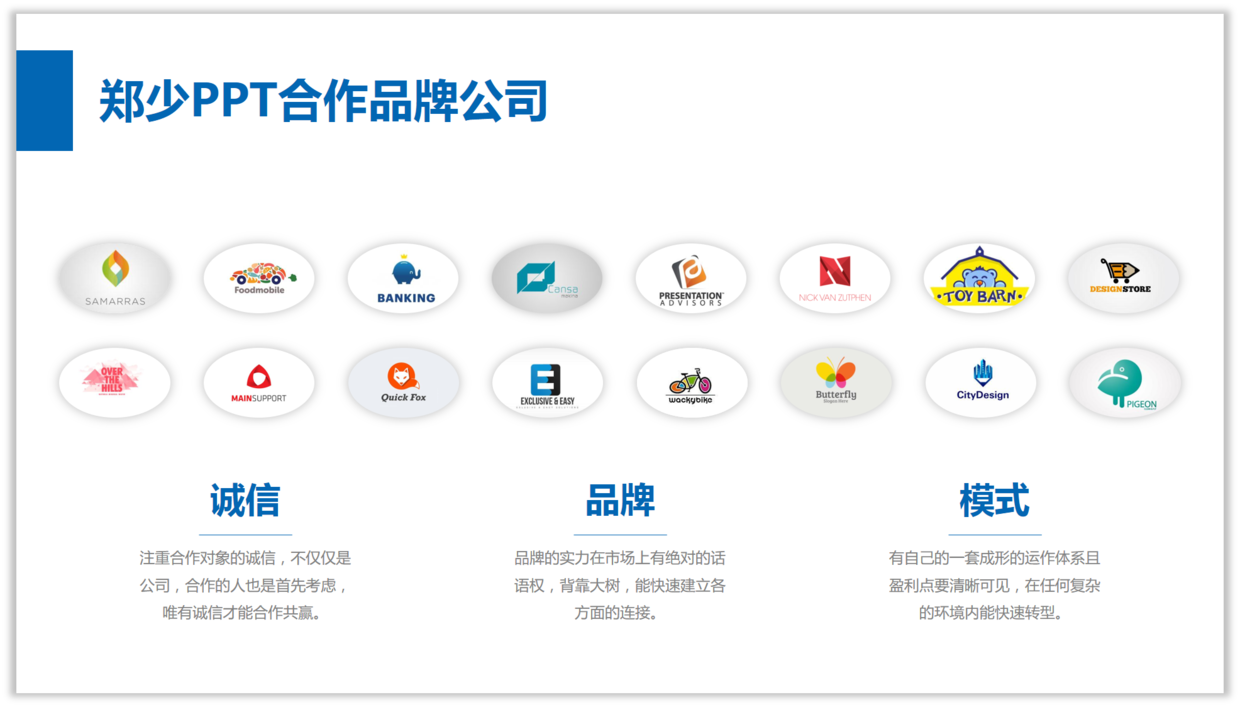
这时你或许会问了,这不会都是一个一个裁剪的吧!
怎么可能,郑少很聪明的。
看一下。
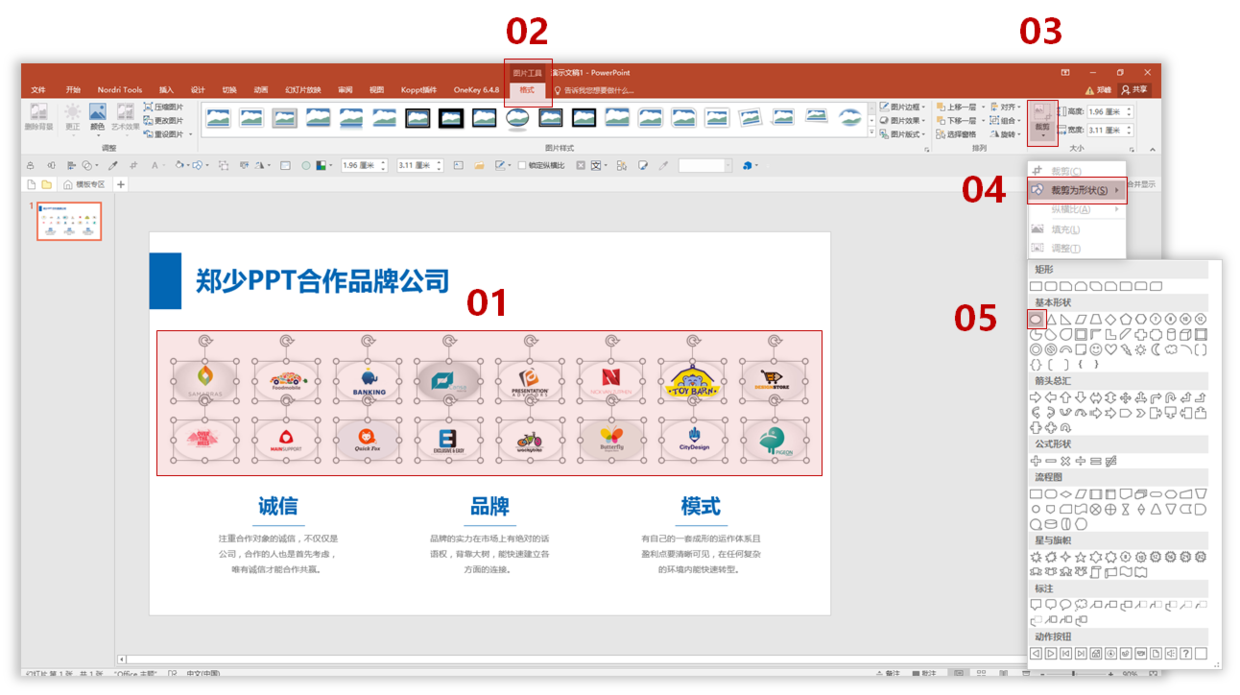
选择所以的LOGO,然后点击【格式】—【裁剪】—【裁剪形状】—【圆形】。
一键即可替换各种形状,简直爽爆了。
于是郑少又调皮的做了几个不同的形状。
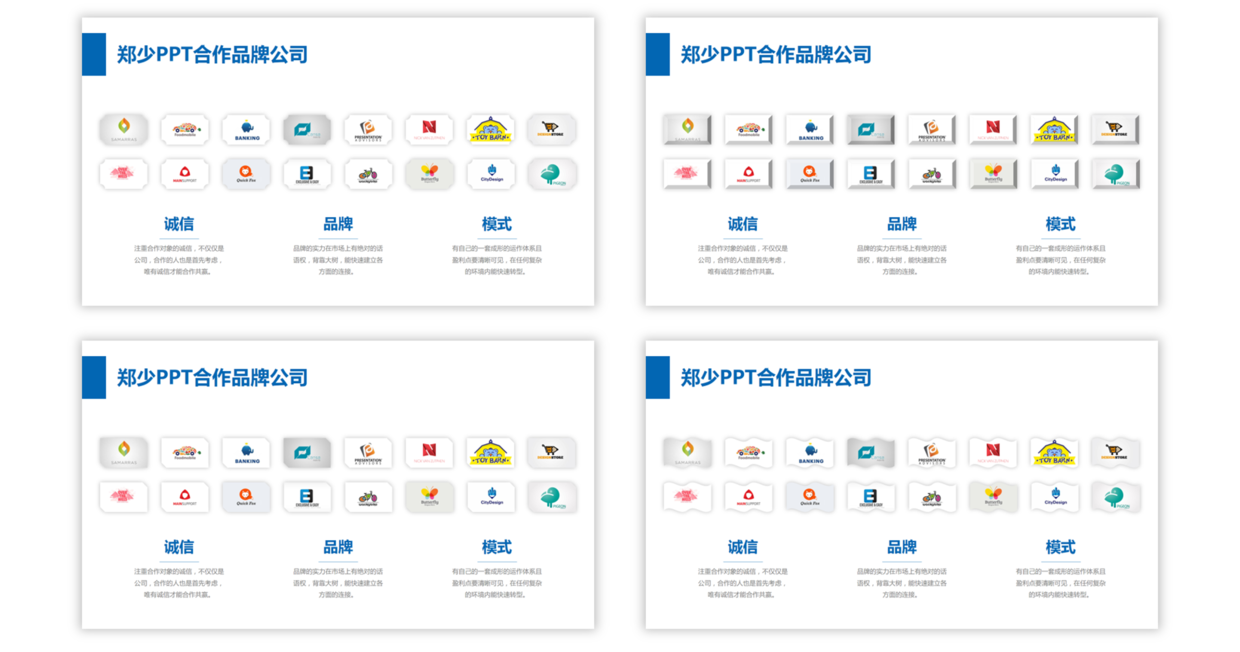
怎么样是不是很帅,哈哈。
再来,还有套路的。
二、色块的使用
可以说,做PPT色块绝对是郑少的最爱。
运用好了会让你屡试不爽。
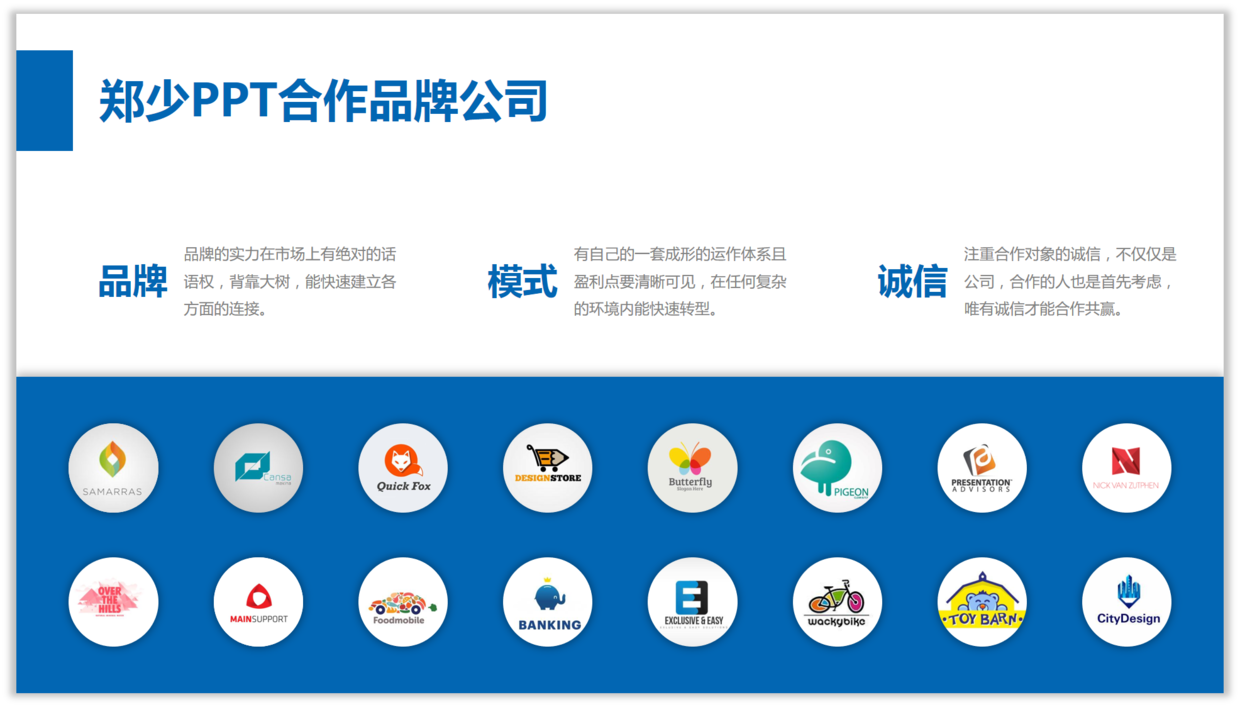
使用色块来衬托整个版式,不仅丰富画面还能突出主题内容。
将色块放在上面看看效果如何。
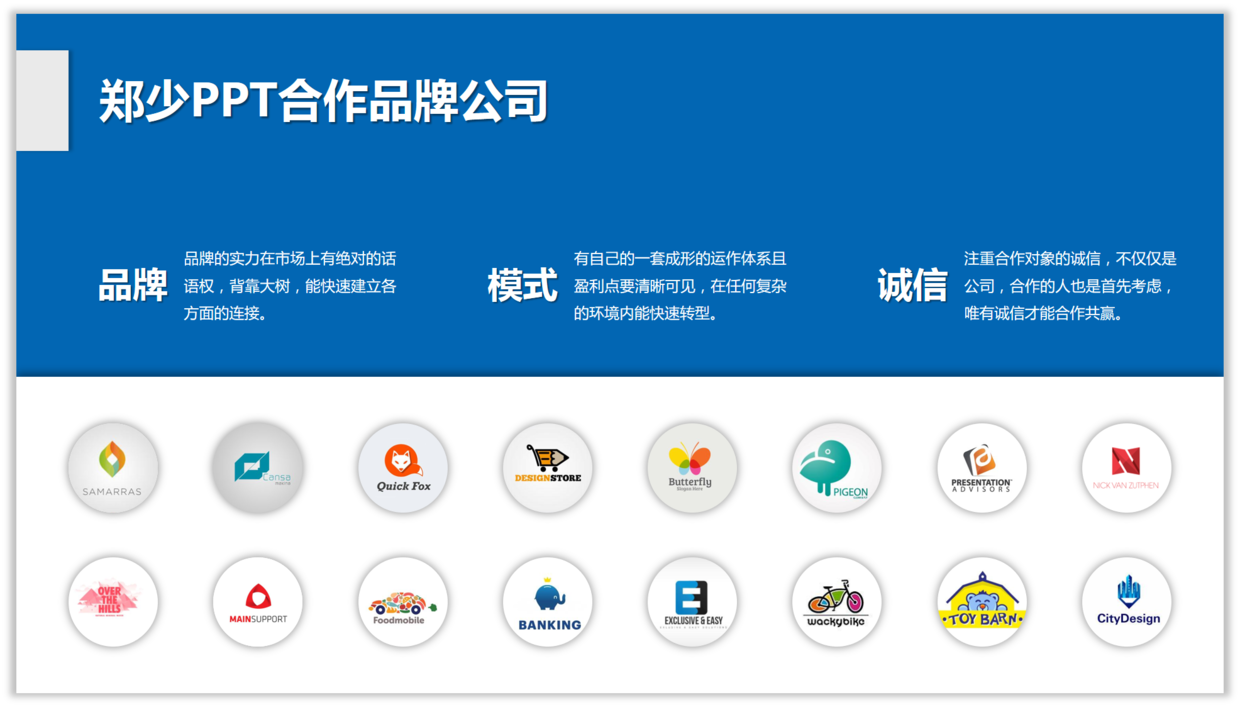
还不错,整体的信息被模块化,很清晰。
再来看一个设计。
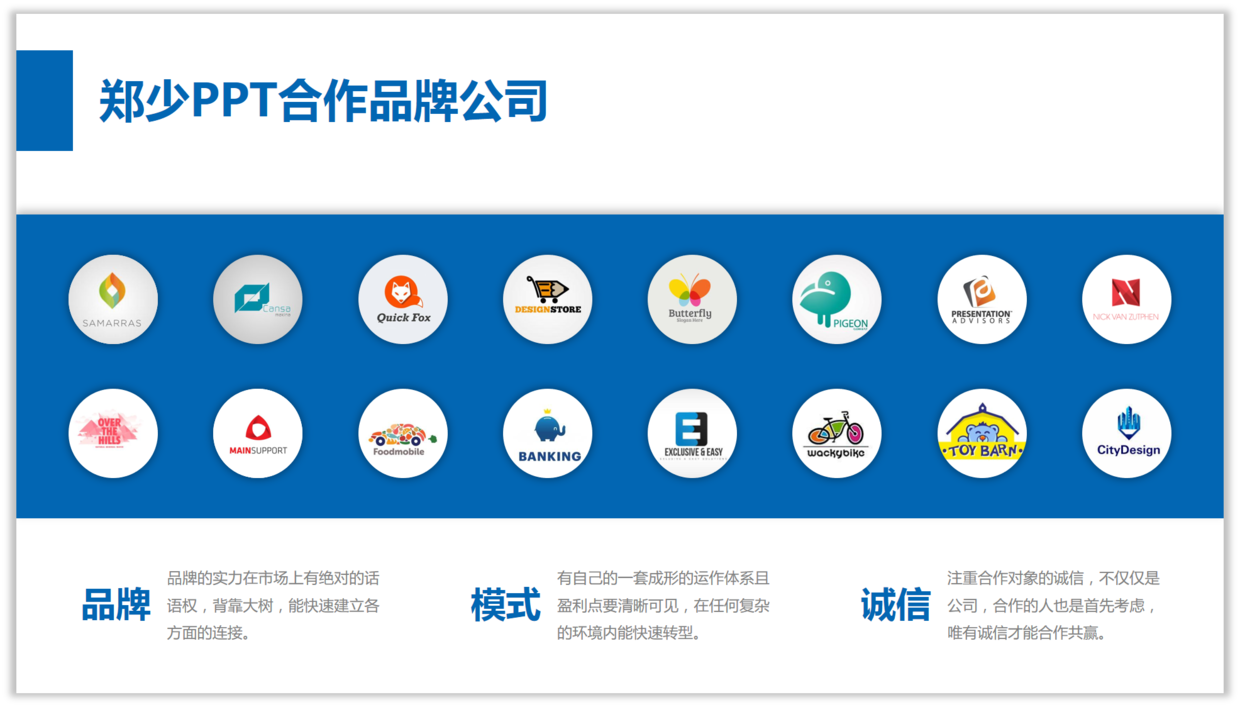
将色块放在中间也是不错的设计方式,让版式很稳重。
反过来设计一下,看看效果如何。
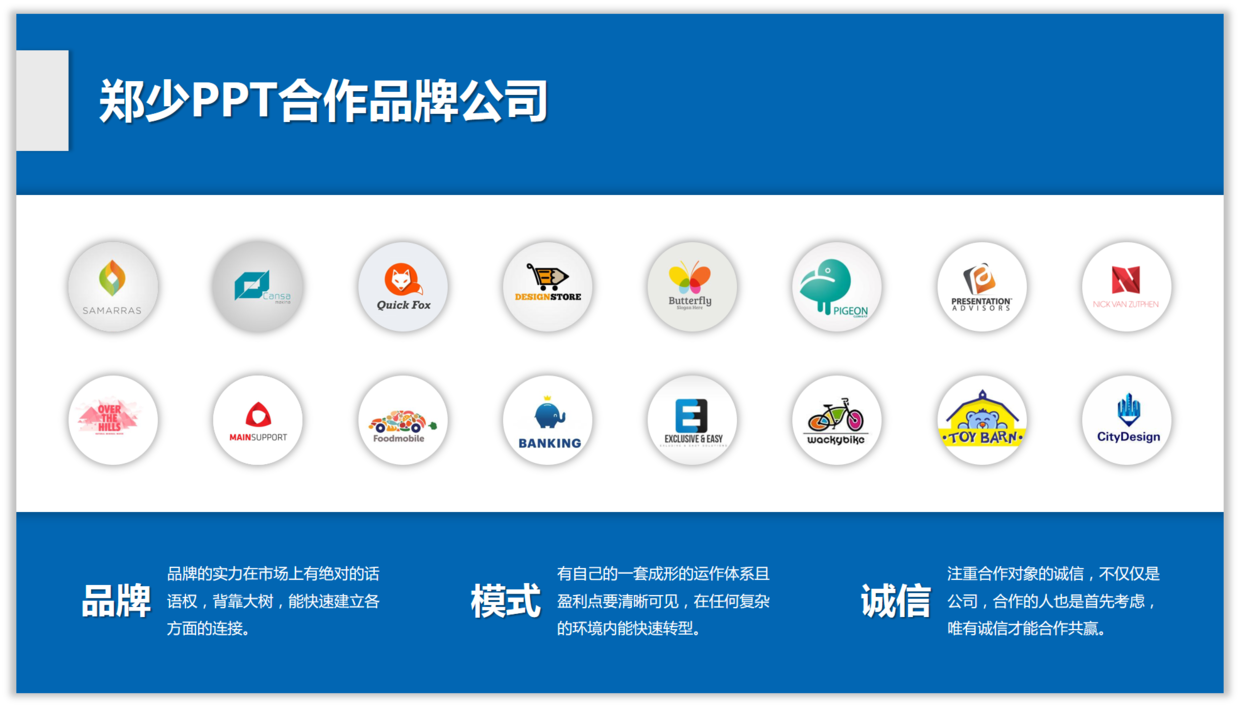
怎么样,这时你应该学会了套路。
再教你一个套路。
将色块放在左边试试,设计成左图右文的版式。
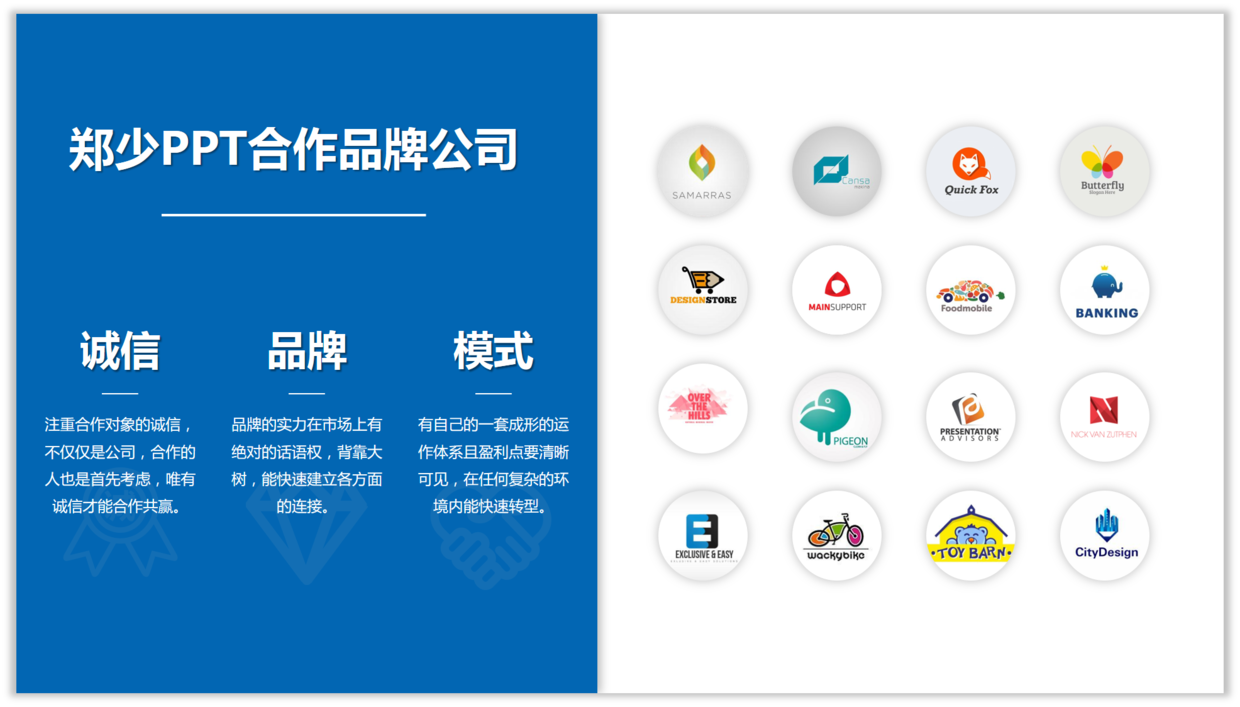
还可以在右边添加一个灰色色块。
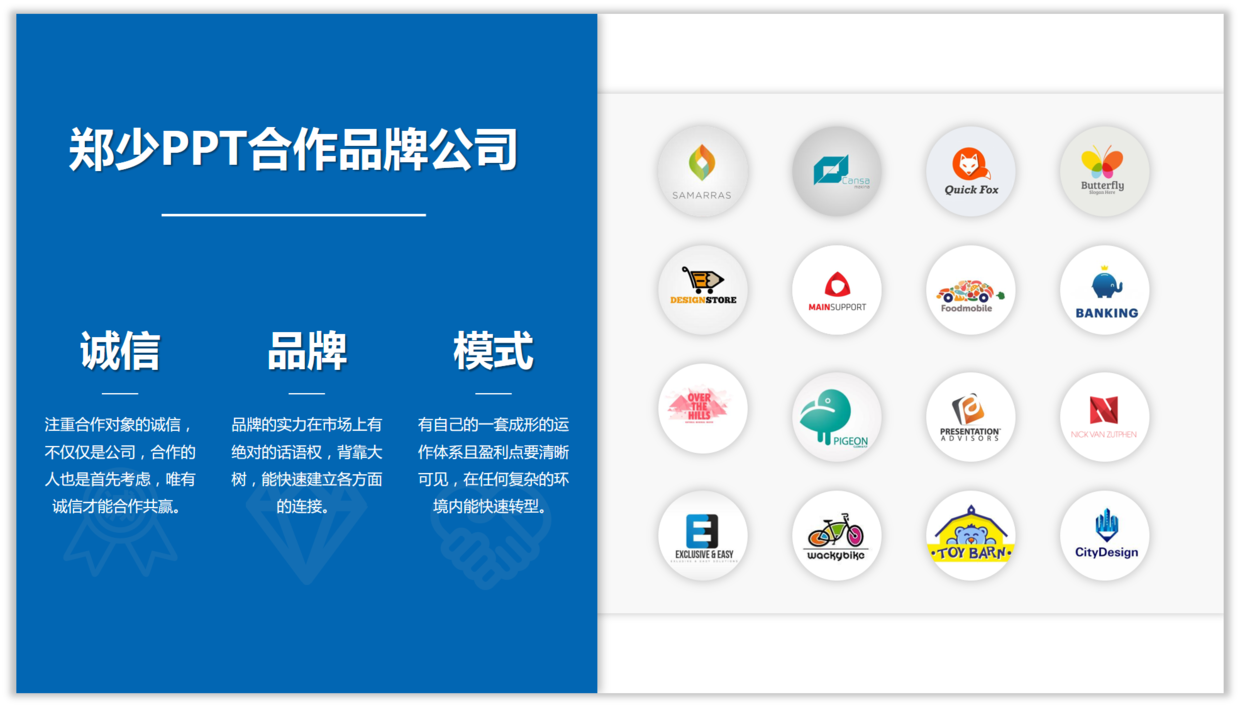
这样整体的层次感更加的强烈了。
将左文右图换成左图右文试试。
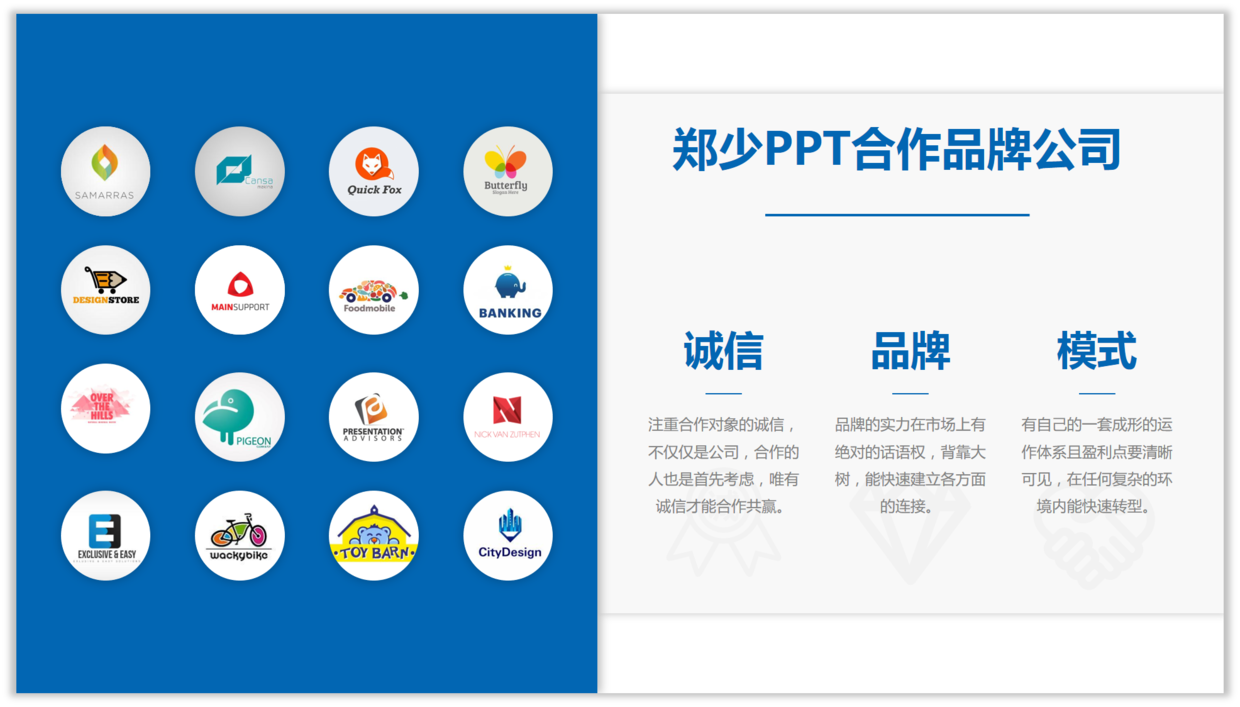
再将有色的和灰色的色块调换一下试试。
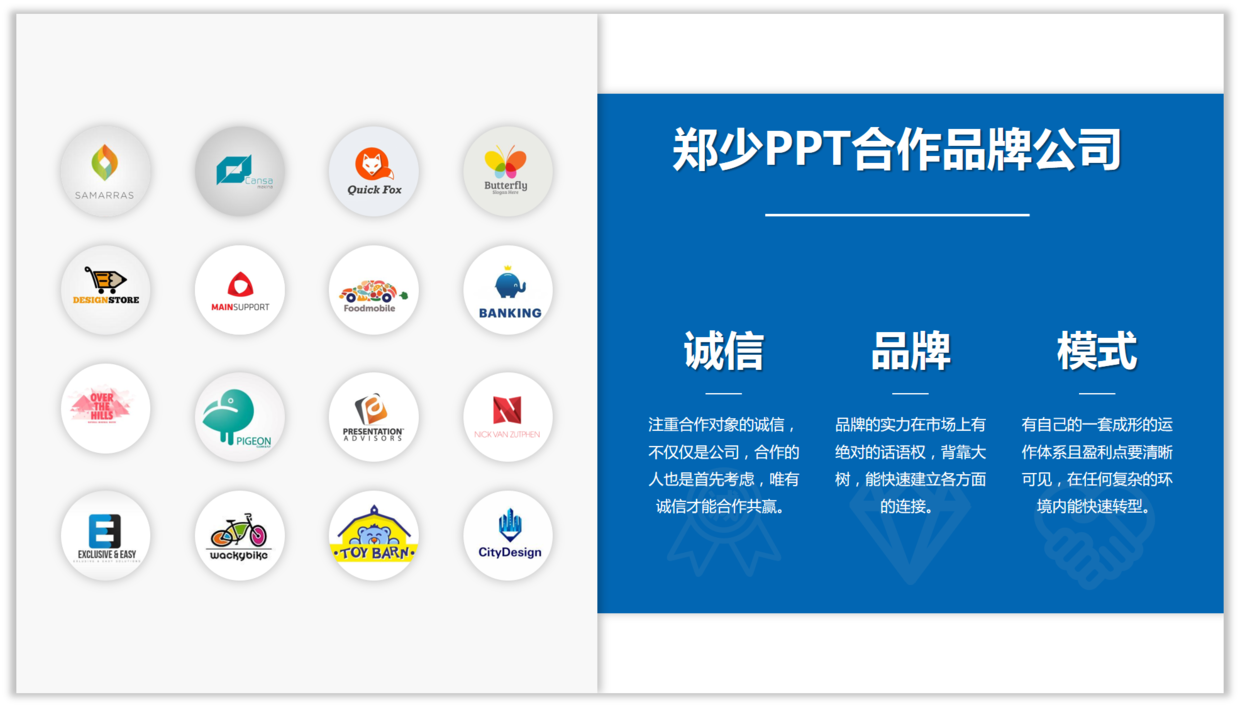
还有没有套路了呢?
有,因为我是郑少嘛,哈哈。
三、图片的使用
试试将图片作为背景使用,看看设计的效果如何。
先来看一个,简单一点的设计效果。
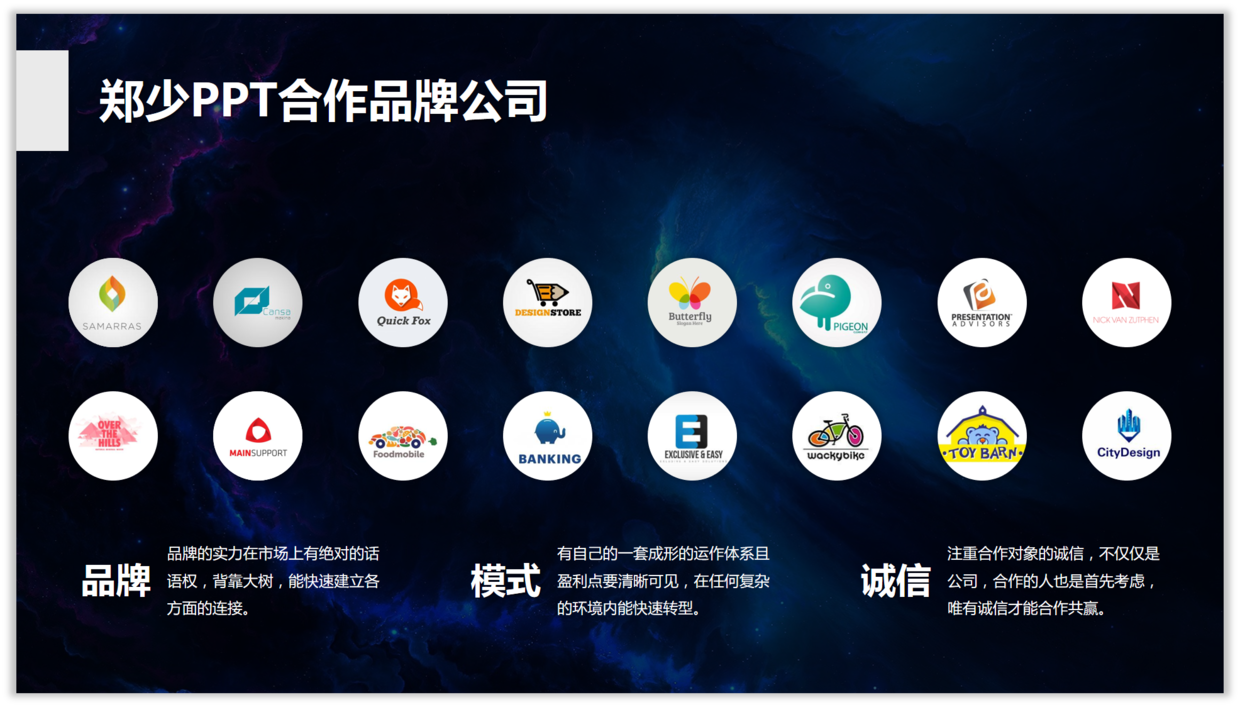
还不错,整体的空间感很强,信息也比较突出。
再来看一个。
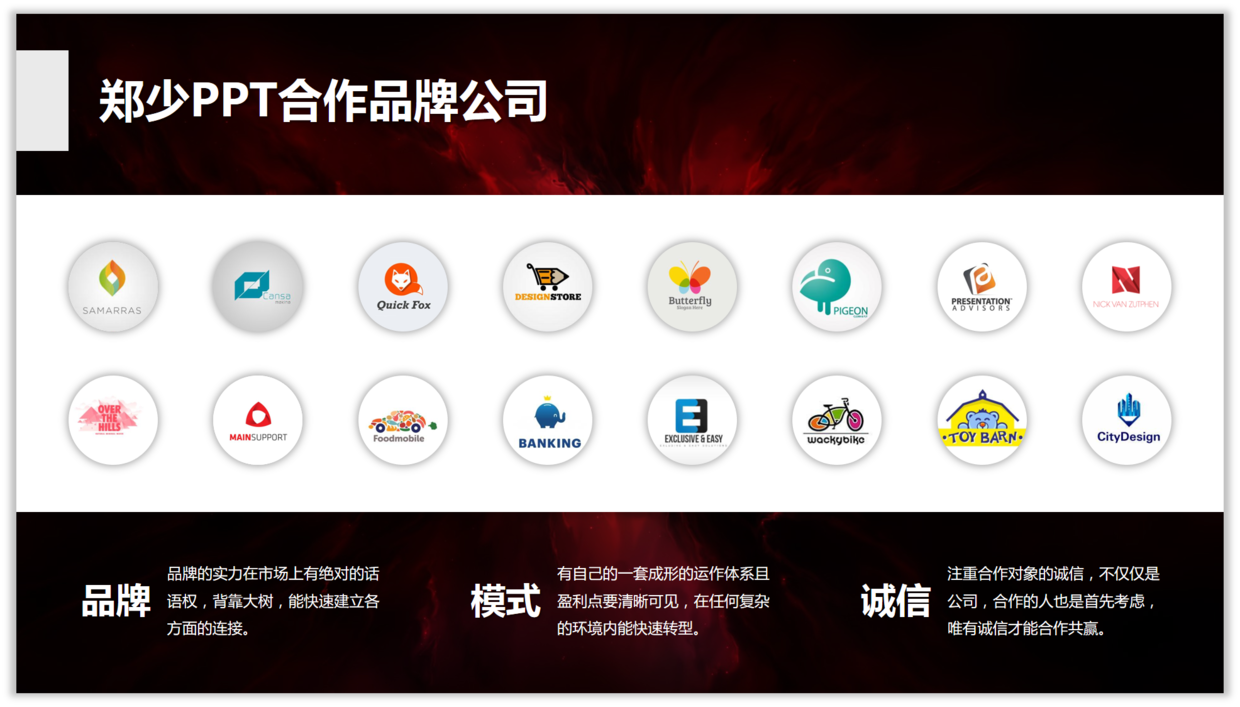
换一个背景同时使用白色色块衬托一下LOGO,整体也还不错。
再来看一个。
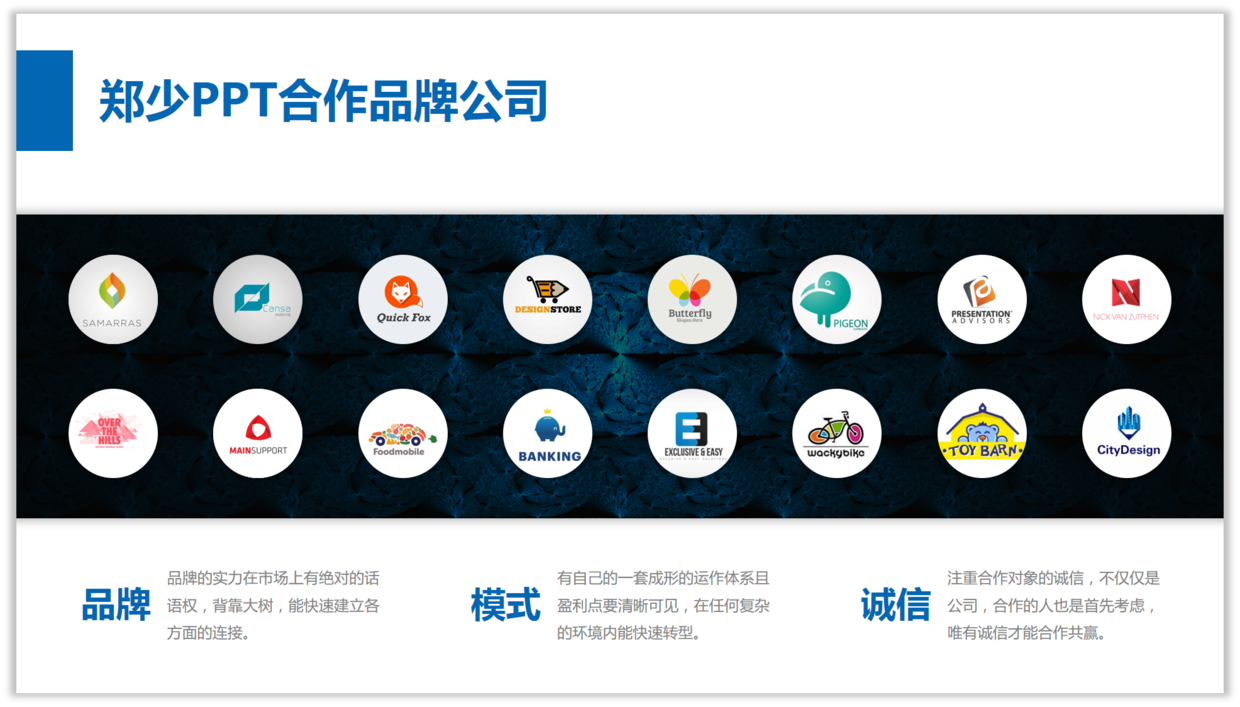
直接将图片放在中间,也很不错。
最后一个换一个版式设计一下,看看效果如何。
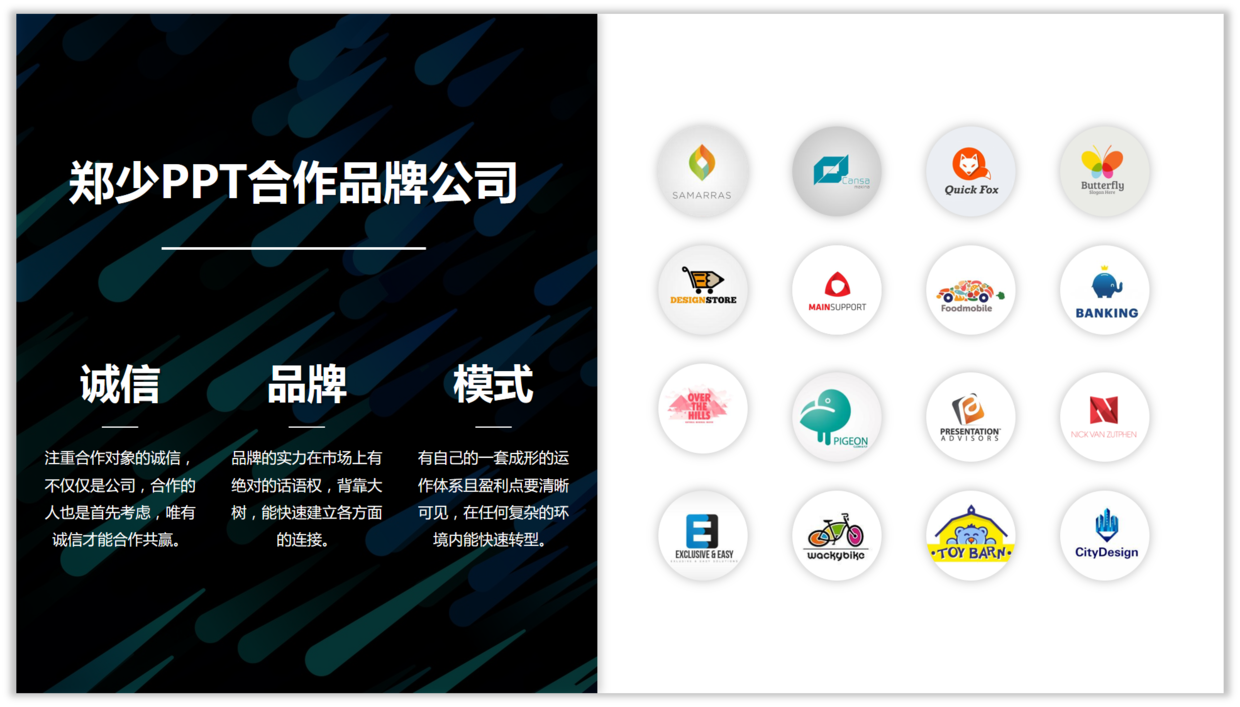
也还不错,哈哈。
怎么样,做比较多LOGO的套路学会了吧。
好了到这里就结束了。
希望这些套路能够帮助你。
我是郑少,一个从草根起来的PPT爱好者。
PS:
想要本次这个源文件的,
关注微信公众号:PPT达人秀,回复“LOGO”,即可获取下载链接。
logo的排版与其他图形别无二致。在考虑排版方法之前要先考虑logo的用途:
1)作为主要内容;这时不仅要整齐,还要考虑同一页面上不能出现太多个。
2)作为附带内容;这种情况可以灵活些,logo往往放在边缘位置,能不能看清都是个问题。可以参考电影的平面广告(电影院和公共汽车站张贴的那些)。
在排版方式上,与其他图形确实没太多差别,各种原则也是一样的。但要注意,大小不一的logo为了照顾其观感,不一定要将其高度或宽度都统一起来,不妨考虑用中线对齐的方法。
作为有着5年设计经验的PPT前浪,我来回答一波儿!
文章略微有点长,先来看一下目录。
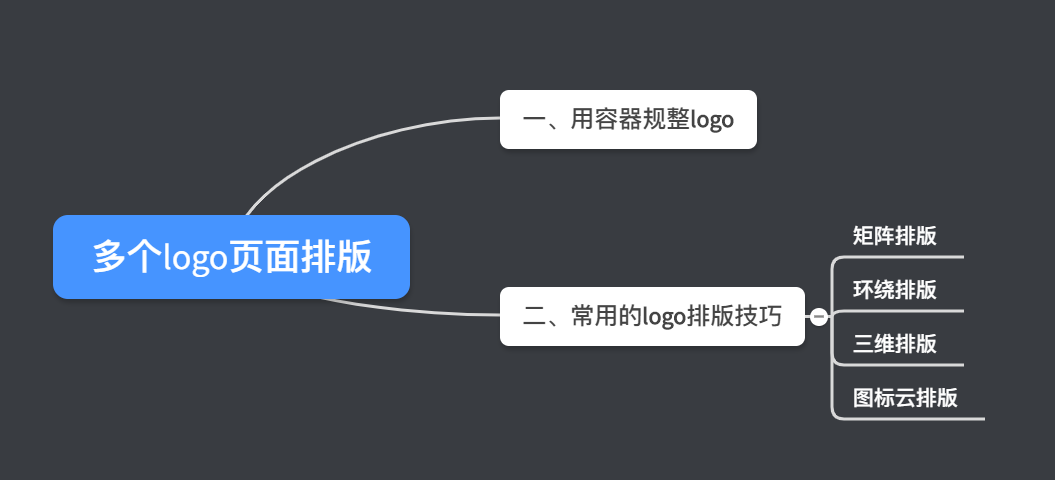
PPT中“合作伙伴页”、“服务品牌页”、“产品矩阵页”难免会用到品牌logo,如果不注意排版就会显得非常杂乱。

在排版之前,先来用容器规整一下大小不一的logo。
一、用“容器”规整logo
造成上面案例中页面杂乱的罪魁祸首是各个logo大小不一,所以首先用“容器”规整一下各个logo的大小。
所谓的“容器”可以简单地理解为是一个基本的“视觉单元”或“排版单元”,在PPT中常见的容器元素是“形状”。

我们把各个logo放进统一大小的形状中,就会完成各个logo在视觉单元上的统一。
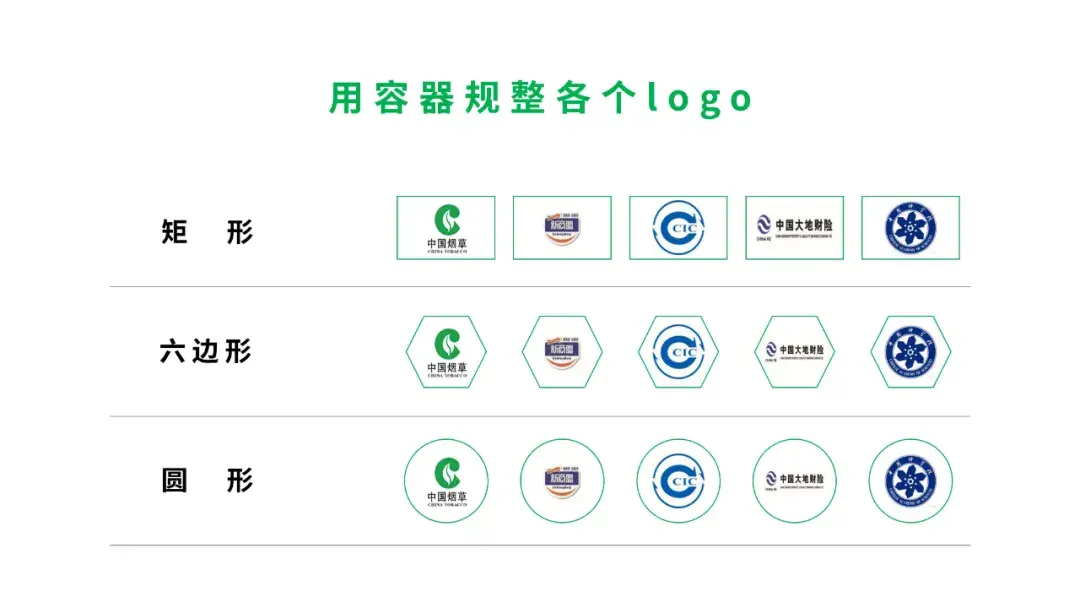
在PPT中除了用“形状”作为排版“容器”之外,还可以用一下自定义素材,比如“麦穗”。
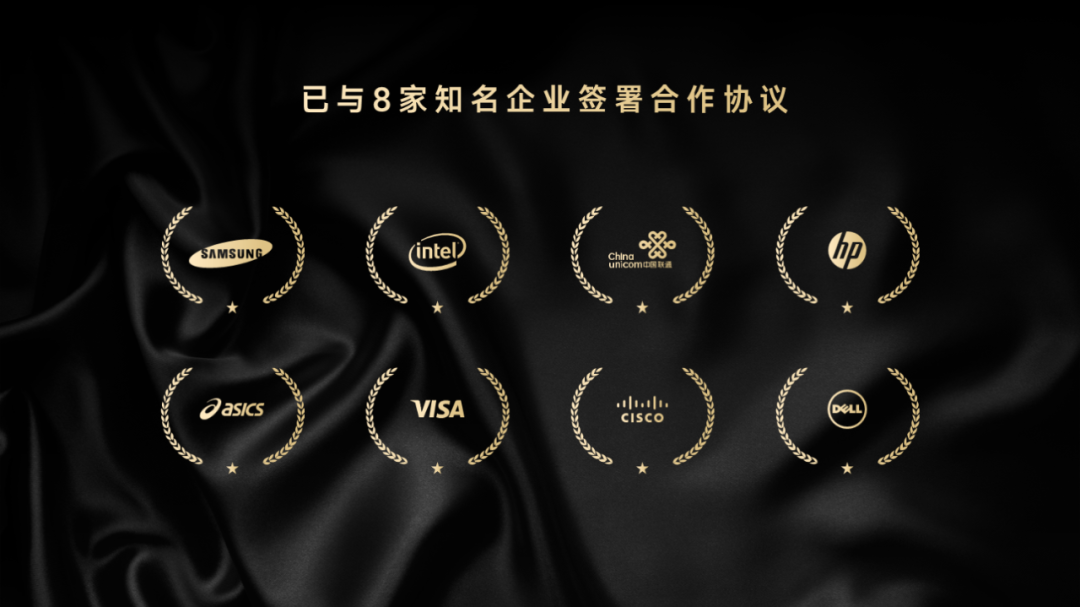
二、常用的排版技巧
我们完成“用容器规整logo”这一步操作后,将logo与底层容器做组合处理,这样对多个logo的排版就转化为了对多个形状的排版。
常用的多logo排版方法有以下四种。
1.矩阵排版
矩阵排版就是采用矩阵布局的方式来完成对多个logo的排版。根据形状的不同我们可以有多种排版方式。
对于矩形容器来说,我们可以这样排版。
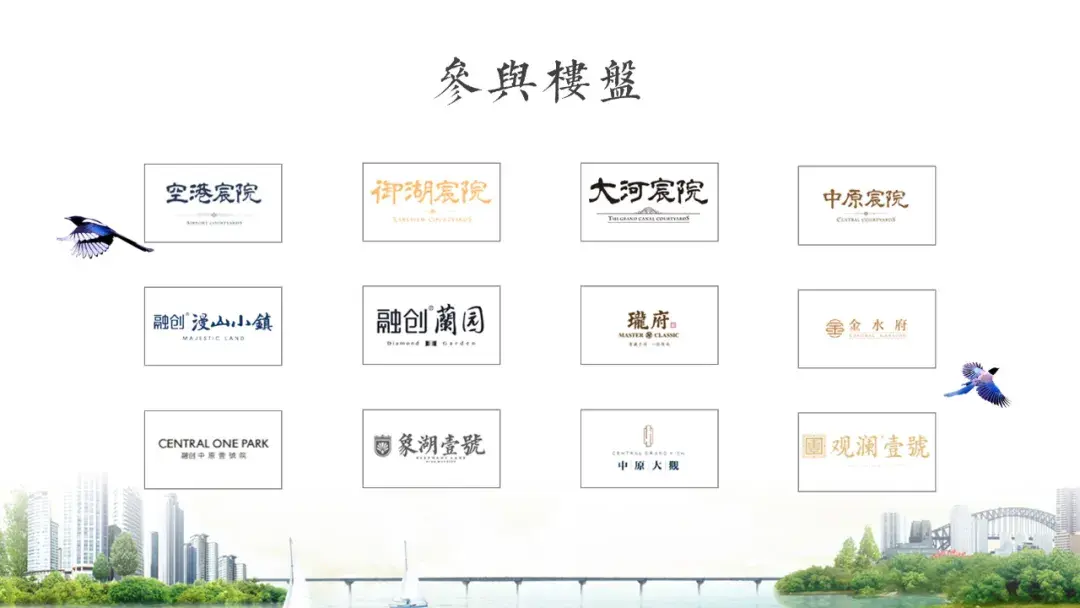
这种排版除了借助PPT软件自带的“对齐与分布”功能实现外,还有一个简单的方法,就是利用islide插件的“矩阵布局”功能。
使用办法是选中全选所有矩形容器,打开islide的“矩阵布局”选项卡,设置好“横向数量”,调整“横向间距”和“纵向间距”,最后点击“应用即可”。
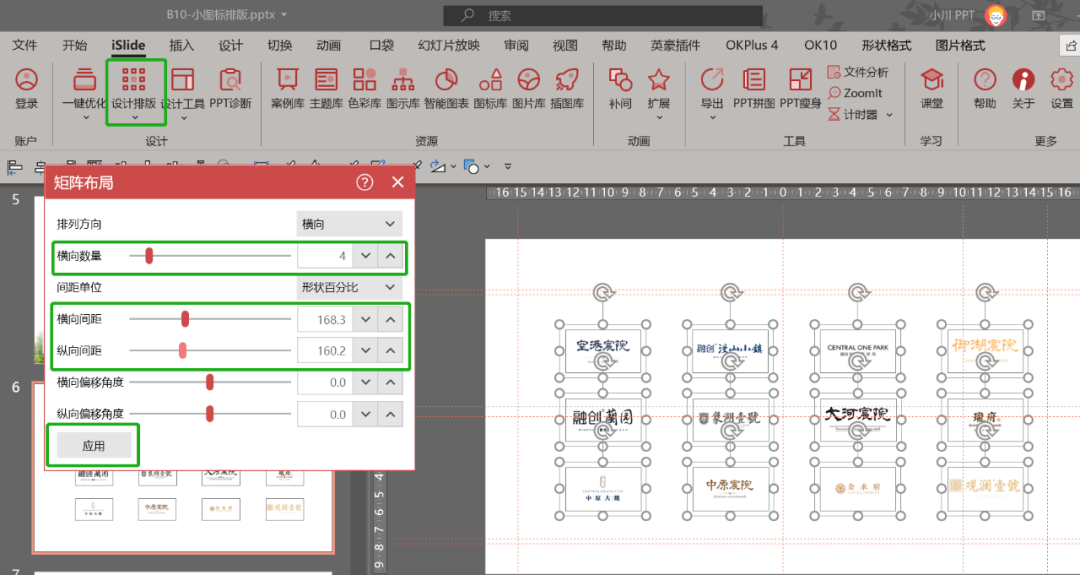
下面这两个案例也是用的“矩阵布局”法进行排版的。
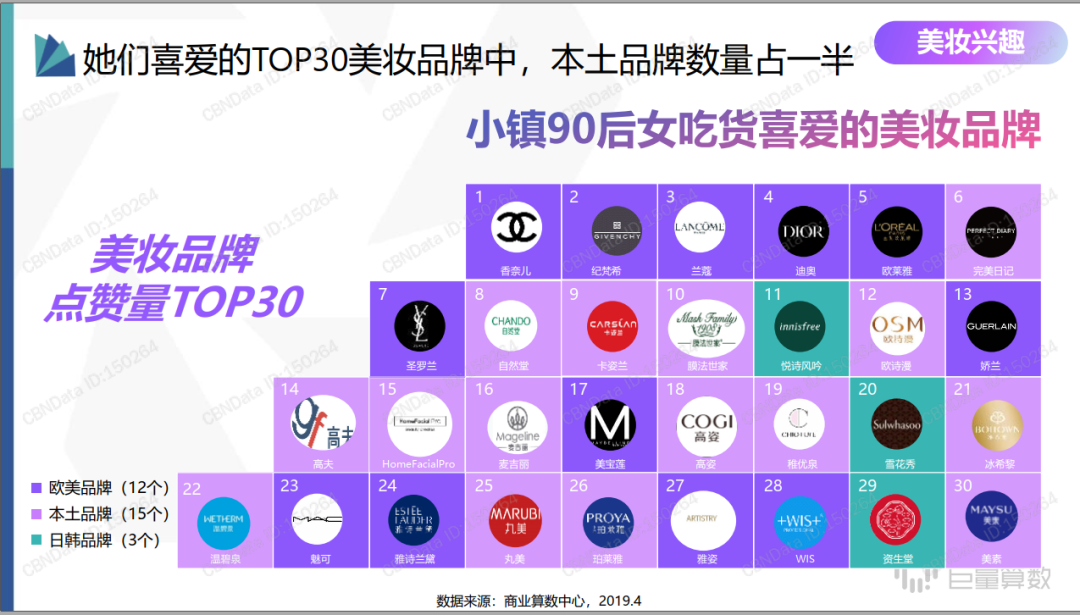
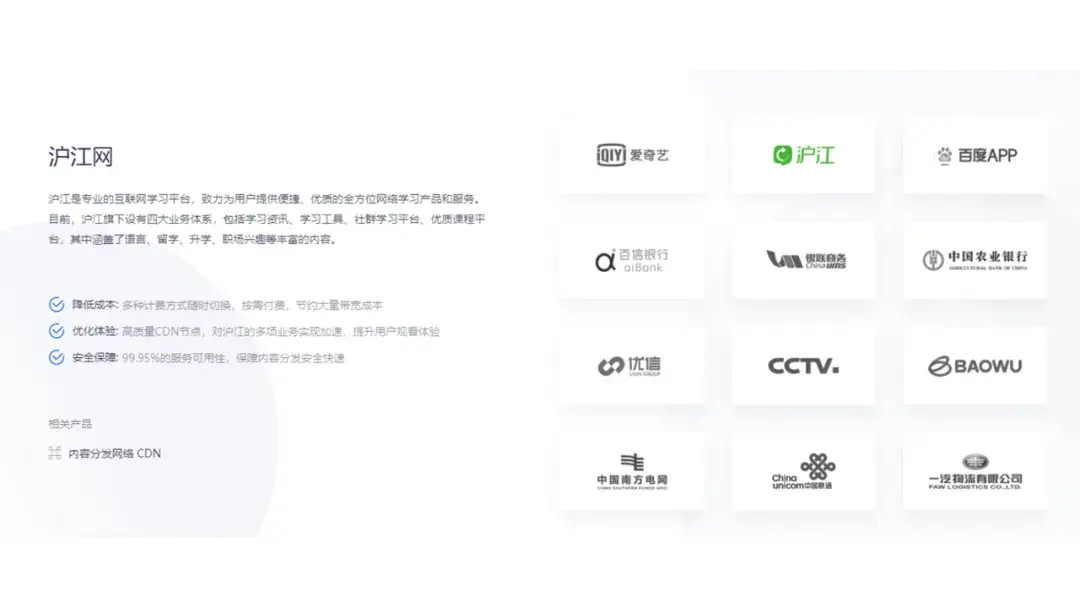
islide的“矩阵布局”功能同样适用于“圆角矩形”、“圆形”、“平行四边形”等形状容器的排版。
对于多边形形状容器,如菱形、六边形等,我们可以根据形状的特点做出类似蜂巢样式的排版布局。
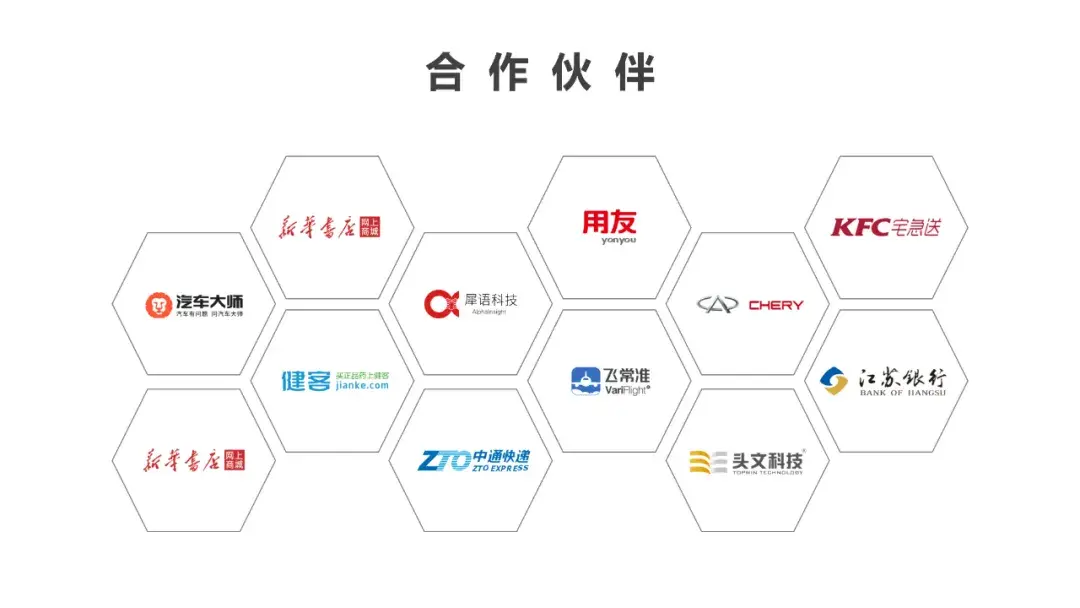
如何快速做出这种排版布局呢?我们可以借助SmartArt图表来实现。
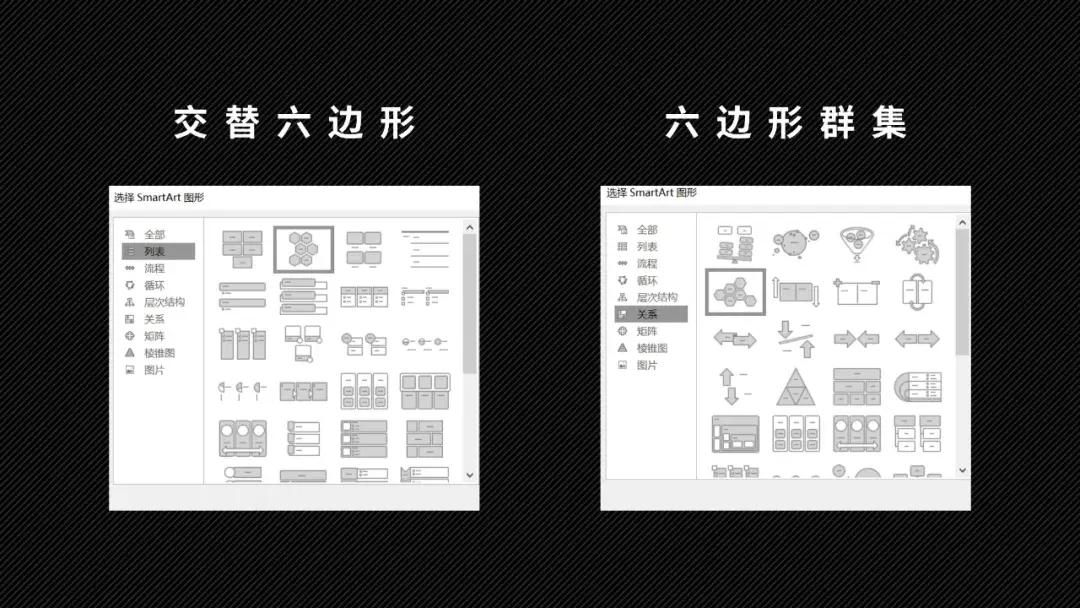
SmartArt图表中提供了两个与六边形相关的图形:“交替六边形”和“六边形群集”。
上面的案例就是以“交替六边形”为基础制作出来的。
首先插入“交替六边形”图表,添加几个六边形框,然后剪切形状,选择性粘贴为“office图形对象”,然后取消组合,删除多余形状后重新组合,最后把形状旋转一下即可。
下面看一下操作演示
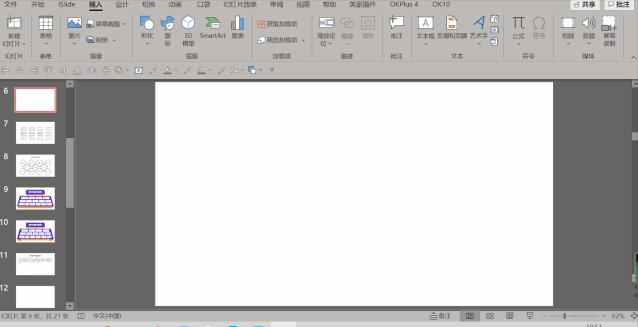
当然,我们也可以借助“对齐与分布”功能做出下面的幻灯片。
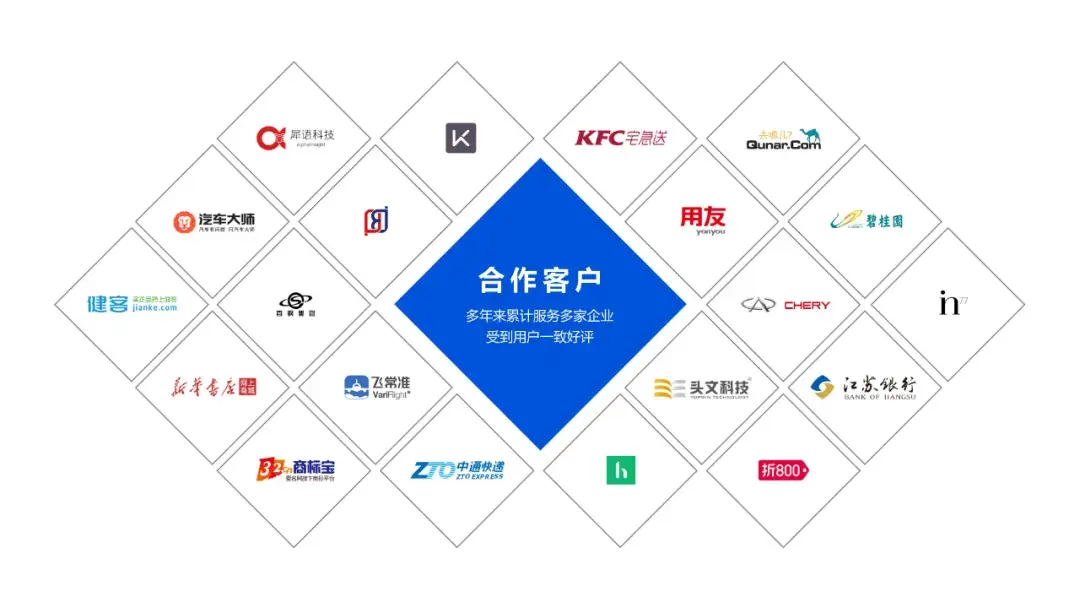
借助“更改形状”功能,我们可以在不改变页面布局的前提下快速把“菱形”替换为其它形状,实现更丰富的版式。
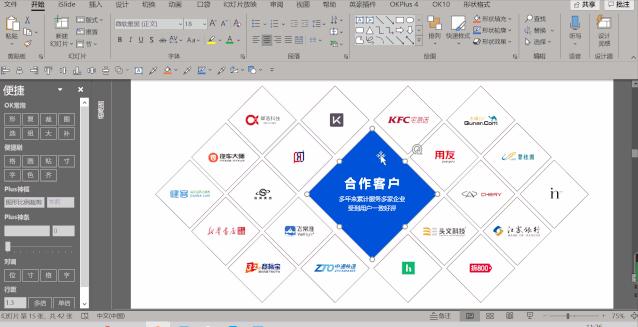
我们也可以适当改变形状容器的大小,让页面有一些节奏变化
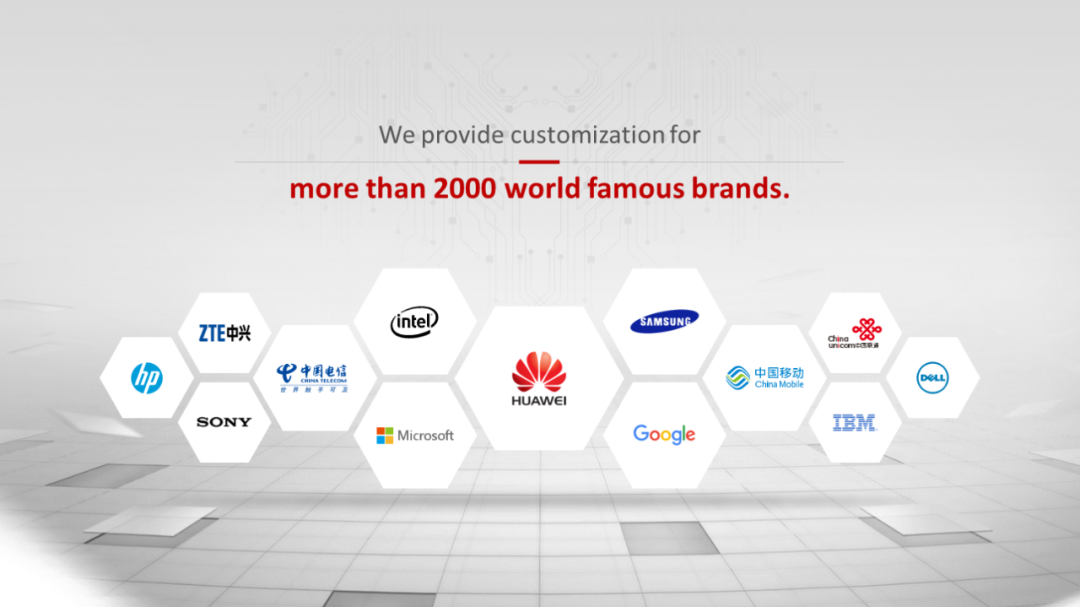
也可以综合运用形状大小和位置的变化,营造出层次感。
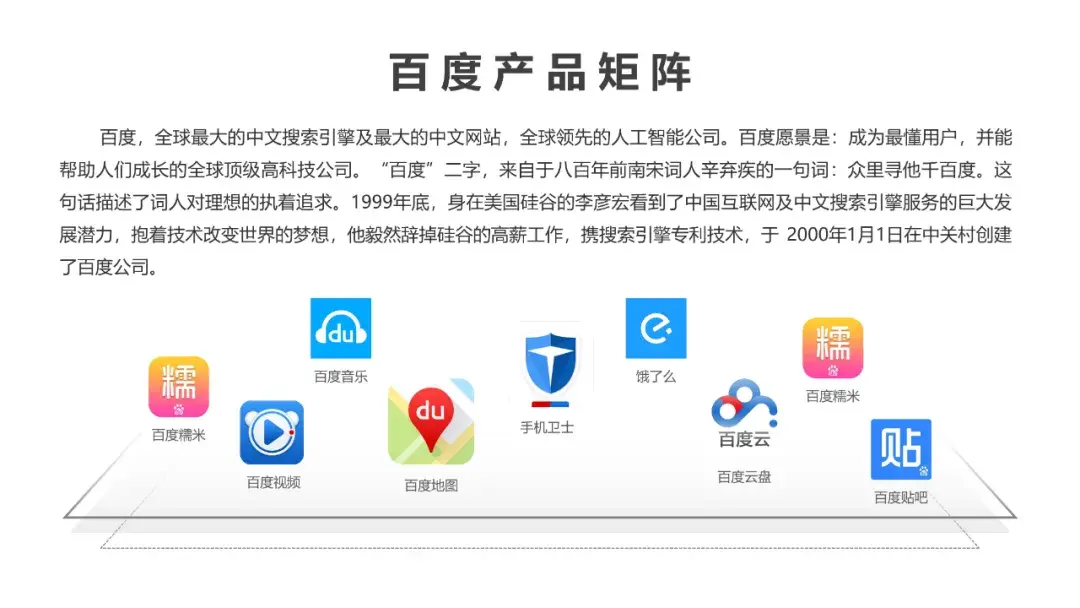
2.环绕排版
环绕排版能够表达一种“向心”的感觉,更能突出焦点。可以用于多logo元素排版。
比如下面这个页面。
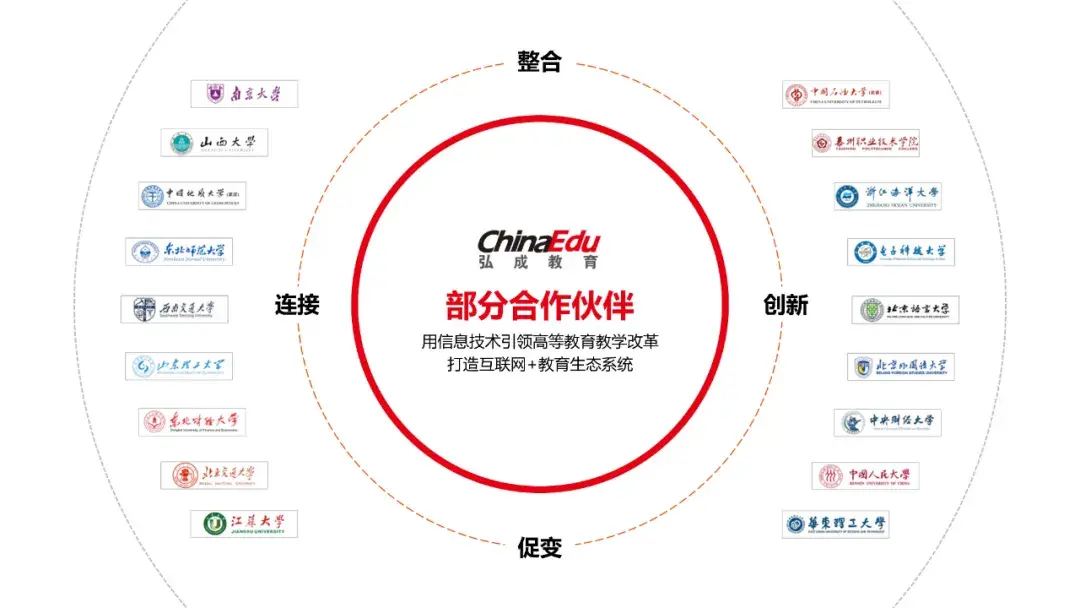
那么这个页面是如何实现的呢?同样是借助islide插件中的“环形布局”工具。
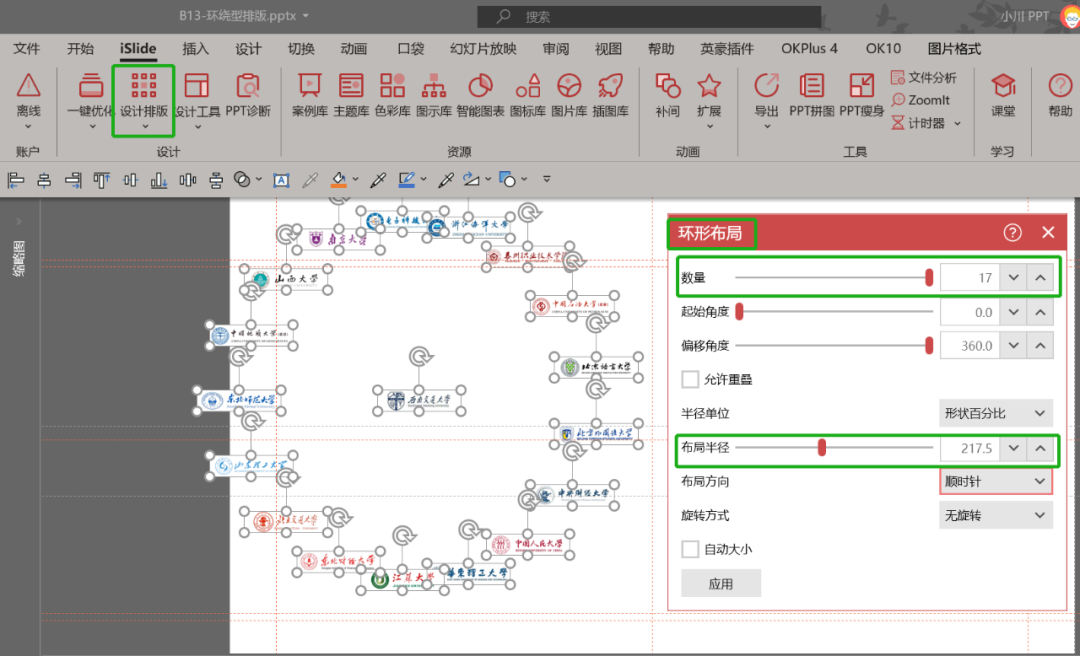
使用方法是,全选所有的logo,调用islide插件中的“环形布局”功能,在弹出的对话框中设置好环形布局的“数量”、“布局半径”、“旋转方式”等参数,就完成了对logo的环形布局排版。
这里要注意一点,因为环形布局是要围绕一个中心点进行旋转的,所以“数量”中的数值最大只能设置为“N-1”(这里原本有18个logo,有一个logo被当做了中心点)
细心的你一定发现了,我给的案例中logo中左右两侧分布的logo元素,上下都没有,这是如何实现的呢?
第一步,插入多个与logo等大的矩形元素用作辅助。(这里我插入了15个);
第二步,全选所有的元素,设置好相应的参数,做“环形布局”处理;
第三步,根据环形布局的结果,借助islide插件中的“交换位置”功能,调整logo的位置,删除多余的形状即可。
下面来看演示
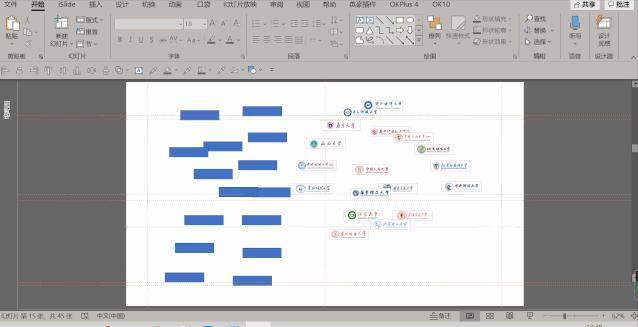
当然,你也可以使用英豪插件中的“沿线分布”功能实现环绕布局。
利用“环绕布局”,小川还做出了下面的多logo排版效果。
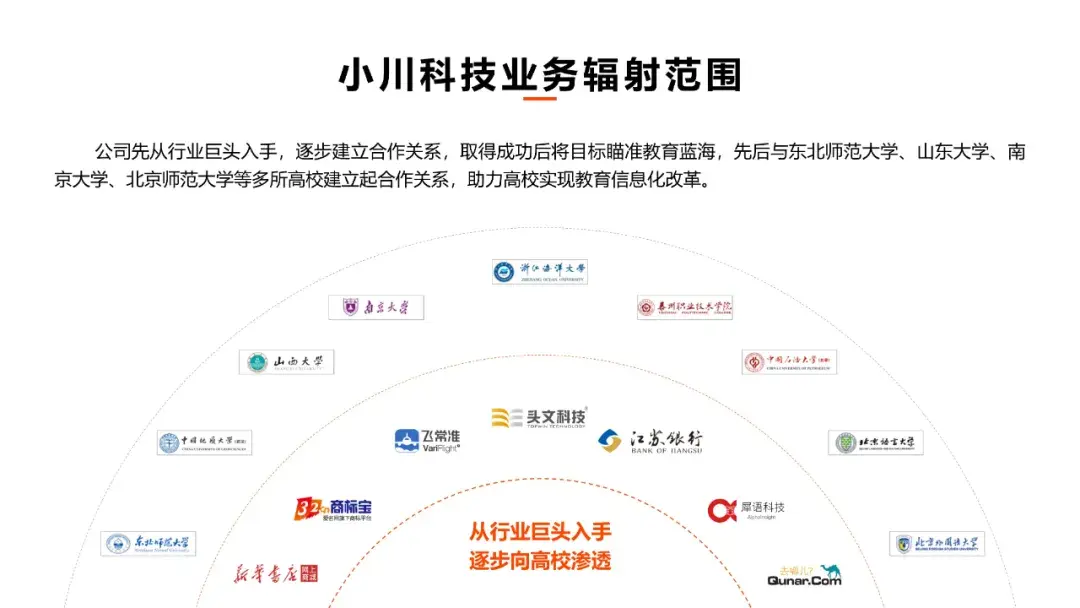
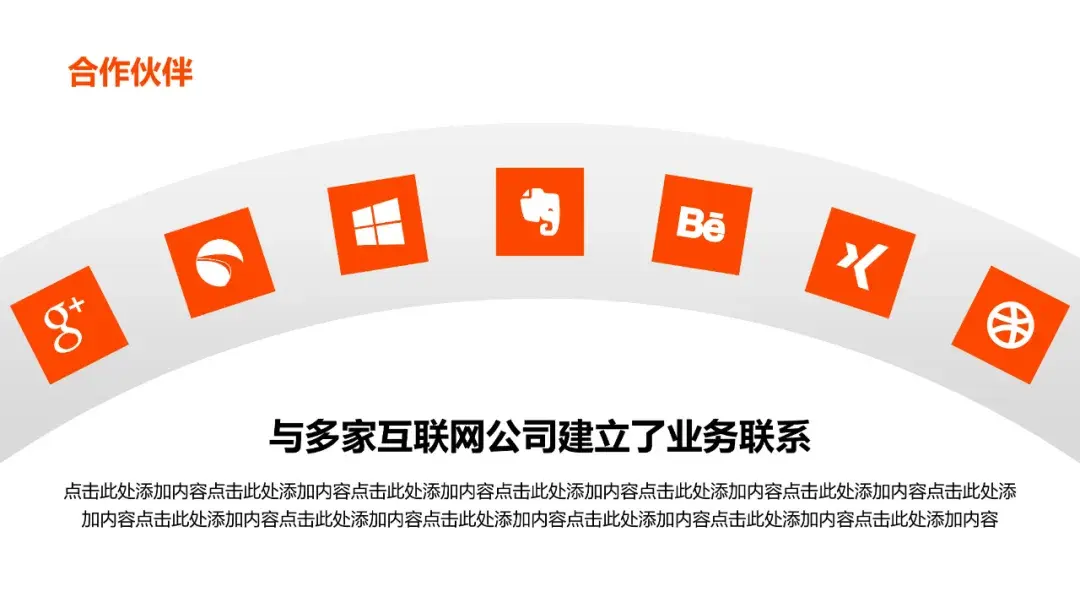
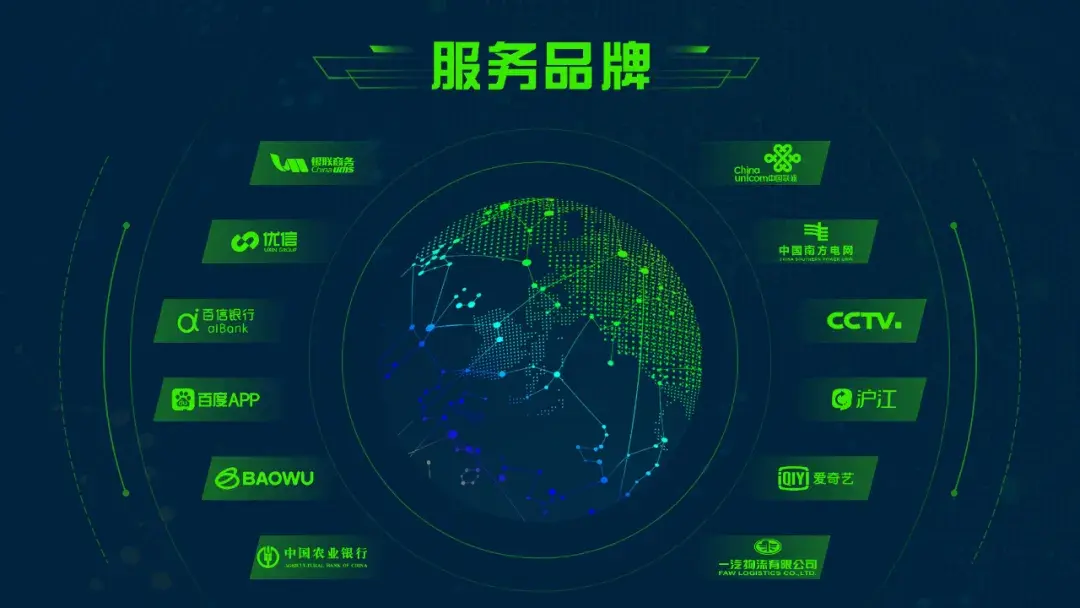
3.三维排版
如果想让logo排版更有创意,可以为logo加一点三维效果,尤其是三维旋转,做出更有创意的效果。
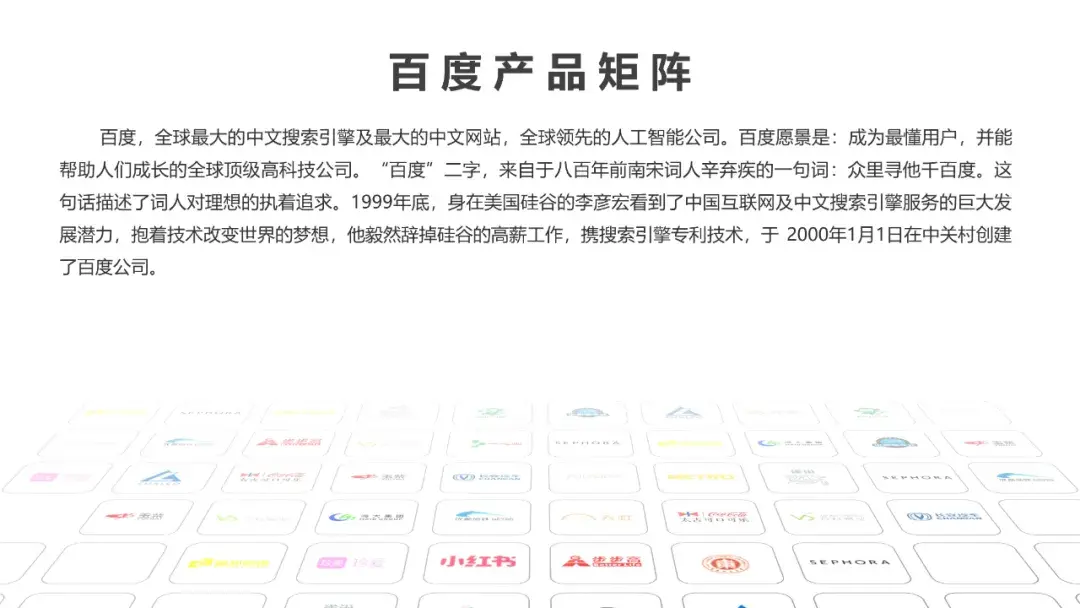
这一页幻灯片其实就是在多logo“矩阵排版”的基础上添加了一些三维旋转效果。
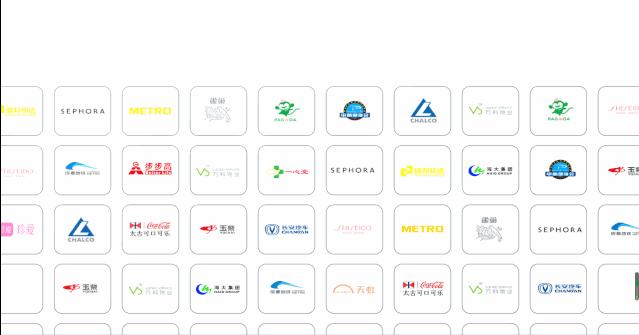
Logo矩阵的三维参数设置如下:
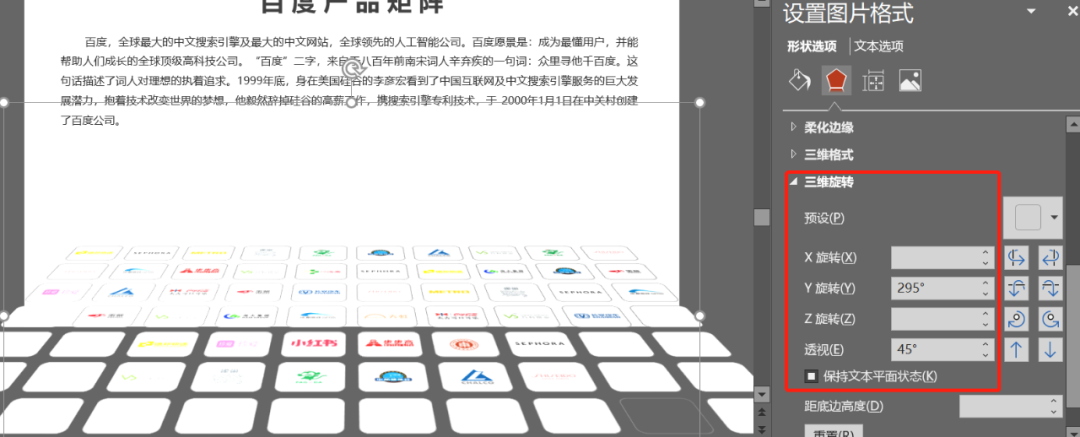
同样我们还可以做出这样的三维排版效果。
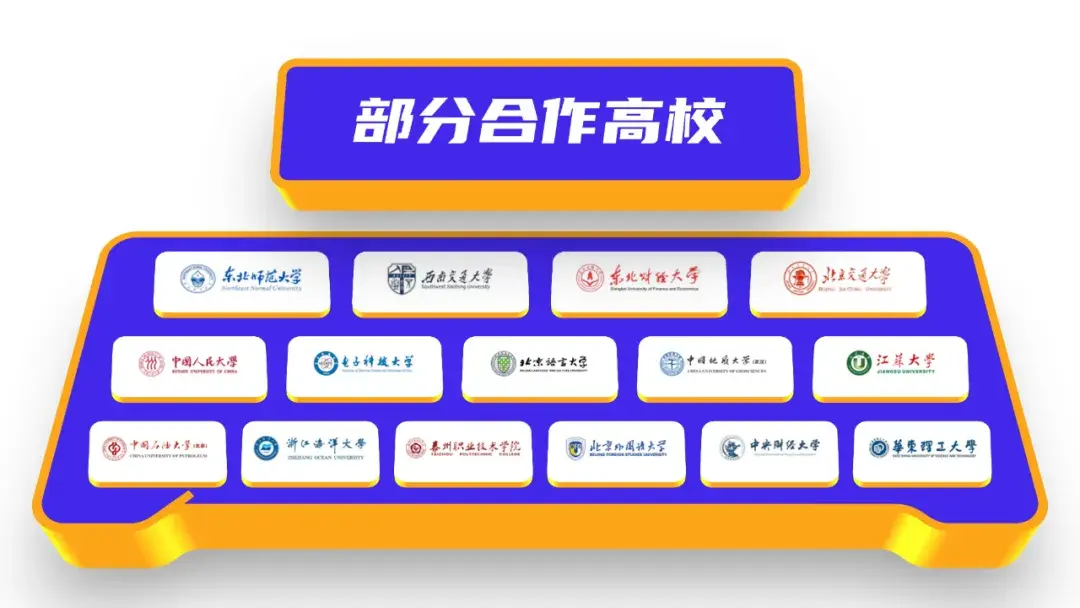
这也是在基础形状的基础上进行了“形状阴影”、“三维旋转”和“三维格式”等参数设置。具体参数可下载源文件查看。
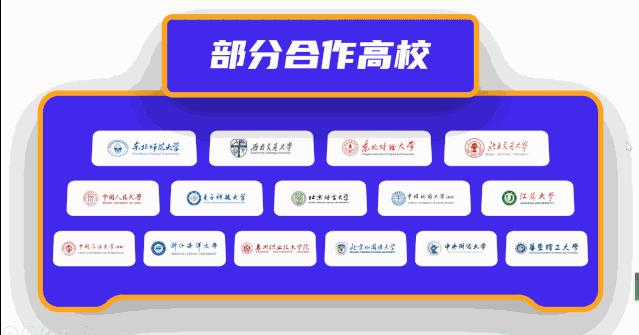
类似的效果还有

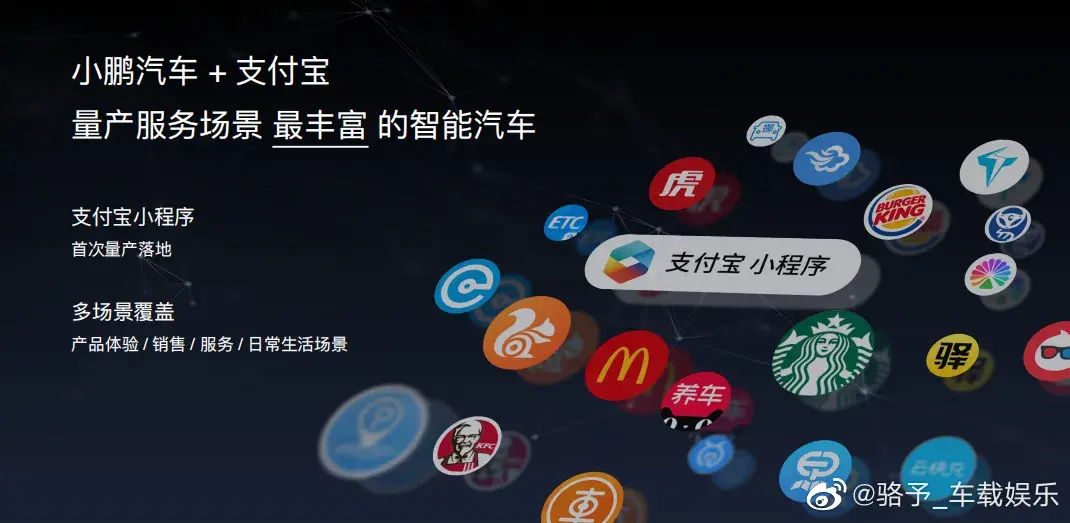
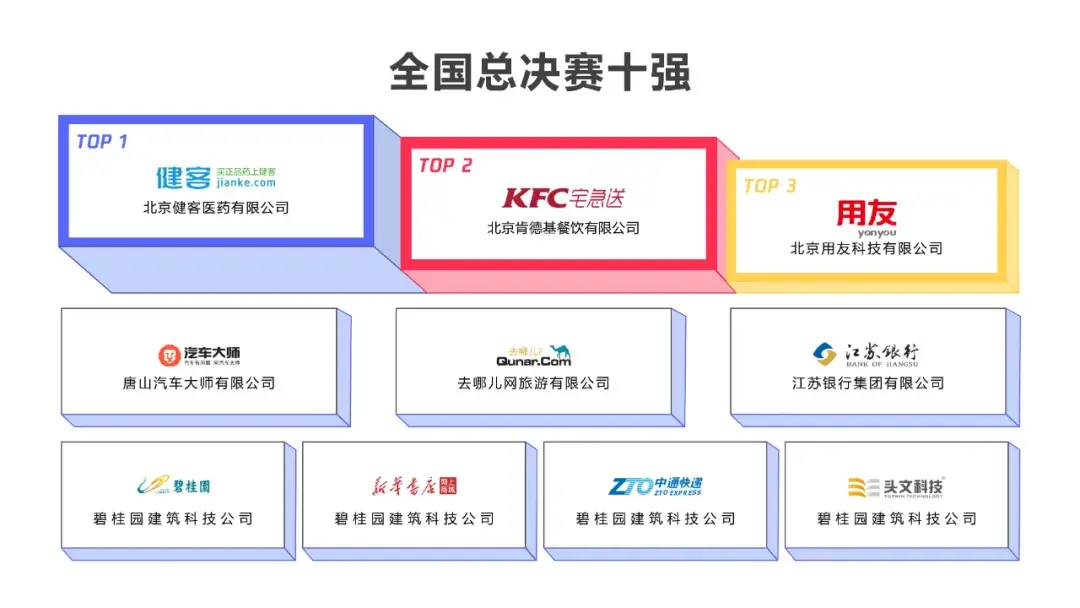
4.图标云排版
图标云也是一种创意排版方式。
比如这样

实现图标(图片)云的方法有很多,我这里只介绍一种,借助“口袋插件”法。
打开路径为“口袋插件”—“设计”—“文字云”—“图标云”
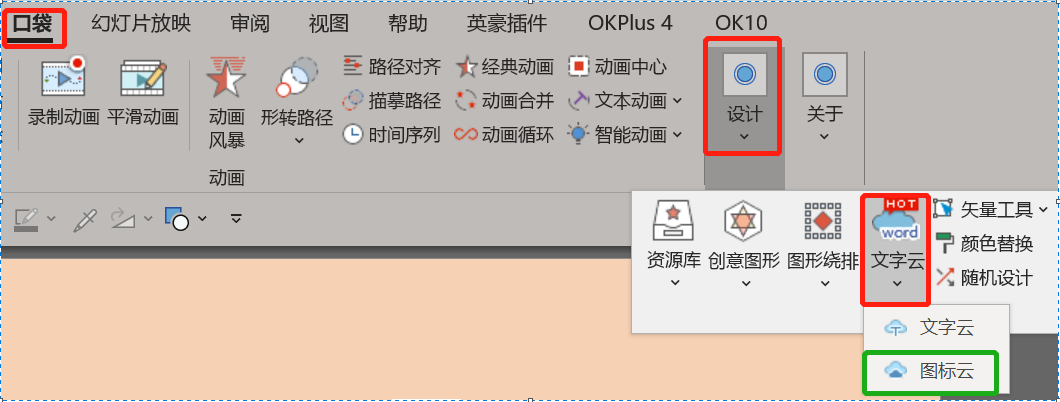
口袋插件内置了部分云形状,也支持自定义形状,在“图标列表”选项卡中可以设置单个图标出现的次数,“生成参数”选项卡中可以设置背景填充颜色、动画效果等。
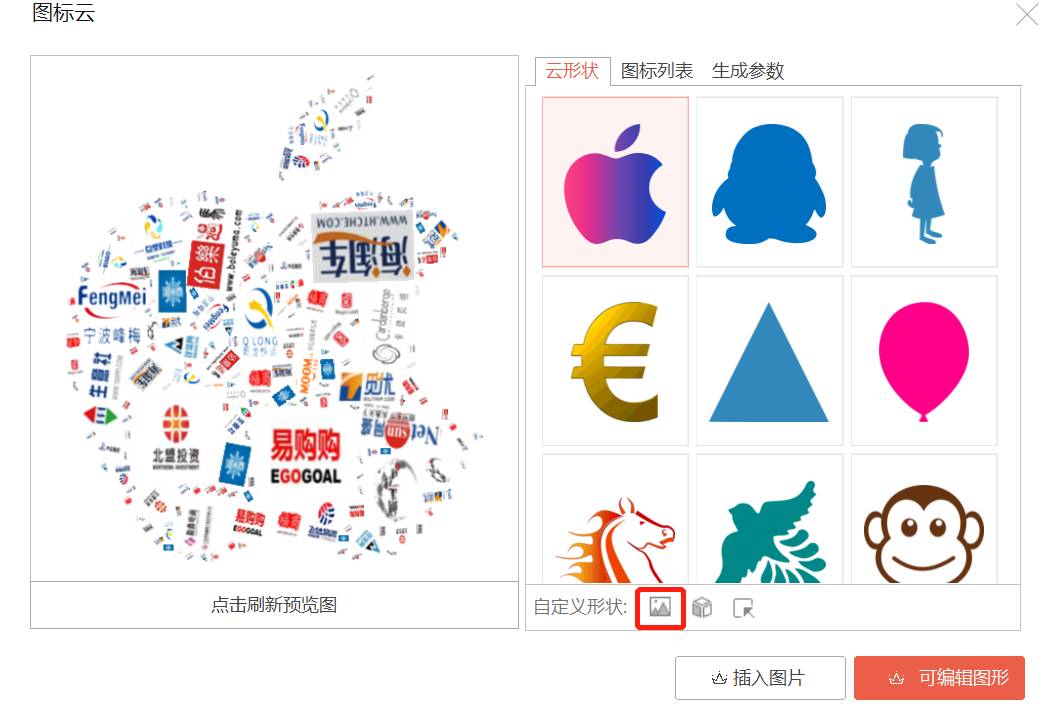
下面演示一下如何使用
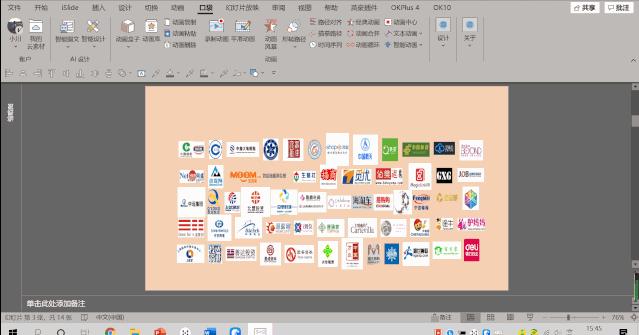
类似的logo云排版还有这些
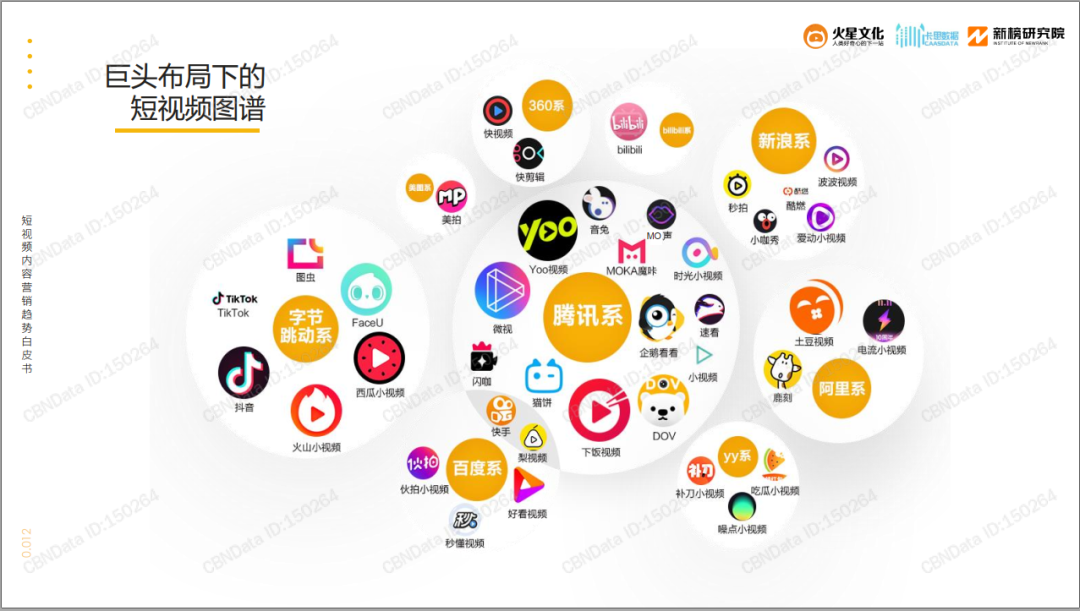
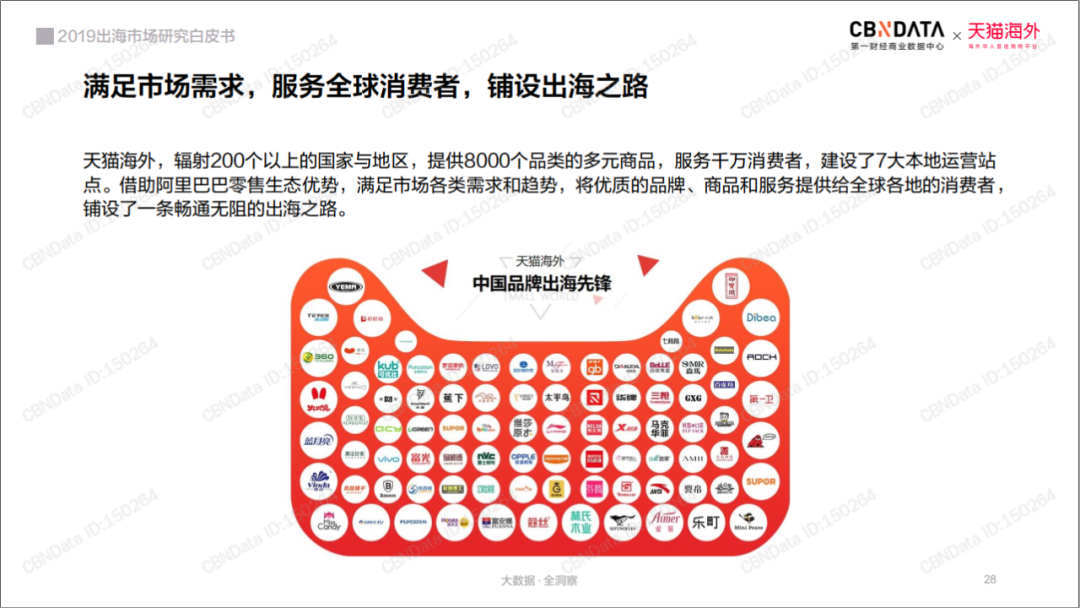
https://h5live.cctvht.cn/return-to-work (二维码自动识别)
最后再来总结一下
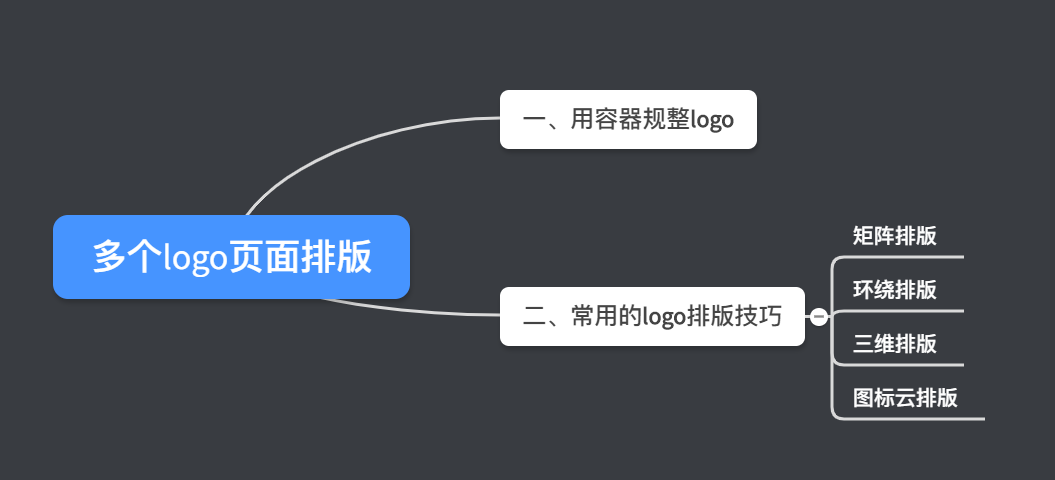
感谢耐心看完!
本文原创首发于公众号【小川PPT】,欢迎联系转载!
欢迎各位小伙伴【点赞】、【收藏】、【留言】、【转载】!
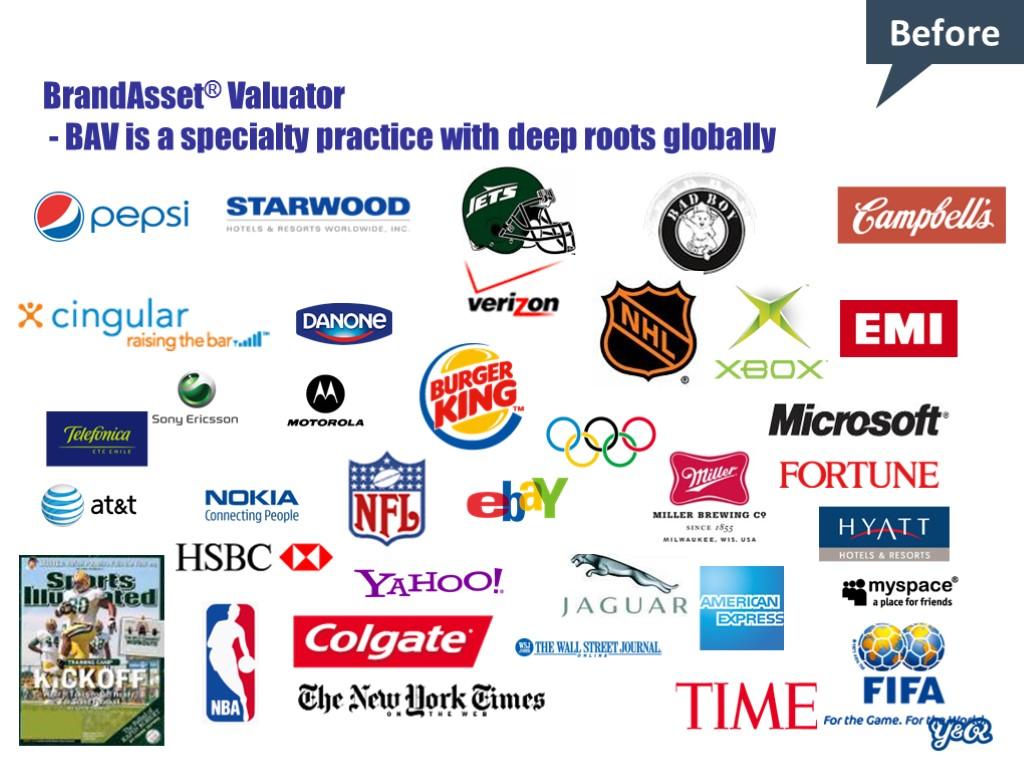
案例图由 iSlide™ 演示设计提供
是类似上面的这张图么
是不是要求你将这么多 logo 同时挤在一页 PPT 中
还要求你做的高端大气上档次
但是...
即使这些 logo 背后代表的企业都很威武霸气
但是风格不同,颜色各异的这些 logo 就这么挤在一起
一眼望去
说不出来的
就是感觉很廉价
...
如何让这些 logo 同处一个页面
看起来又专业,精美,大气?
1/ 规整
规整是什么?就是对齐,对齐,对齐!
随随便便的 logo 摆放不仅显得的不够专业,而且也很难放置在合适的位置上
将这些 logo 用鼠标选中「 ctrl + shift 」等比例缩放到相似大小。
对齐工具
logo 调整到相似大小后,剩下的就是进行对齐了
不要再用眼睛手工进行对齐,不然你加的班翻来覆去的尽用来折腾这些了
想要尽早脱离苦海,怎么能少了 PPT 中的对齐工具
- 参考线
- 标尺
- 网格线
- 对齐对象
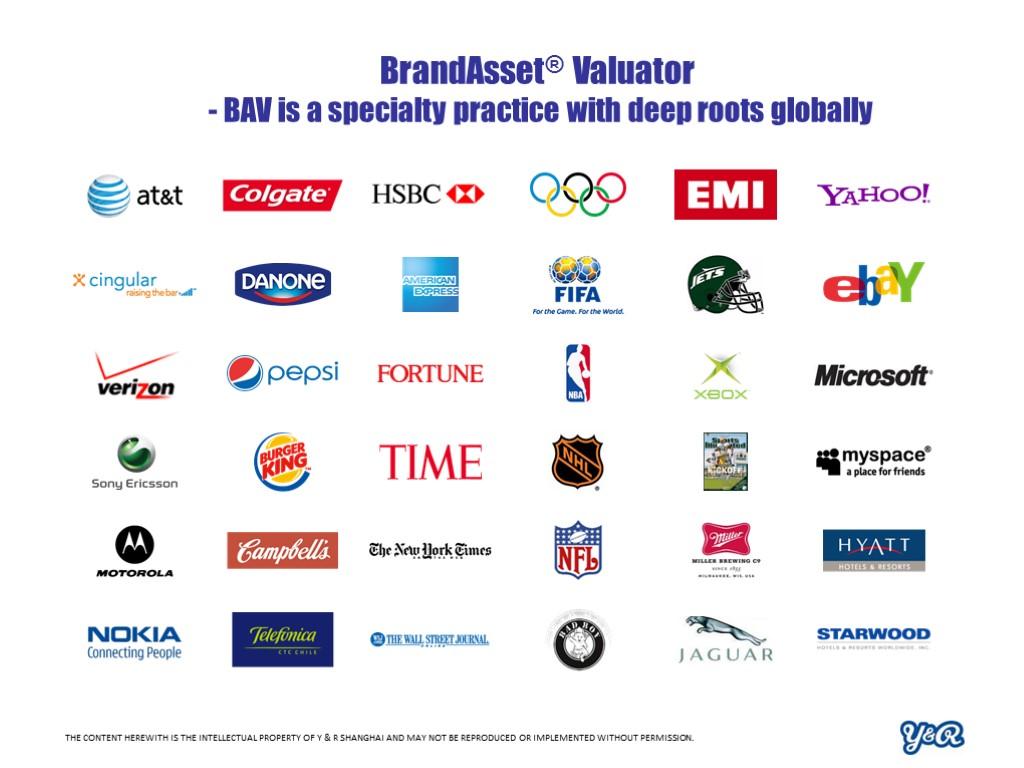
案例图由 iSlide™ 演示设计提供
对齐后的 logo 们,看起来比一开始顺眼多了
但是...
作为一个轻度强迫症患者
说不出来哪里
但看着就是还有一点不舒服
2/ 平衡
因为之前的排版还是有令人感到不舒服的元素
对这些 logo 进行分析
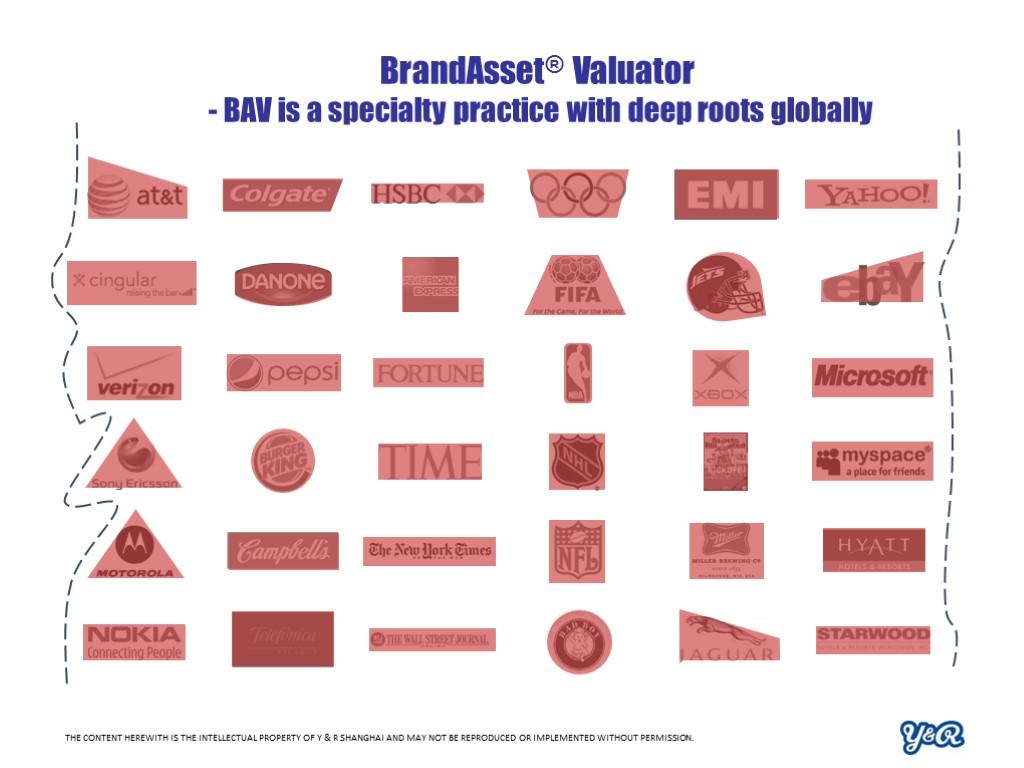
发现虽然做了对齐,但这些 logo 本身形状各异,所以视觉上仍然不完全规整,画面不够平衡看上去使人紧张。
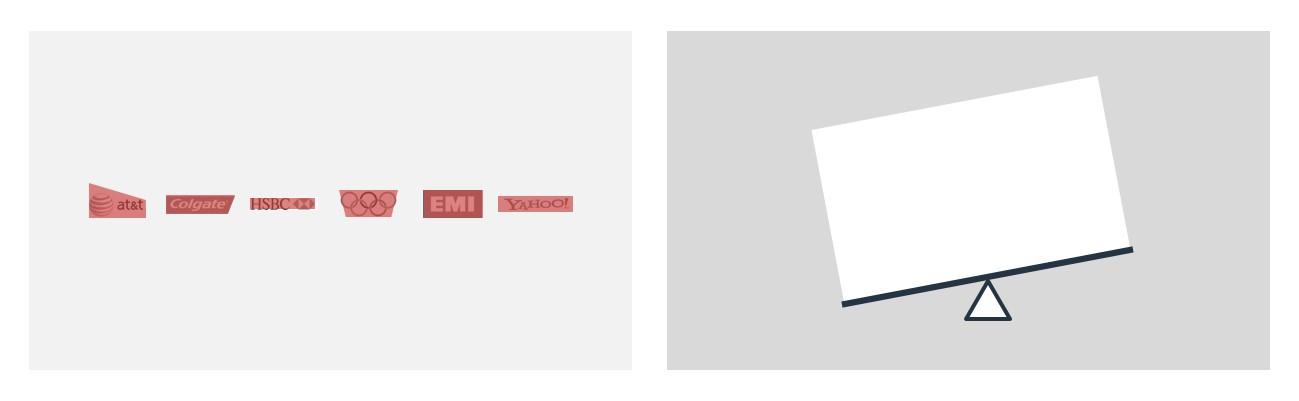
所以这也是为什么强迫症敏感一些的人,看到这里还是会感到不舒服的原因。
3/ 统一状态
无论是有意还是无意,平衡感总是影响着我们的视觉判断。
每一个元素都涉及到状态、方向及大小。
通过对元素的安排及调整,可以让页面富有平衡感。
在这里,我们人为的在 logo 底部添加等大小的矩形,制造出平衡稳定的状态,这个时候当我们的视觉停留在页面中是舒服的,没有了紧张感,整个画面的感觉也是稳定的。
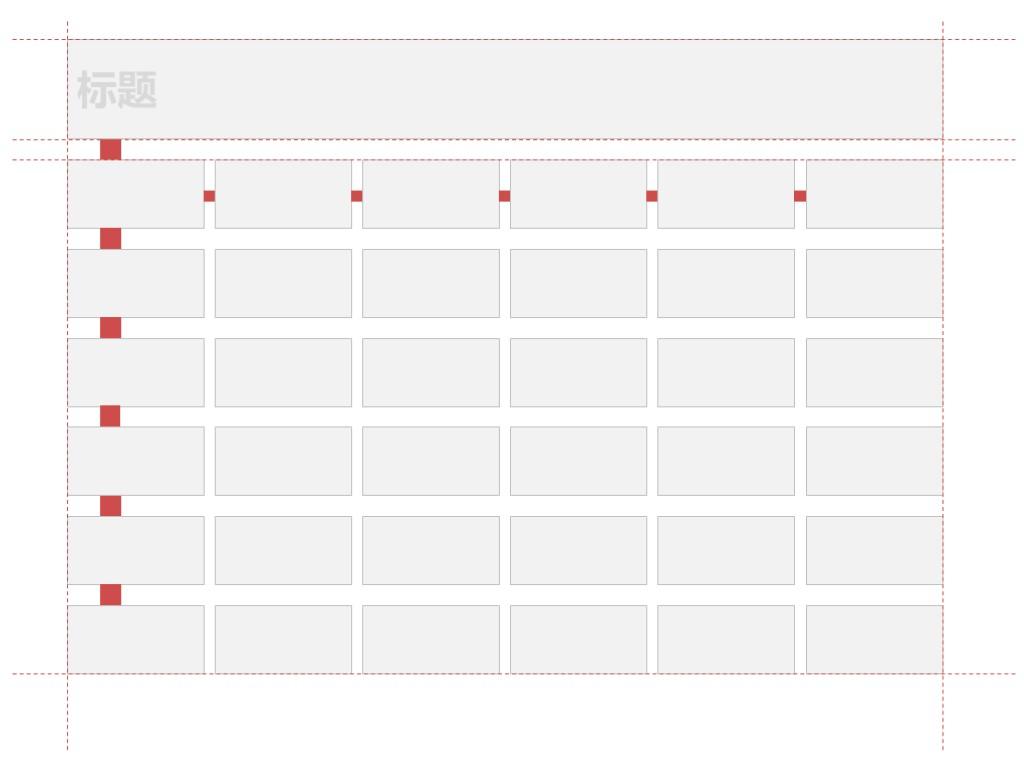
在参考线的辅助下可以看到,布局更加笔直而清晰。
线条顺畅使得整个页面清晰,你的眼睛不会受到阻碍,眼睛随页面的变化而变化。
纵向间距和横向间距的差别,使得整个页面更加富有节奏感。
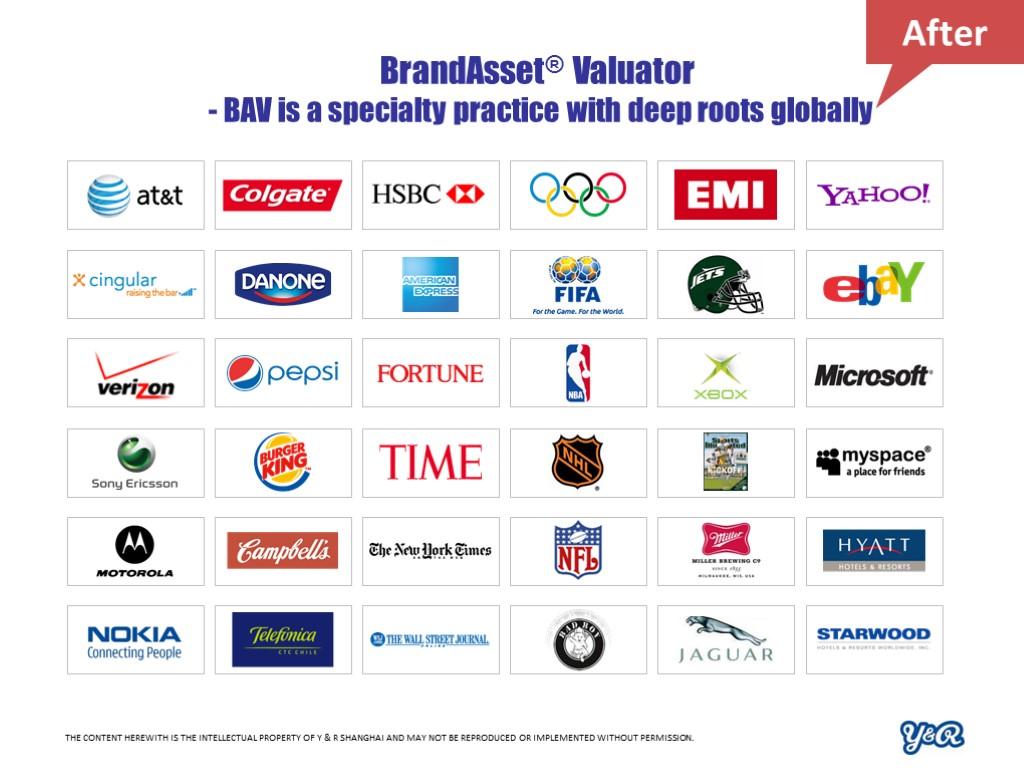
案例图由 iSlide™ 演示设计提供
4/ 统一色彩/风格 【注】在无法更改logo图片,并且颜色很多的情况下可以考虑这种方法
除了颜色,没有一个单一的视觉元素对观察者有更多的吸引力。
颜色可以增加注意,表达一种情绪,传递一种信息。
但是当过多的颜色出现在同一个页面中,会变成一种干扰,让整个页面看上去非常混乱。
当我们无法改变图片的时候,可以尝试降低色彩饱和度(更黑或白和减少色度)让页面变得更加安静,更加"专业"。
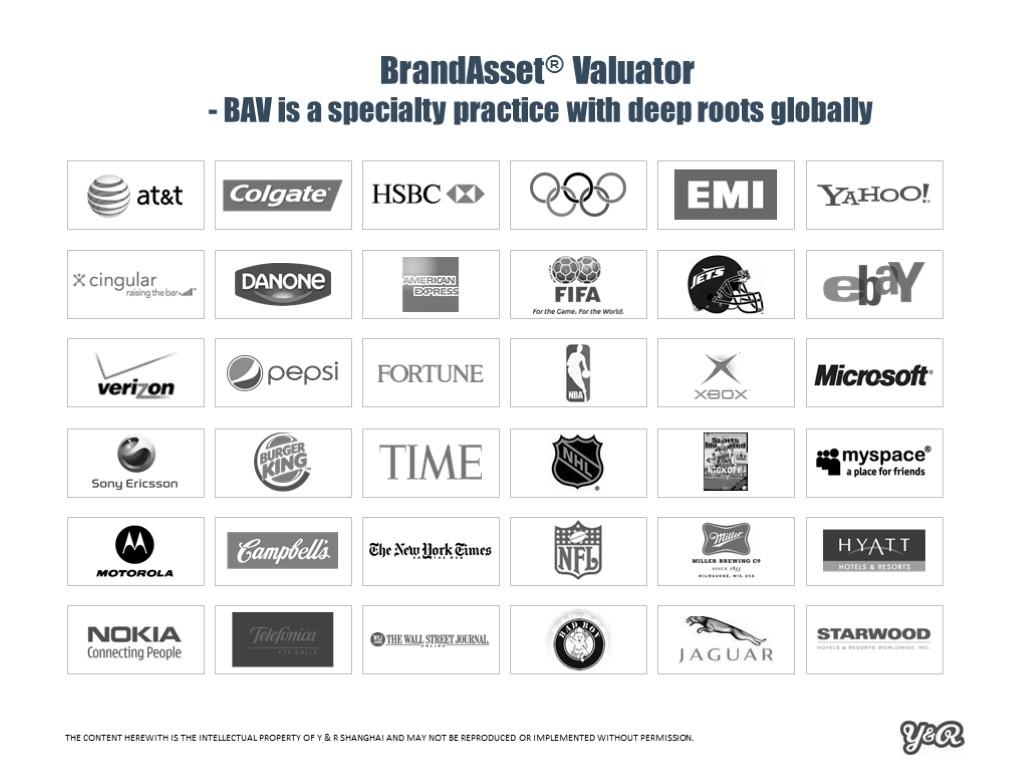
延伸补充:
都是色彩惹的祸——如何拯救你的PPT配色(案例下载) 颜色对PPT颜值影响到底能多大?当我们向别人展示公司的合作伙伴、客户时,经常需要在一页PPT里放大量的logo ,这种页面处理不好的话,很容易让整个页面杂乱无章。
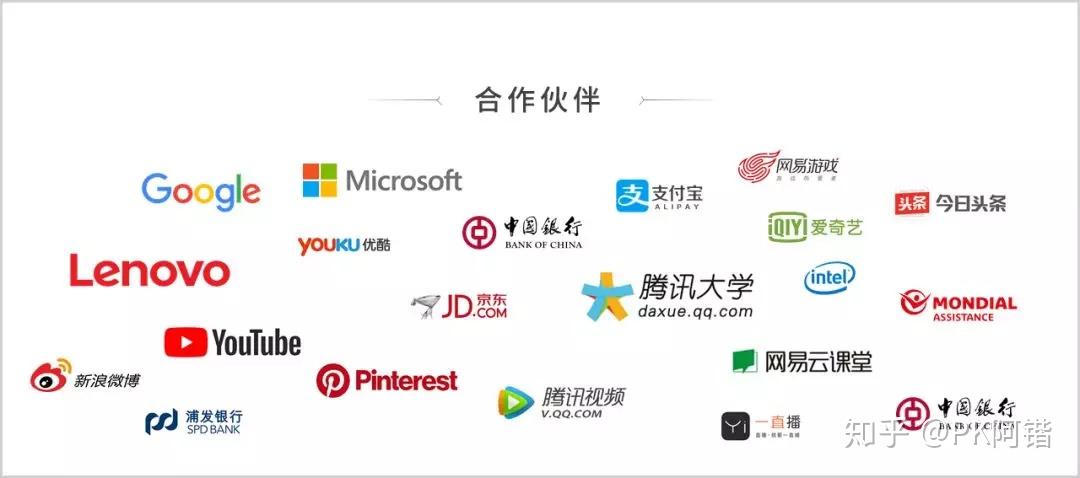
“
其实,这种页面并不难处理,耐心一些,做到对齐和统一就好了。
——鲁迅
下面跟大家一起,一步一步地把这页PPT改好。
首先,我们依据 logo 的数量,规划好分为多少排,一排多少个。比如上边的案例中一共有20个 logo ,我把它们分为4排×5列,当然分为5排×4列也可以,看具体需求。
接着拉出参考线规范好位置,插入矩形。这里我们用 iSlide 里的「矩形布局」做,比自己手动排更方便一些。
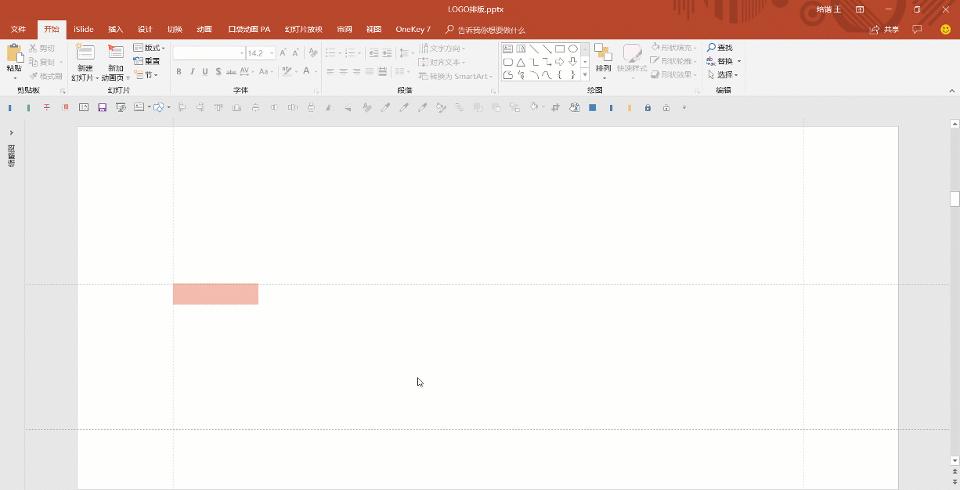
这一步做完基本的布局就出来了。但是这个时候还不能把 logo 塞进去,我们需要拉出参考线,预留出每个矩形的上下位置,来让每个矩形透气一些,有呼吸感一些,精致一些……
这里我取原矩形的80%的高度,拉出一个新的矩形,再按它的上下边做参考线。
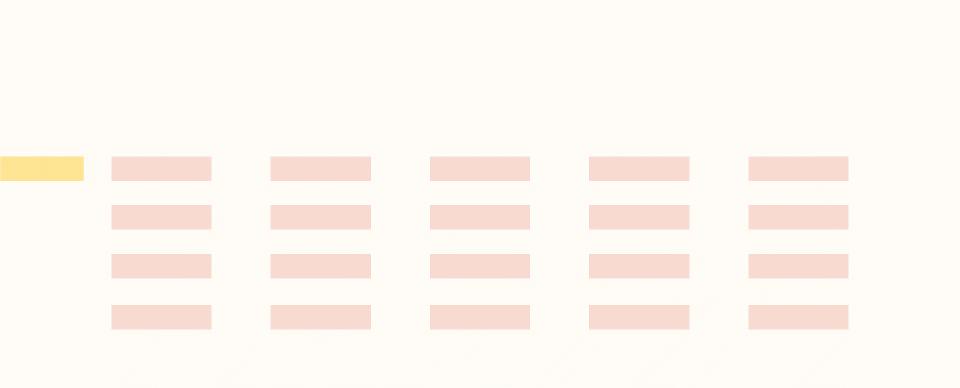
然后就可以把 logo 放进去了,注意上下边要跟参考线对齐,并且放在各个矩形的中间。
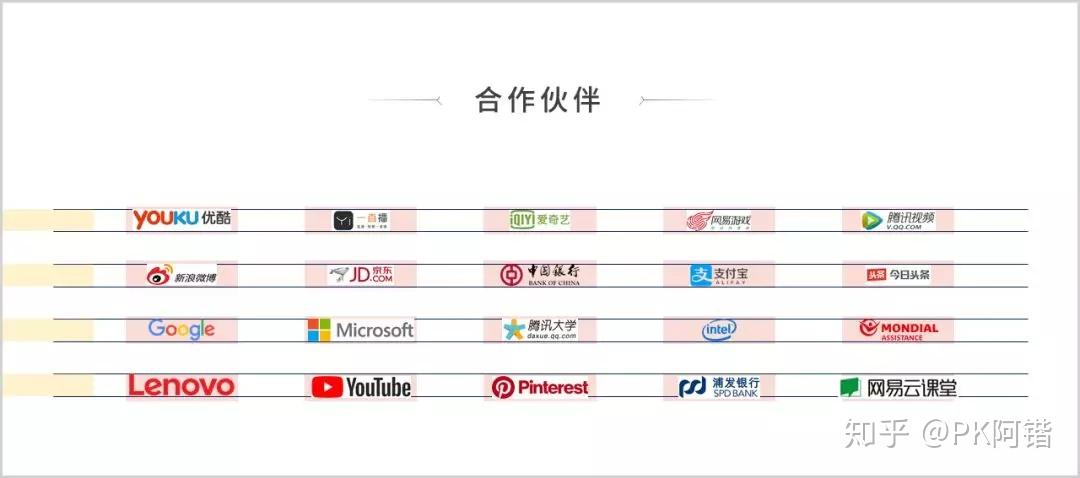
放好之后,就可以去掉矩形和参考线。
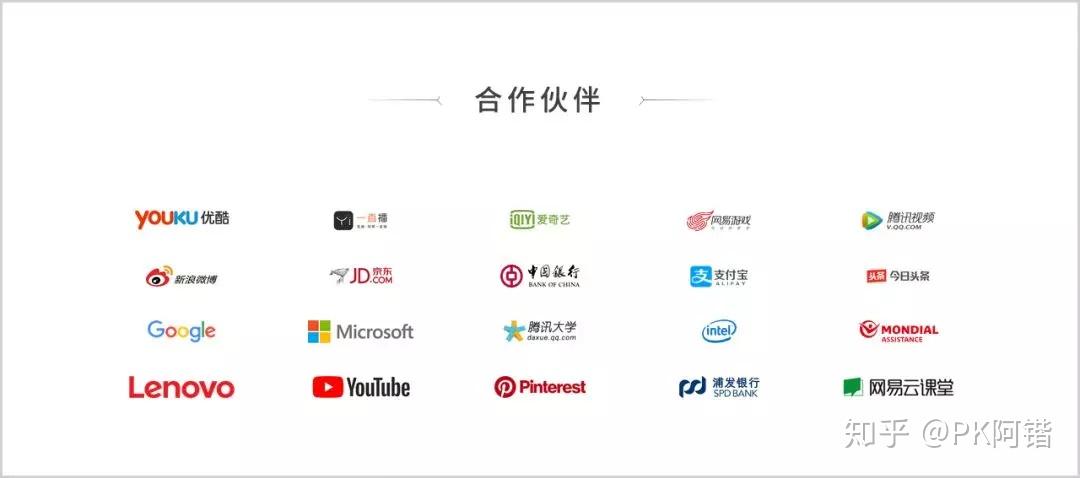
许多人做到这一步就结束了,但其实到这里只是完成了80%而已。
如果你仔细观察的话,你会发现上边的 logo 整齐是整齐了,但整体还是不太统一,比如有的 logo 明显比其他的长一截,而有的则比别的小一圈。
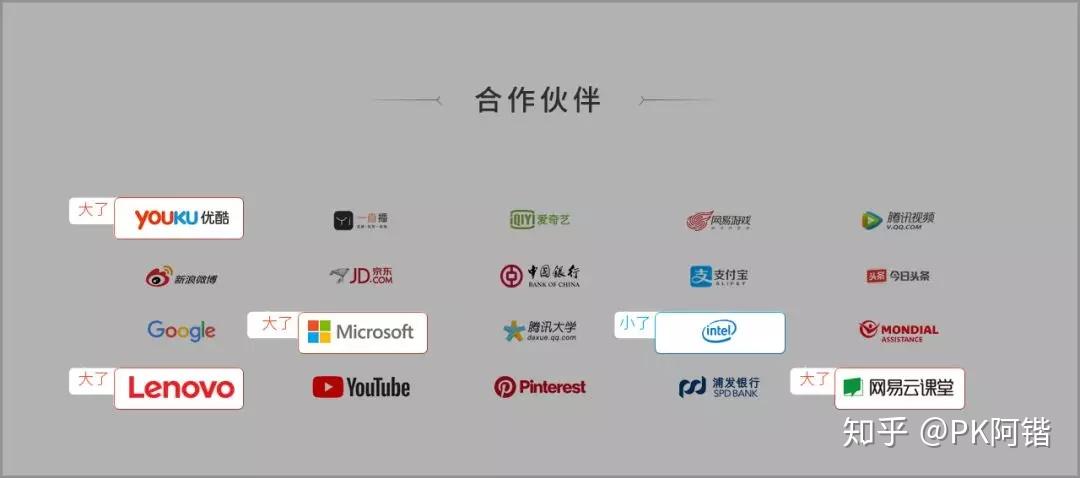
所以我们还要做最后一步的处理 ——微调,目的是要让每一个 logo 看起来尽可能一样大。
这个时候,可以完全依照你的视觉感受为标准,你觉着这个大了就弄小一点,觉着那个小了就改大一点,改到自己满意为止。
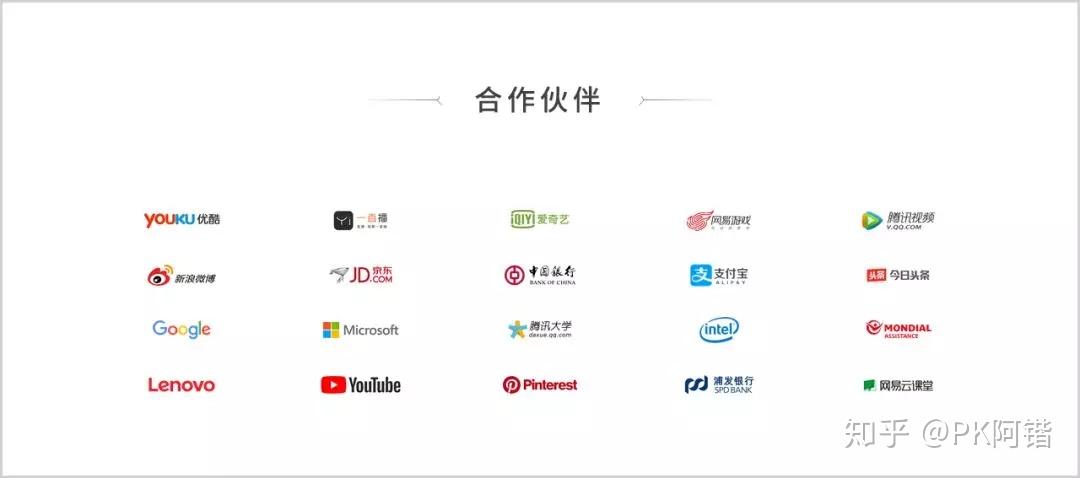
微调后,最基础的部分就排好了,接下来就是根据个人喜好,做一些设计形式上的改变。
比如加上分隔线。
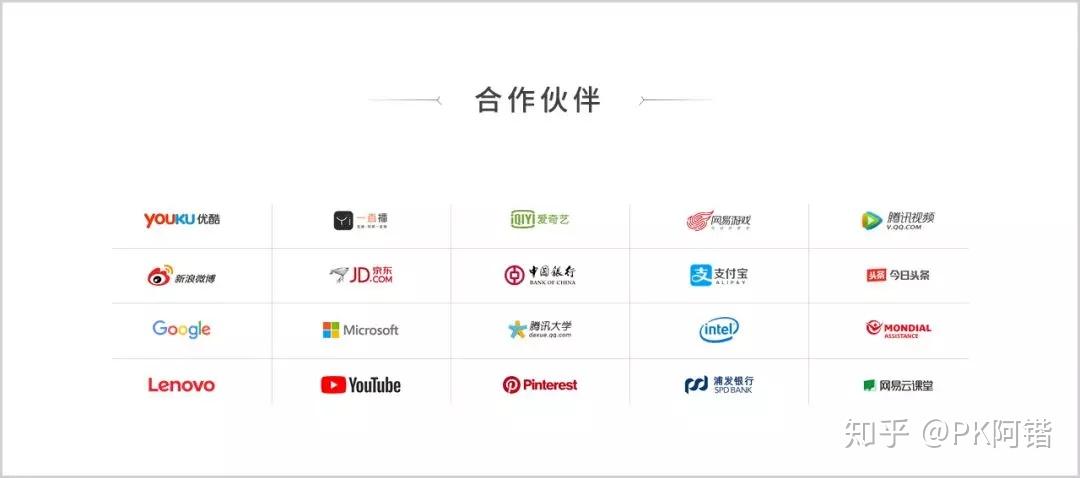
或者把之前的矩形调出来,做成小方框。
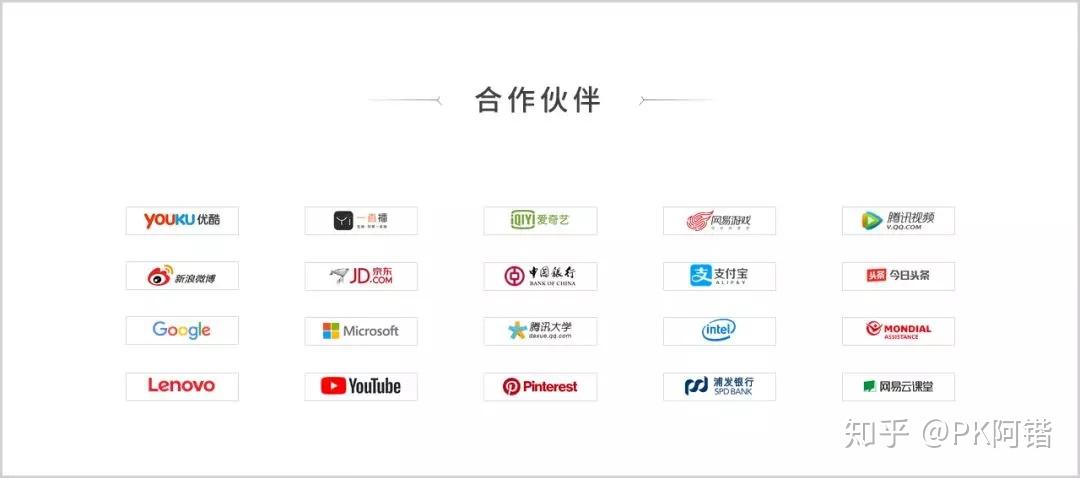
也可以做成圆角的小框框。
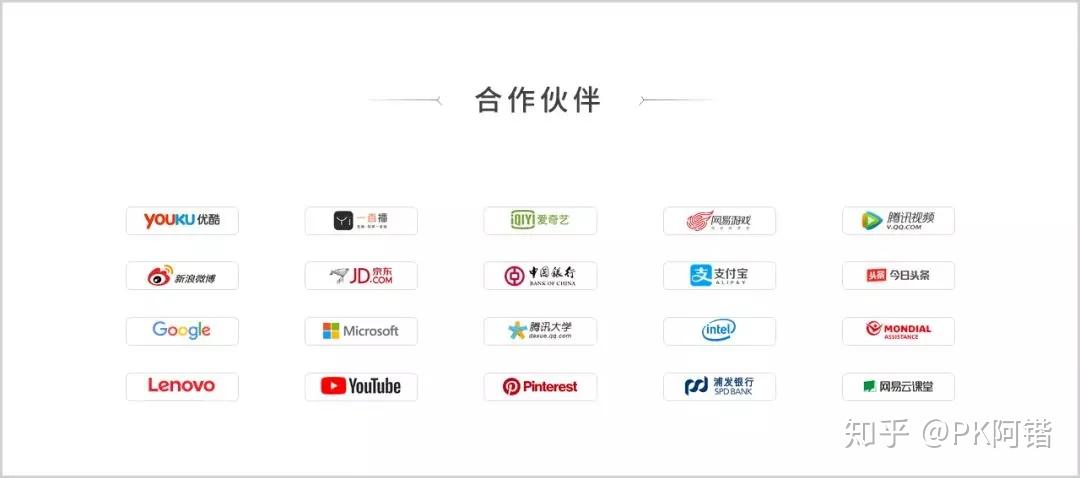
如果要排列的 logo 多是比较正方的,像上边 Intel 那样子的,可以把矩形换成圆。
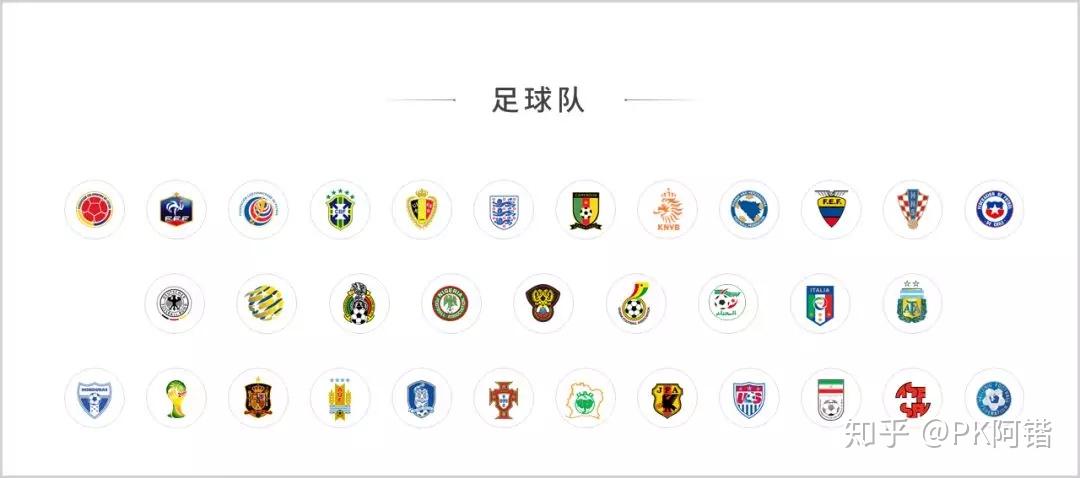
如果遇上深色背景呢?
这时候可能大家都比较喜欢把 logo 反白,做成锤子发布会那样子。
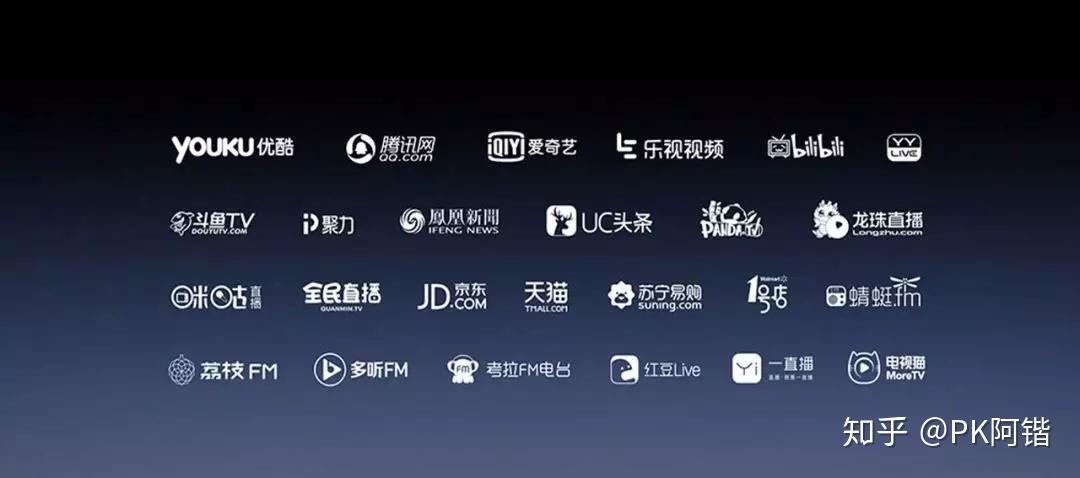
确实,这样子会好看一些,但是一般不建议这样做。
原因有两个:1.反白后,每个 logo 失去了独特的色彩信息,不容易被识别出来。2.加大工作量。要反白 logo 都得是 png 透明底的格式,要是找不到还得自己手动抠。
所以,最好的选择,还是做成下边这样。
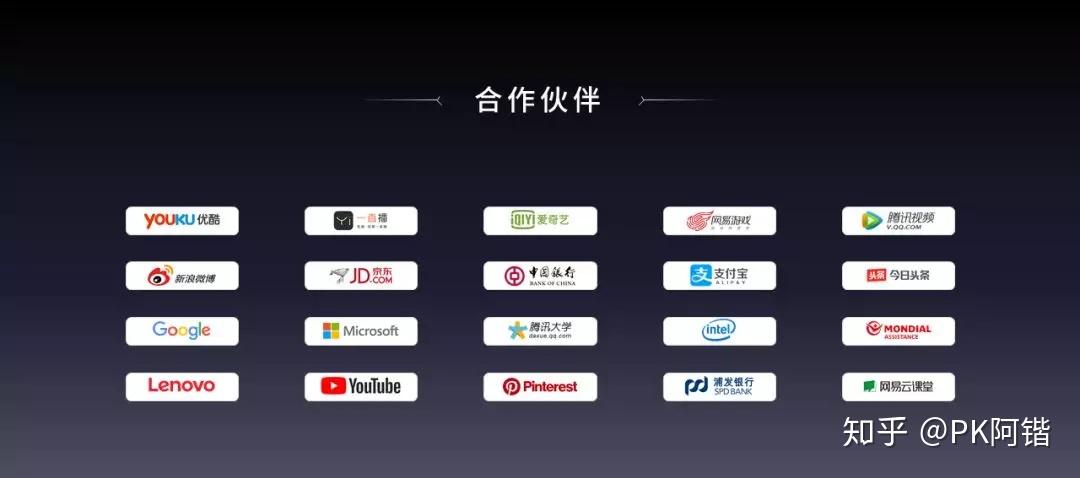
最后,推荐3个个人认为最好用的 logo 素材网站。
01.Instant Logo Search
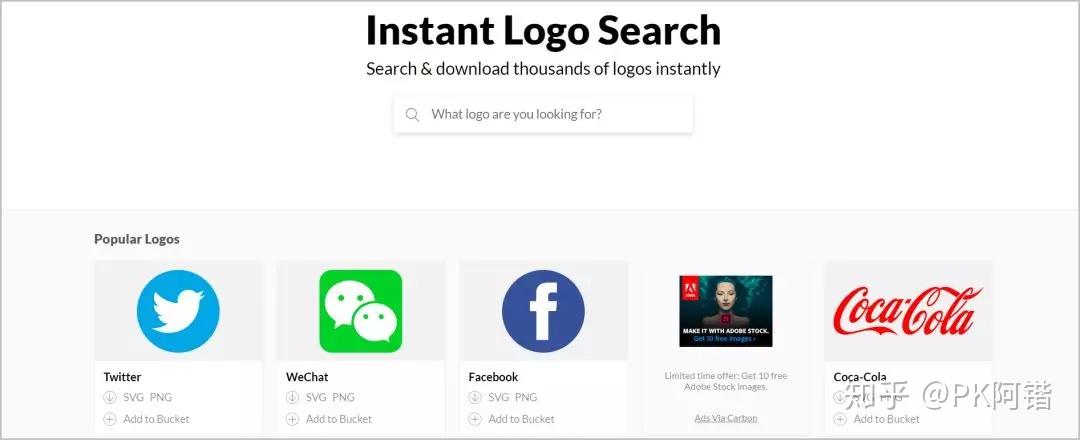
这是个免费的 logo 素材网站,提供 svg 和 png 两种格式下载,缺点是数量不多,几千个,目前只有一些比较知名的企业有。
02.60Logo
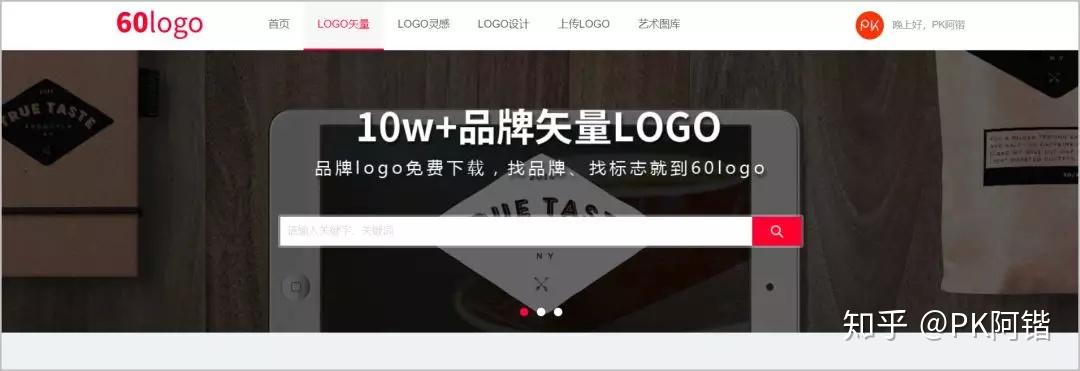
这个网站上 logo 数量很多,一般都能找到,可以直接下载源文件。一个小小的缺点就是需要付费,不过不贵,下载一个一两毛而已。
03.google + bing + baidu
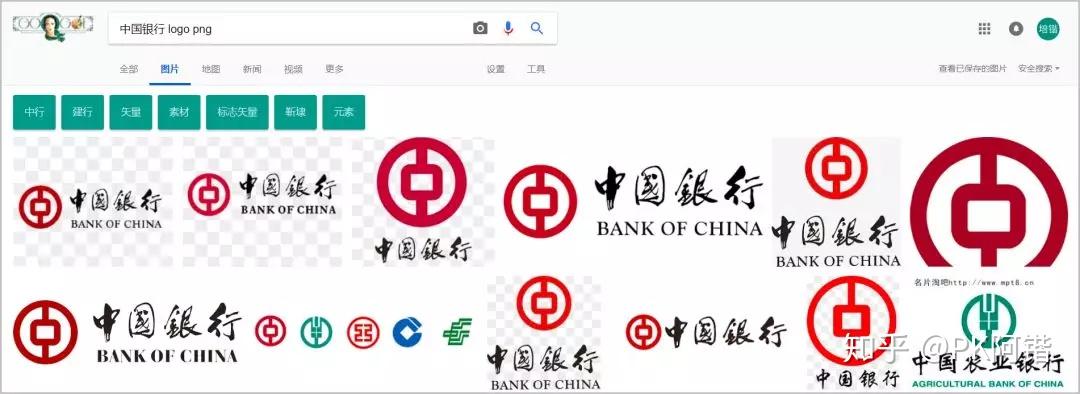
除了去上边两个网站,我们还可以利用谷歌等搜索引擎找。搜索词条是 名称+logo+png,比如说我想找中国银行的,就搜 中国银行 logo png 。
唯一美中不足的地方就是,用谷歌需要科学上网。。。没有梯子的小伙伴也不怕,可以用必应和百度代替。
最后,我准备了一份 logo 素材,想要动手练习排版的同学,可以在微信公众号(PK阿锴)后台回复: logo,获得无套路下载链接。
希望这篇文章能给你带来一些帮助,欢迎点赞到哈。
(q≧▽≦q)
也欢迎关注我的PPT公众号:PK阿锴
谢邀,先看一些反例,这一页给人的第一感觉就是太“乱”了。“乱”在两个地方,一是Logo的大小不一,二是颜色比较杂乱,不够统一。

类似的,这页PPT中,Logo间的间距变大了,但是颜色太多,依然显得杂乱。这两页PPT都是公司ipo路演的PPT页面。
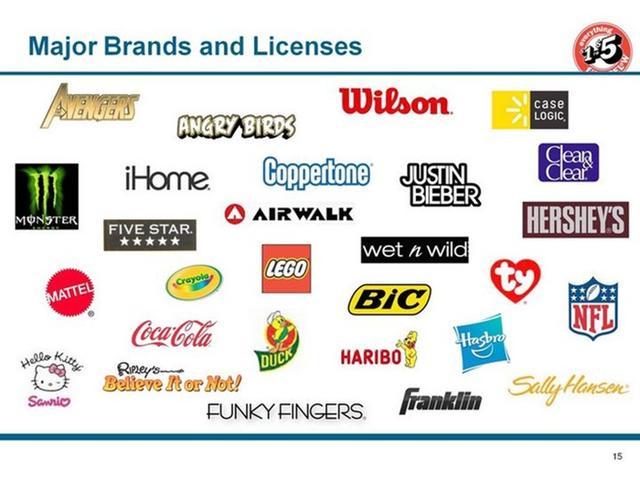
这一类问题,该如何解决呢?答案就是利用网格系统,将元素放在模块里,再将模块进行规整。实际上,如果将上一页中的Logo用色块表示,我们会发现它乱在什么地方了。
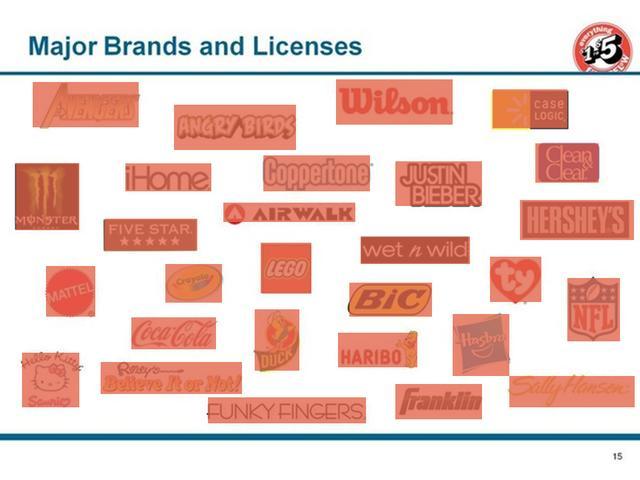
与之相反,好的Logo页,在排版上会整齐划一,譬如锤子科技的这页PPT,看起来很舒服,其要诀在于:
1.在尺寸上,Logo的高度几乎一致;
2.Logo与Logo之间均留有足够的上下间距和左右间距;
3.颜色统一,这个是非必选项,不过如果能做到这一点更好。
根据以上要诀,这里给出三种Logo页排版方法。
1.直接排版法
这一种方法,最为简单明了,不过在排版时要有耐心,包括对Logo颜色的统一,对于Logo的排布,均要注意。譬如这张老罗在锤子发布会上演示的一张幻灯片,是不是很美观?
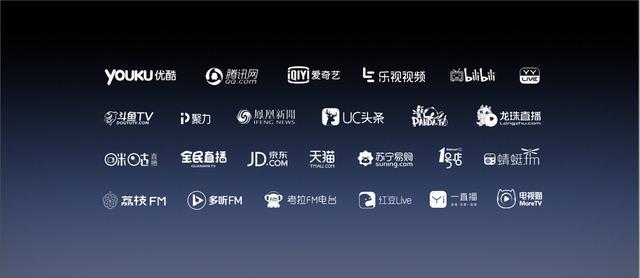
我们用色块表示Logo,看看是否体现了上述3个要诀
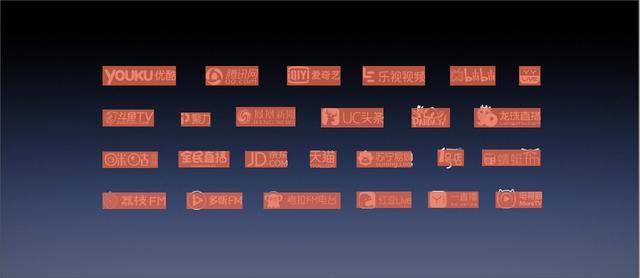
2.色块法
Logo作为单独存在的主体,其轮廓是千变万化的,为了避免这种不规则性,我们可尝试将Logo放在色块中,譬如矩形,菱形,圆形。比如雷军在小米发布会上展示的一张幻灯片。
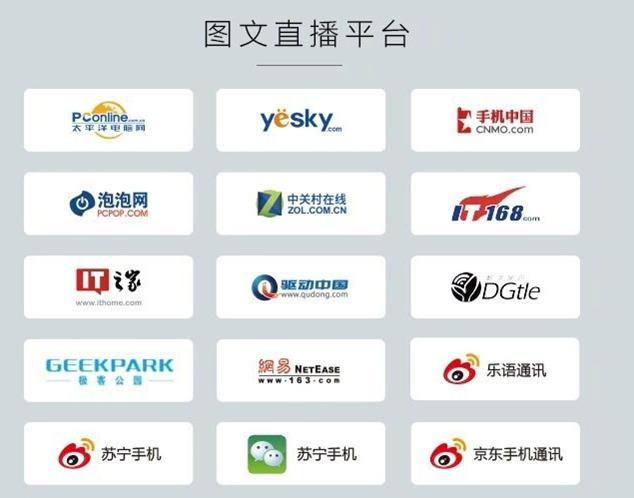

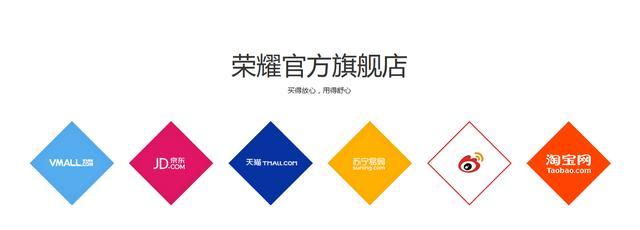
3.表格法
第三种方法,也是最讨巧的方式。借助表格,我们可以将Logo排得更整齐,譬如下面这一页
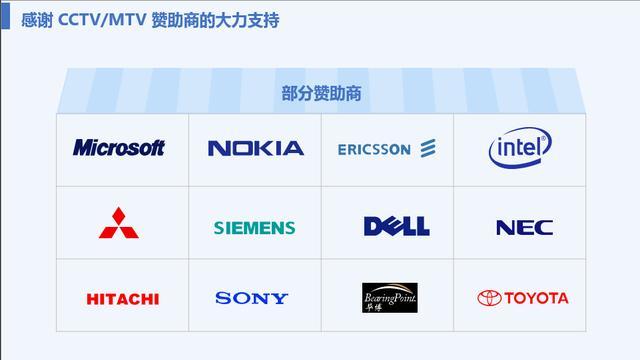
也可以尝试,在Logo与Logo之间加一道横线,相当于简化的表格。
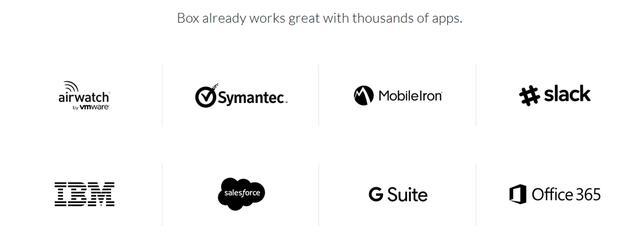
4.总结
PPT中的Logo页的排版并不难,我们要把握三个要点,即Logo大小尺寸统一,Logo的间距要拉开,颜色统一(非必需)。
在此基础上,介绍了三种方法:直接排布,形状法,表格法。利用任何一种方法,我们都可以做出出彩的 Logo页。
这是一个好问题!
本回答将从2个大的方向分享一下我最近几年给客户讲课时建议他们使用到的方法,将从碰到的比较有共性的问题入手来分析下如何排版才好看(关键是介绍一个神器),以及在数量较多时如何排版这些Logo。
有共性的问题和解决方法
在商务PPT中,有一种页面是必不可少的,也是我们经常会制作的,那就是Logo墙。例如”合作伙伴“这样的页面,使用Logo墙是最常见的处理手法。
由于Logo通常是图片的形式,所以Logo墙的制作,某种意义上可以把它看作图片的某种排版方式。
但它又和普通的图片排版有一定的区别,主要区别或者说会碰到的问题有以下三点:
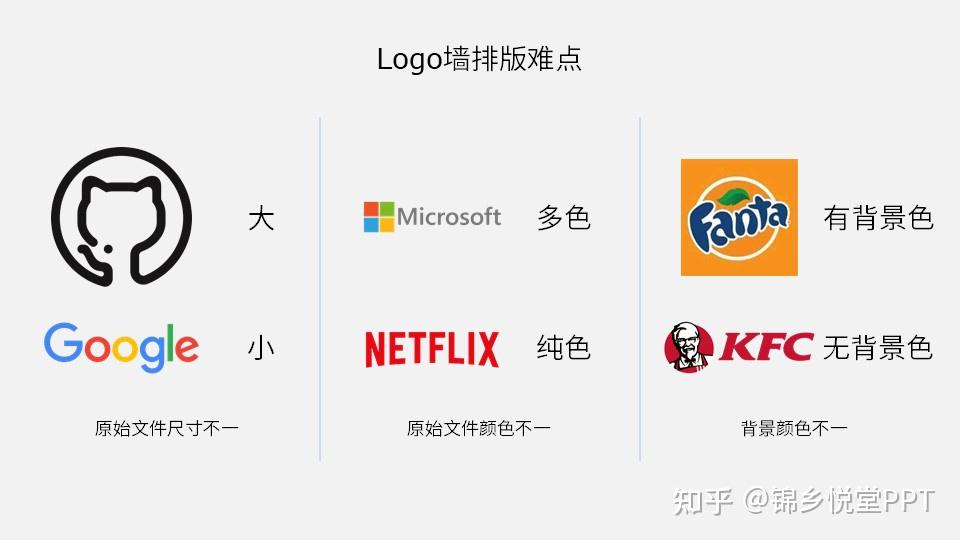
- 大小不一:指获得的原始图片有的大,有的小;
- 颜色不一:指有的Logo是多色构成,有的是单一颜色构成;
- 背景不一:指获取的Logo图片有的有背景色,有的是透明色
今天就跟各位小伙伴分享一下如何用一个神器来展示这些Logo;以及在没有这个神器时,通常应该如何解决上述三个问题来展示Logo墙。

这个神器的名字叫做”Shape Collage“,从名字上就可以看出它是一款用来做图片拼贴的程序:
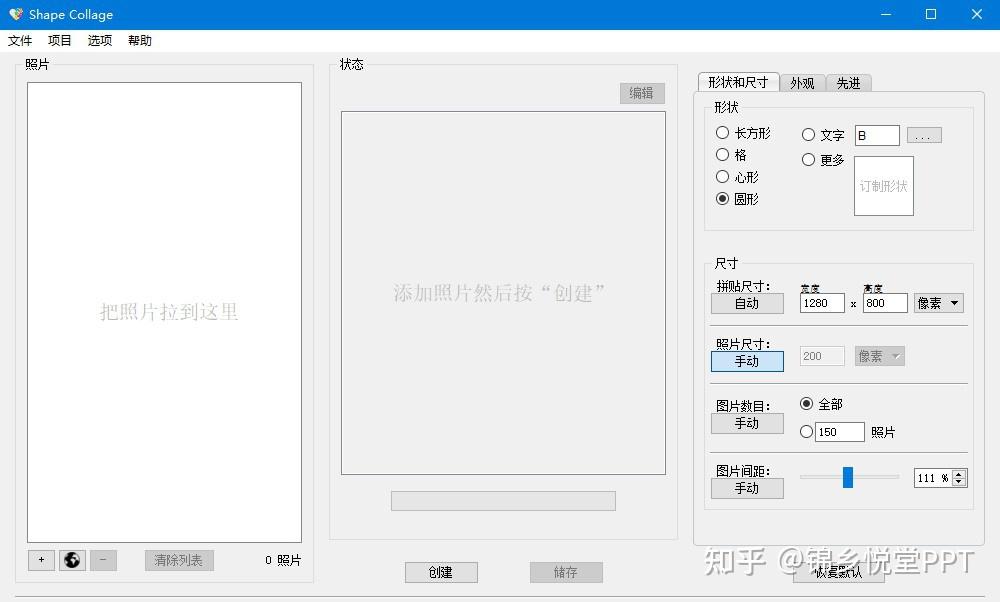
它的使用也非常简单:
首先,在Windows资源管理器中选中全部下载好的Logo图片,拖动到上图中左侧窗格内,结果如下图:
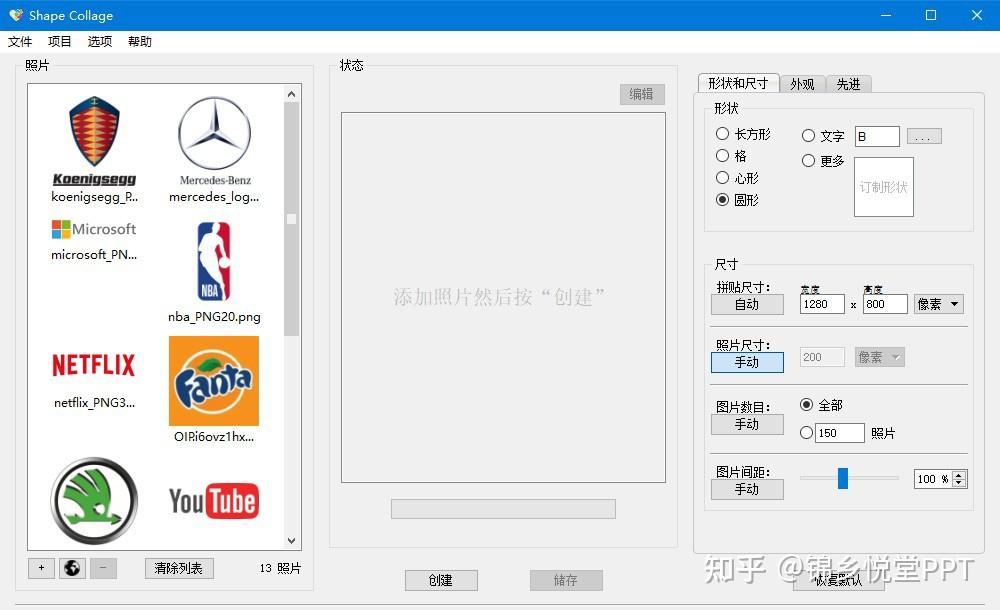
第二,假设我想做一个圆形的Logo墙,所以在程序界面右上角”形状“那里选择”圆形“,然后点击界面中下部的”创建“按钮。此时中部框内会产生一个动画,动画结束后就可以看到结果:
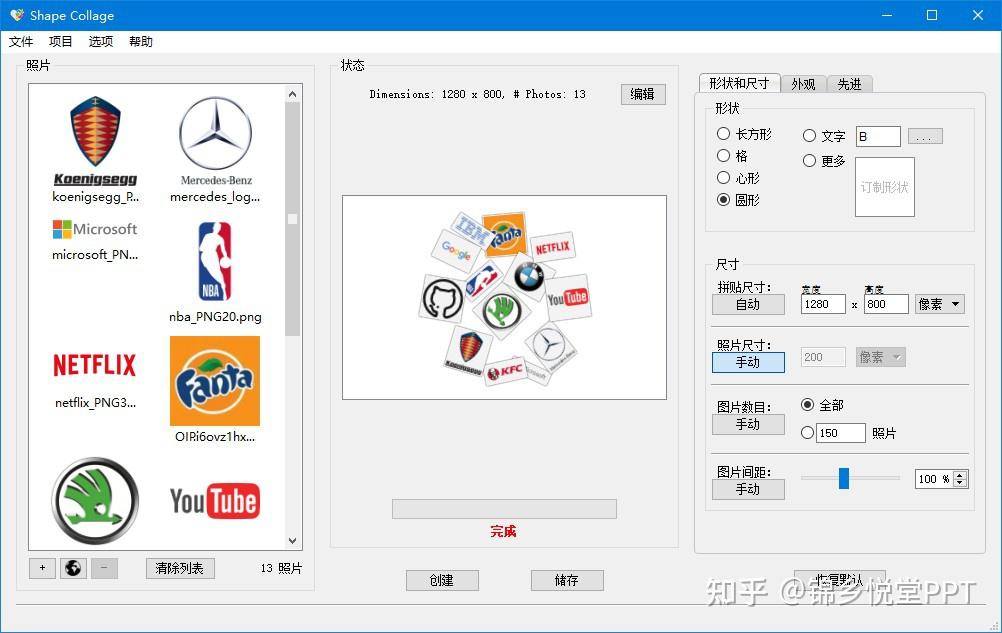
只用这两步,就完成了Logo墙的制作。是不是很简单?
但是这样生成的图片有一个小问题:Logo之间有遮挡,不能看到全部图片。所以,需要对图片间距进行调整,如下动图所示:
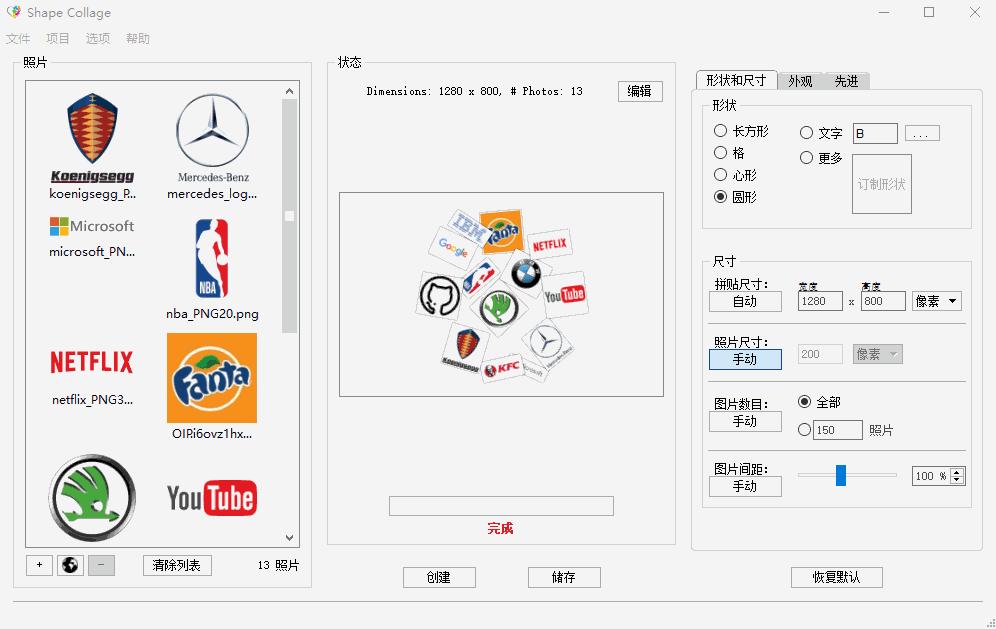
这样的结果是不是就要好很多?
最后再点击中下部的”储存“按钮,即可生成最终图片:

这个程序还有众多选项可以调节。例如当前结果下,每一个Logo图片外都有一个白色为底色的方框,我们可以调节这个方框的颜色;可以调节最终图片的大小、分辨率等等。
不过请注意,该程序安装后为免费版,生成图片中间有水印。需付费升级为Pro版后,才可以去除此水印。
但这种问题我想对于国内互联网环境下成长起来的我们而言,应该不是大事。
为了方便大家使用,我也下载了该程序的安装文件。看完下面内容后,在本文的最后,我给出了如何下载此程序的方法。
有了这个程序,可以基本规避掉上面提到的三个经常碰到的问题,不用我们手工处理。但我们也应该了解一下最传统的方式是如何处理这三个问题的:

如果直接把大小不一的Logo插入页面,结果就是这个样子:

这个效果看上去完全没法要。所以,我们必须手工调整它们的大小。调整结果如下:
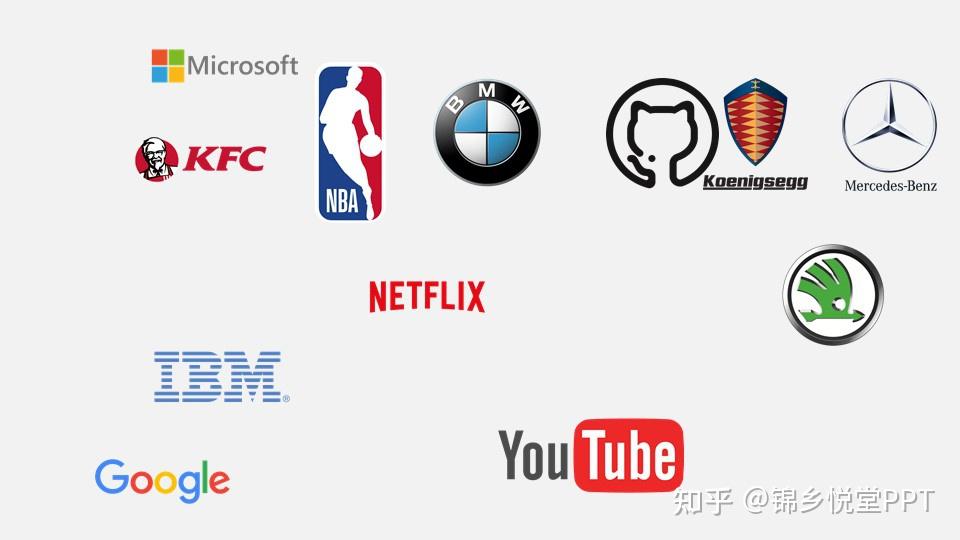
调整之后来利用iSlide插件的矩阵布局功能(要调整横纵向间距),把它们调整为三行四列的排布方式:
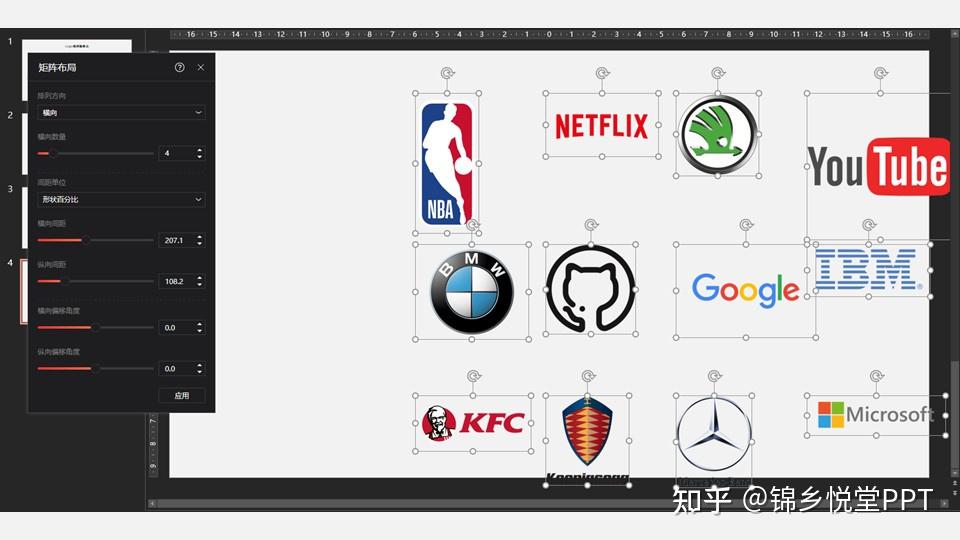
最后,再手工微调其对齐方式(利用PowerPoint自带的辅助线,使各行各列都居中对齐),形成如下效果:
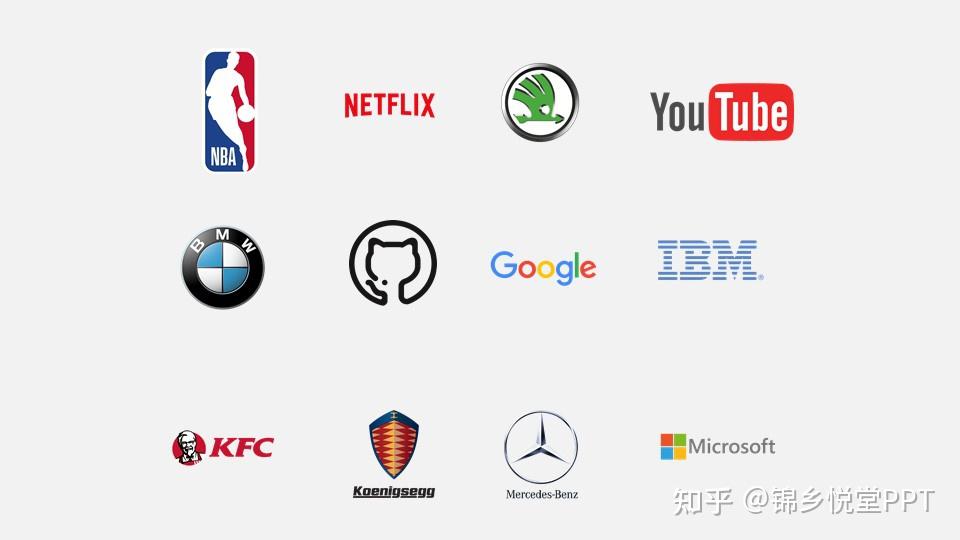
排版时,要根据Logo本身的特点,把它们放在一起。如,横向矩形、正方形或圆形、纵向矩形等。

从网上获得的这些Logo图片,都有他们自己的颜色,有的是多色,有的是纯色。
在上面的例子中,由于页面背景色是浅色的,所以保留Logo自己的颜色,没有任何问题。
但是,如果把这些Logo放在深色背景的页面中时,那就完全没法看了:
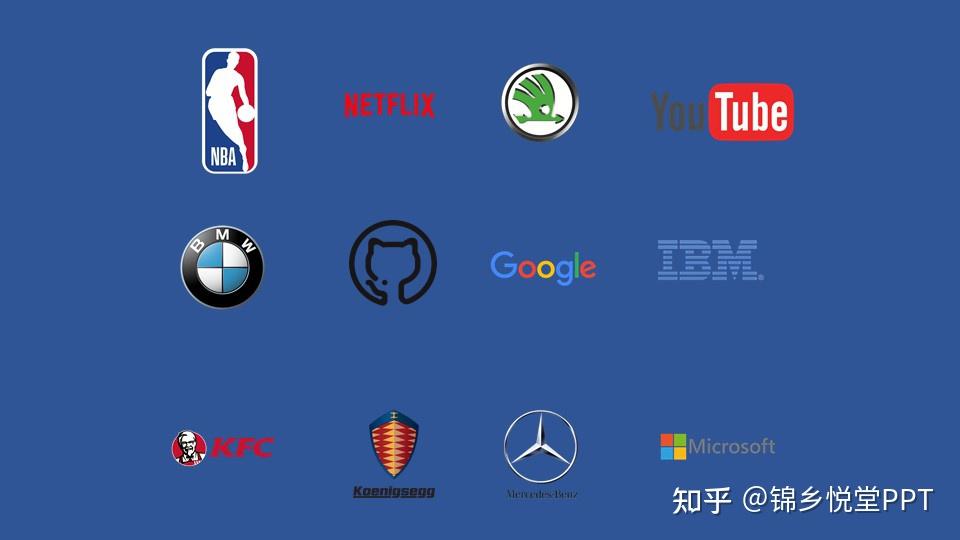
不说整体页面中颜色太多,仅就Logo本身颜色和页面背景色接近这一点,视觉效果就非常差。
此时,我们最常用的方式就是统一这些Logo的颜色。如何统一?把他们全部反白就是了:
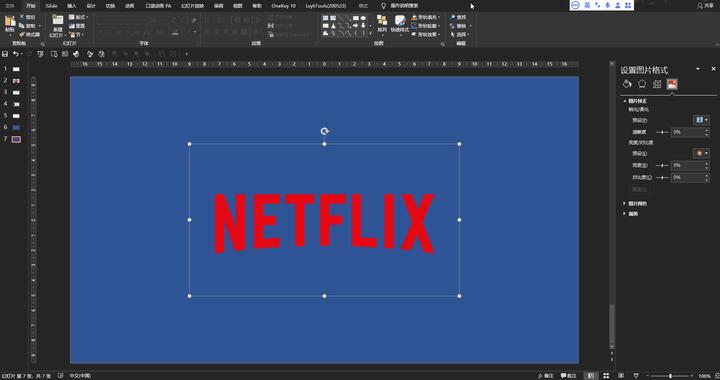
即调整Logo图片的”亮度“,调整至”100%“即可。
但是这种方法有一个弊端,就是某些Logo调整后完全没法用,例如宝马的蓝天白云标:
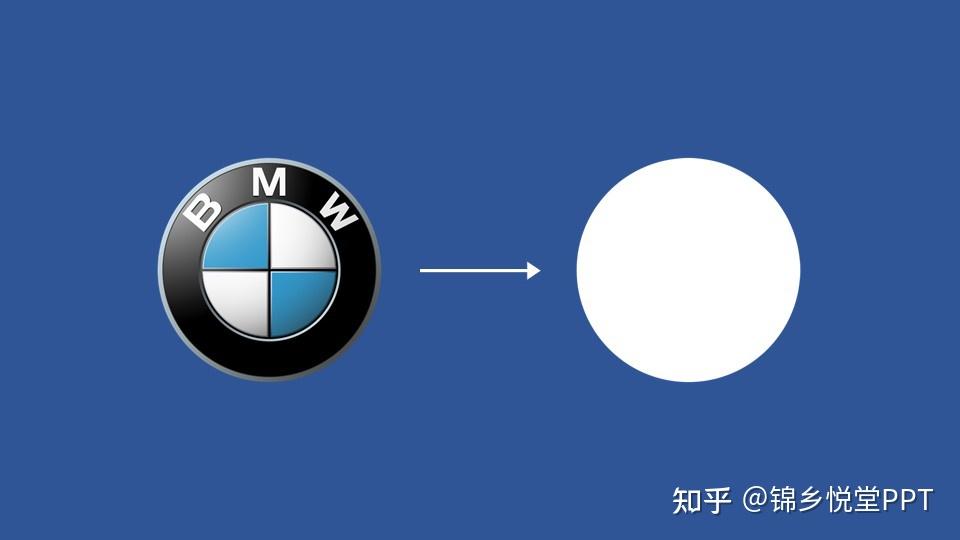
对于这种Logo,有一个方法处理,就是可以去60Logo( http://www.60logo.com)或WorldVectorLogo( https://worldvectorlogo.com)这样的网站,下载Logo的SVG格式文件。由于SVG格式文件可以在PPT中自由调整颜色,所以下载后把它们调成白色即可。

有些Logo本身就自带背景色。对于这种类型,可以用PPT自带的”删除背景“、”设置透明色“等功能或者在线抠图网站甚至Photoshop把背景色去掉:
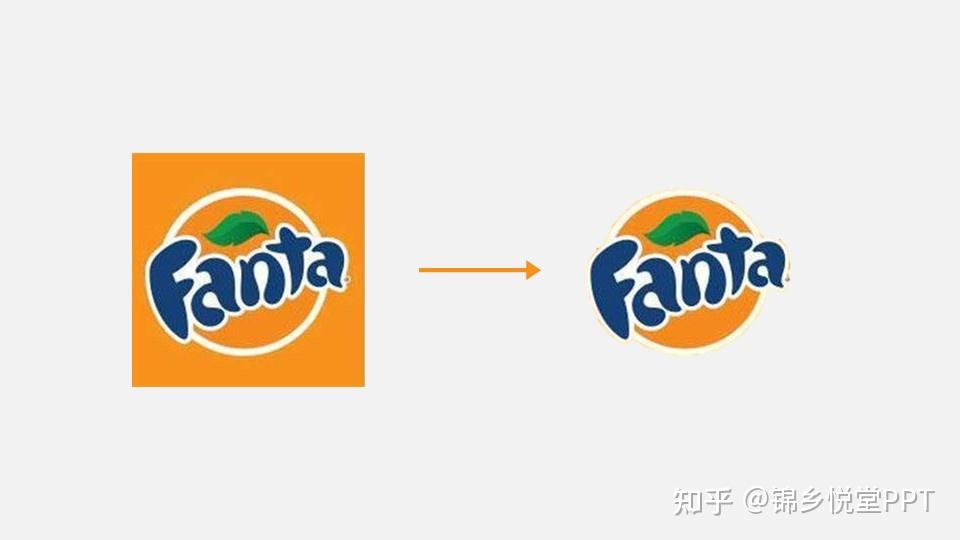
或者还有一个比较懒惰甚至于可以说比较流氓的招数,那就是直接给Logo加一个纯色背景框:

当然,整个页面的所有Logo,都应该加这种纯色背景框才行。这种纯色背景框的修饰,在深色背景页面也可以用。
好啦,有关PPT中Logo墙的制作,就给各位小伙伴分享这些内容了。
当Logo很多时如何排版(如本届卡塔尔世界杯32强)
前几天有同事问我,在PPT中几个Logo好办,但如果特别多,该咋整?
这个问题,正好可以借这次世界杯32支入围球队的Logo来回答一下:
既然是PPT中的Logo页面,那么首要的我们就要获得Logo源文件。搜索之后,发现FIFA官网上,各个球队的Logo说白了就是他们的国旗,太普通了(下图红框处):
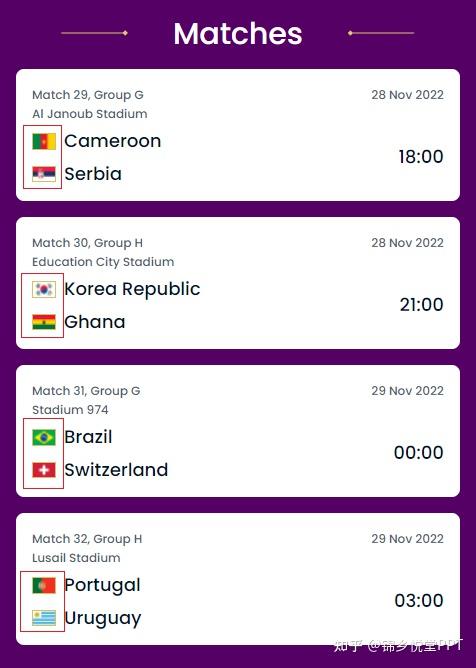
又仔细翻了翻搜索结果,发现在百度百科的一个页面中,32支球队的Logo非常有特色,而且最关键的是下载后居然是已经扣好背景的PNG图片,这对于我们PPTer可太实用了:
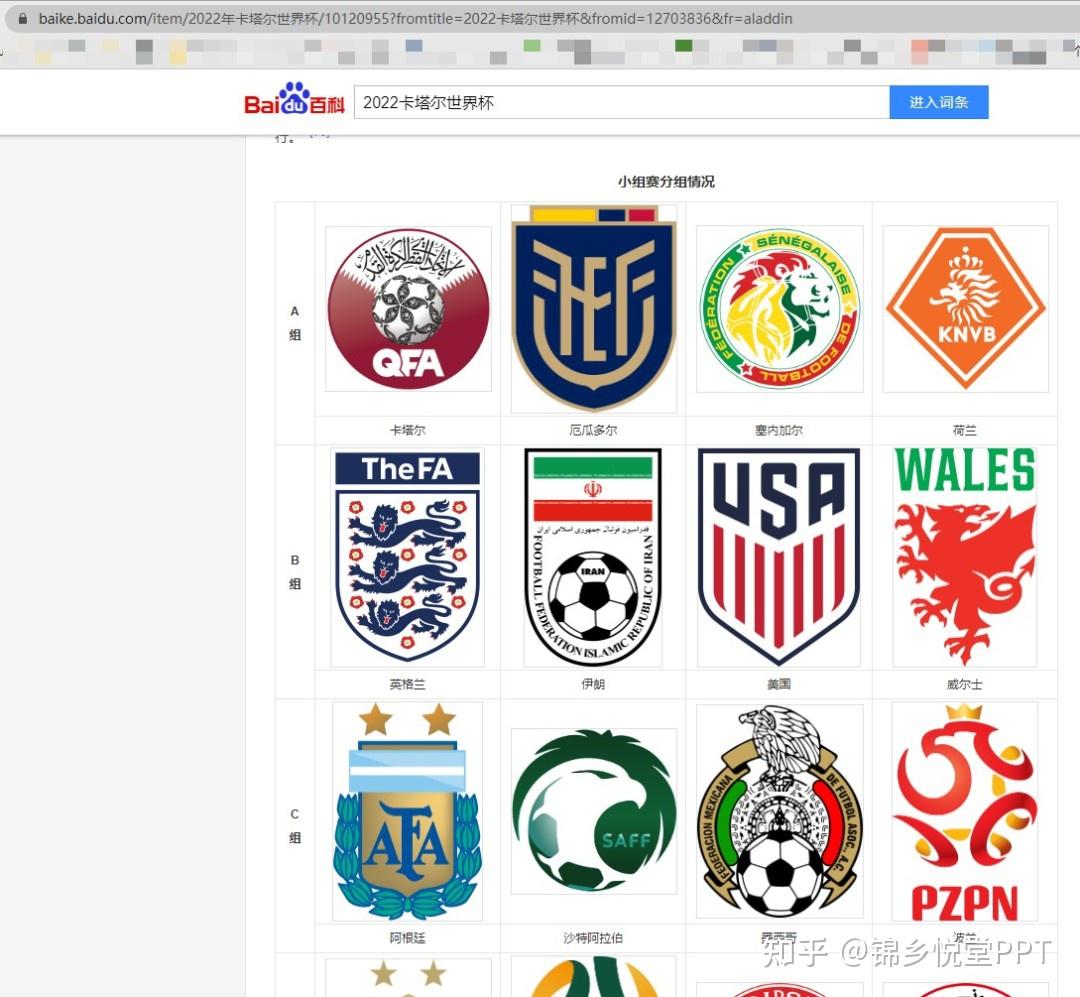
当然,如果你获得的Logo是带有背景色的,那么一定要先用PPT自带的去除背景色功能把原图处理一下。
OK,获得图片文件后,我们就从资源管理器中全选所有图片,拖动到PPT页面中:
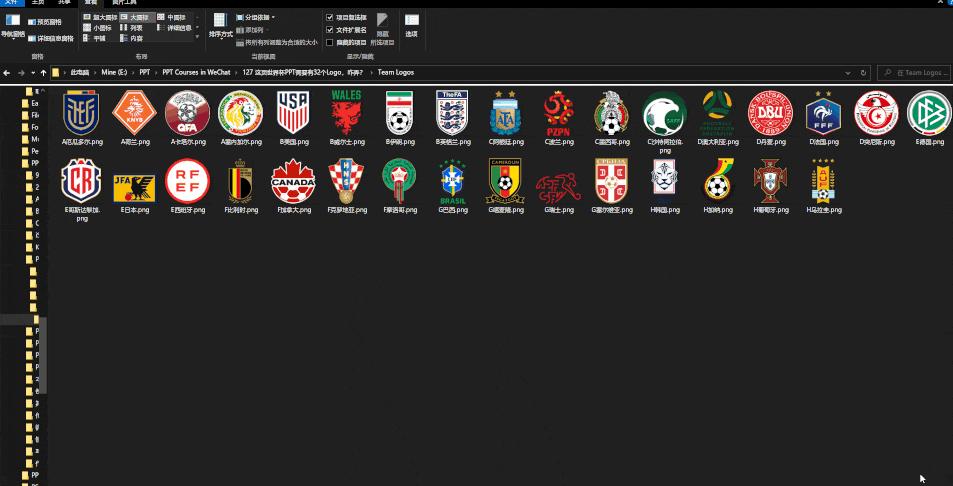
但是从上面动画看到,拖动之后有一个问题:32个图片,拖动后都集中在页面里,难道我要一个一个的手工拖动到页面中合适的位置吗?那我不得累死了?
别急,有一个特别厉害、方便的招数解决这个问题:用iSlide插件的“矩阵布局”功能。具体操作是先Ctrl+A选中页面中所有32张图,然后点击“iSlide”标签页—>"设计排版"按钮—>“矩阵布局”命令:
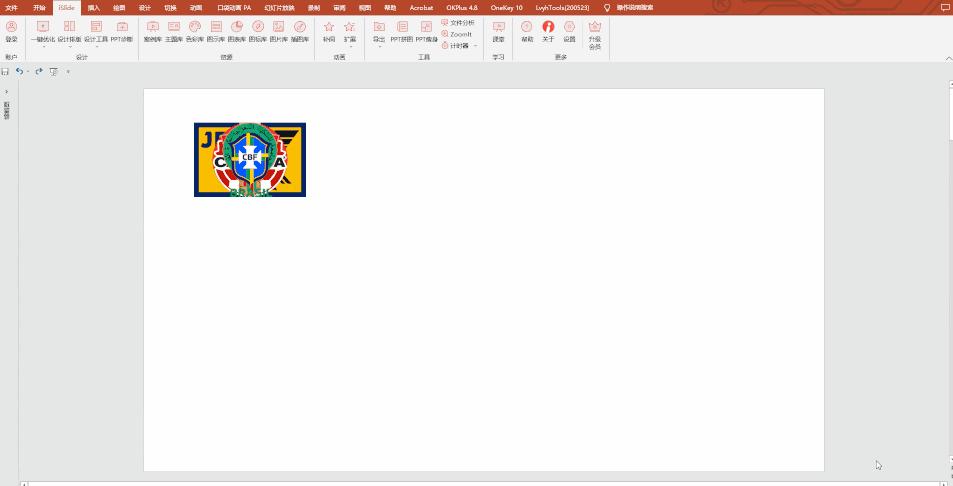
可以看到,点击“矩阵布局”命令后,在出现的窗口中,“横向数量”那里直接输入“8”,iSlide就自动把32张图给排布成8列*4行的布局了。也就是说,“横向数量”这里是你自己控制的,你输入一个数字后,iSlide会自动计算整个布局是几行几列。如果除不尽,它也会把余数自动放在新的一行上。
之后,通过“横向间距”、“纵向间距”两个调节柄调节整个矩阵布局的间距,即可完成所有设置。
这就是iSlide插件“矩阵布局”命令的用法。大家可以推论一下,如果32个图我想放在同一行或同一列,该如何设置呢?
用iSlide生成矩阵布局后,就可以去调节每个图片的大小,然后添加文字,做成这个Logo聚合页的最初始状态:
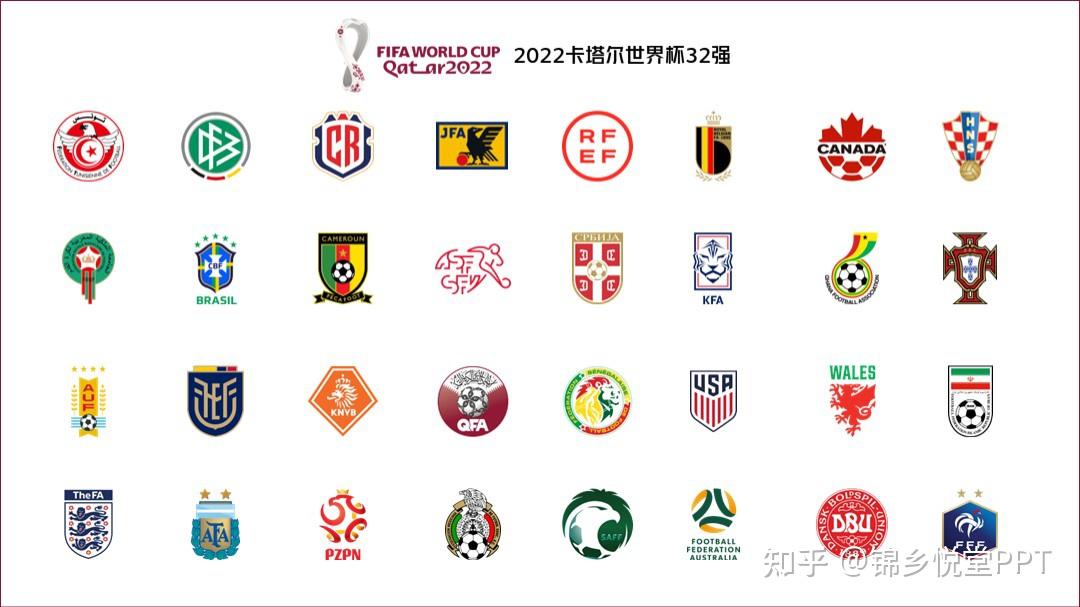
不过呢,这些Logo大小不一,形状不一,看上去还不够统一。按我以前文章的解决方法,干脆我们给它们都加一个边框,统一观感:
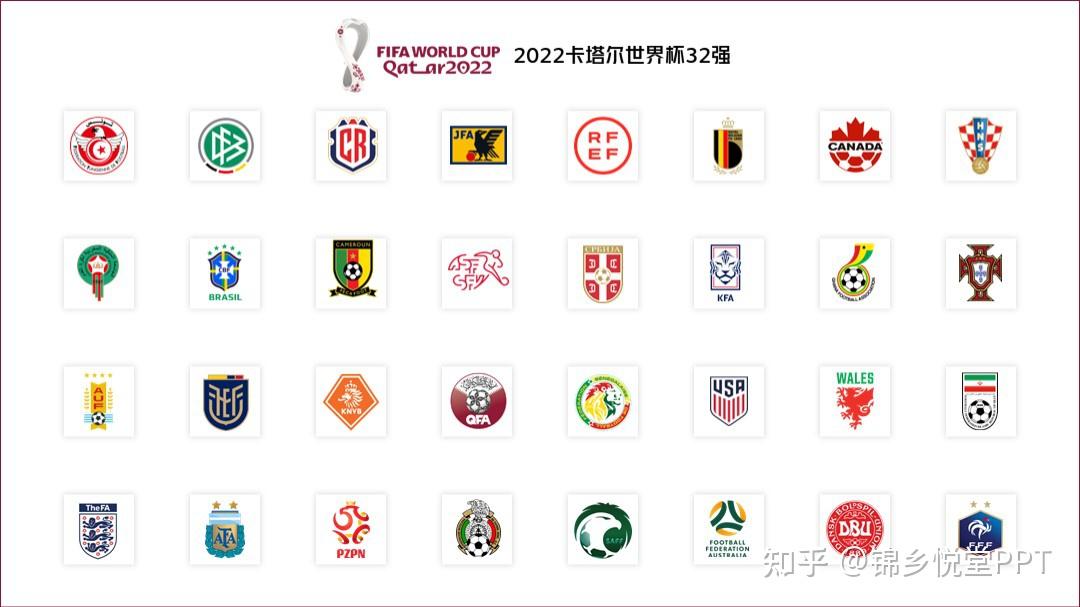
当然这些边框也可以是其他形状的:
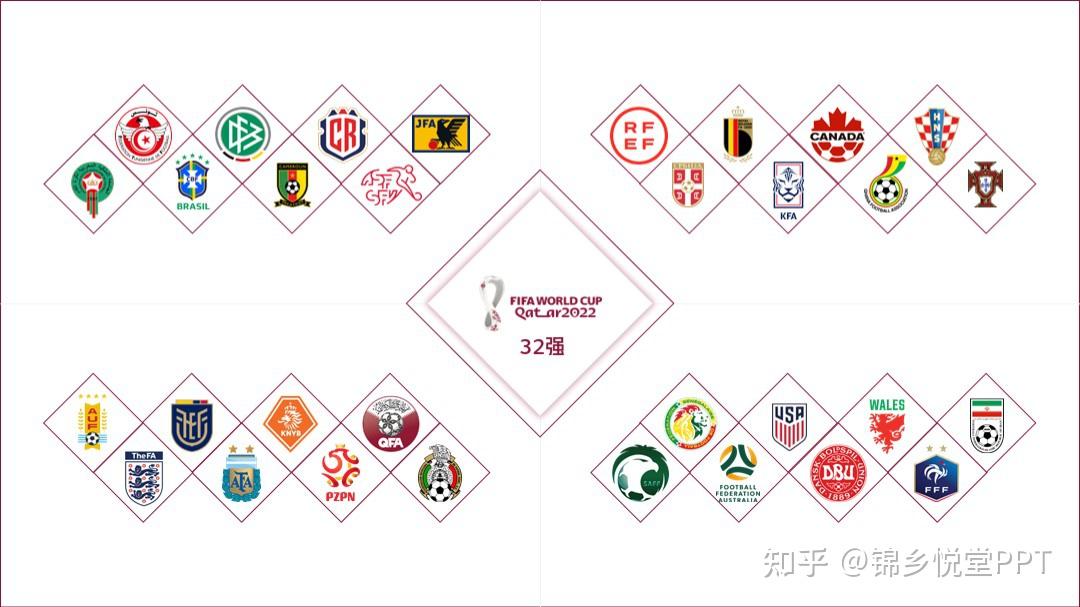
做到这一步,已经挺不错的了,但是我们还可以进一步优化。例如,既然是世界杯,那么我们烘托一下世界杯的气氛怎么样?

背景是球员在球场上,马上就有了那种感觉了吧?背景色则来自于官方的Logo设计图:

还有没有新的想法?
考虑到世界杯是一个全世界范围的大型体育赛事,所以完全可以把世界地图作为背景装饰元素加进去,同时可以把上图官方Logo设计稿也加进去:

这里面的地图使用的是SVG格式文件,修改了填充色和透明度,使其在页面中尽可能的弱化,但仍然保持了足够的辨识度。
再进一步,上面的几种效果,各个Logo基本上可以说是“悬空”摆放在页面中的。尽管这些Logo都会“舞空术”,但毕竟不是小鸟,还是脚踏实地比较好一些。所以,我给它们加一个承托物:
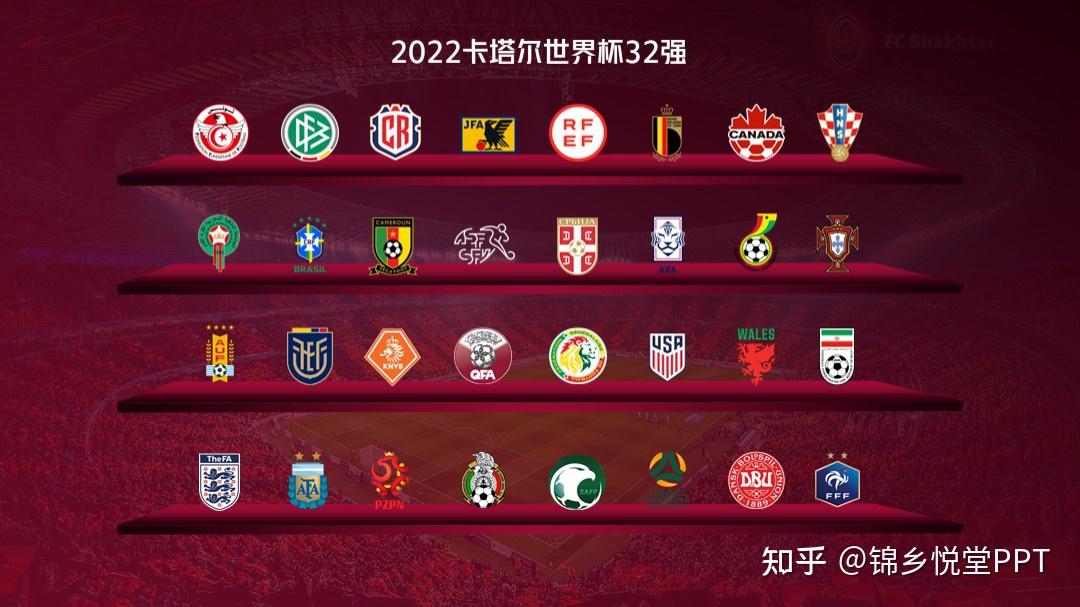
OK,先给各位小伙伴举这些例子吧。其实针对大量Logo排版,是有不少的套路的,例如下面的这个版式库文件:
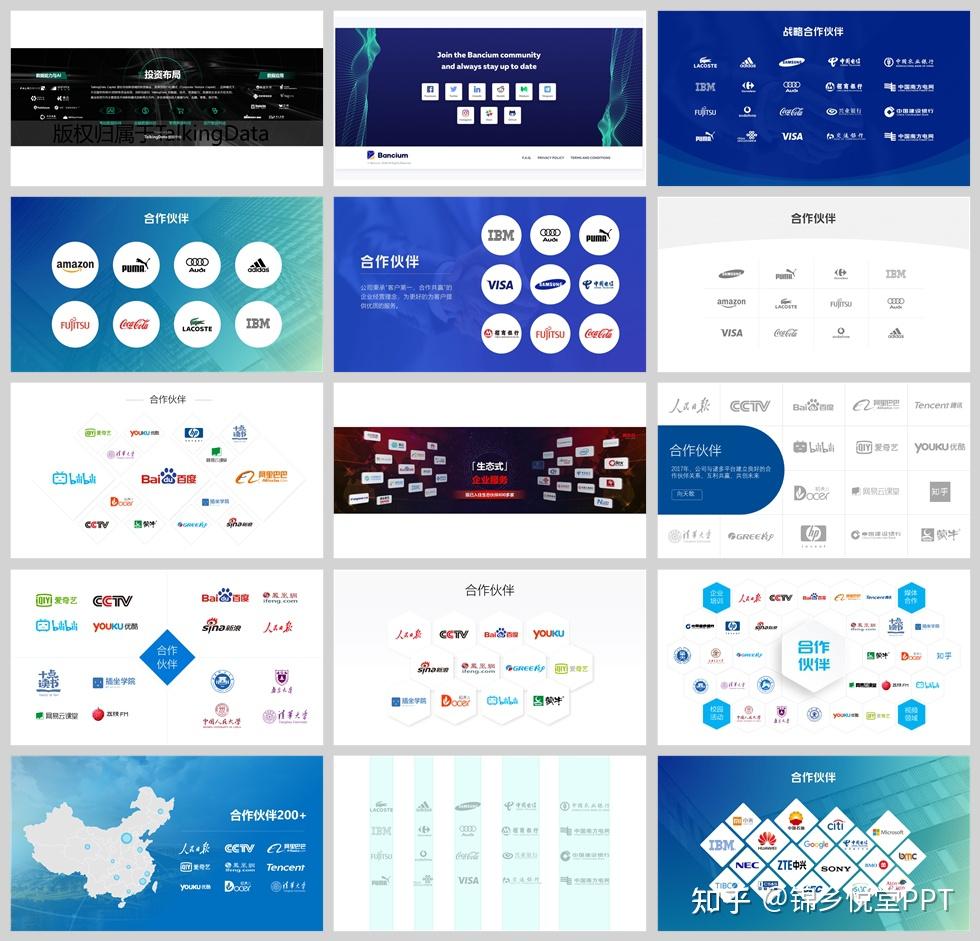
由于本次是以32个Logo为例,说实话有点太多了,做起来非常麻烦,所以我就偷个懒,只给大家举了上面这几个例子。
不过为了方便大家复刻,我把上面提到的这个版式库文件和我给出的例子的源文件,都整理出来,方便大家下载。请按下图提示进行操作后,即可免费获得这些资源啦(也包括了最后一个例子的承托物PPT源文件):

同时,有关上面神器Shape Collage,请根据下图所示获得:

最常见的方法就是阵列展示,比如在一排排矩形框内或者圆形区域内,因为空间大小是一致的,所以不会造成很杂乱的感觉。如图
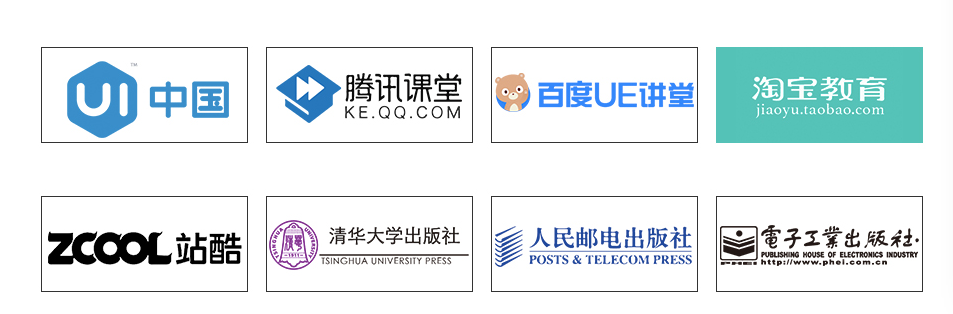
还有一种就是把背景去掉,只留下logo本身的颜色,在品牌logo不多的情况下可以选择这个方式处理。如图

除非特殊情况,一般不会改变logo本身的颜色。如果logo需要展示很多,而且大小颜色都很乱的情况下,可以采用白底统一黑色logo,或者深色背景统一白色logo。
因为黑白色是无彩色,对于logo本身的调性是不会影响太大的。保证了美观和统一,同时也能够传达到信息。如图
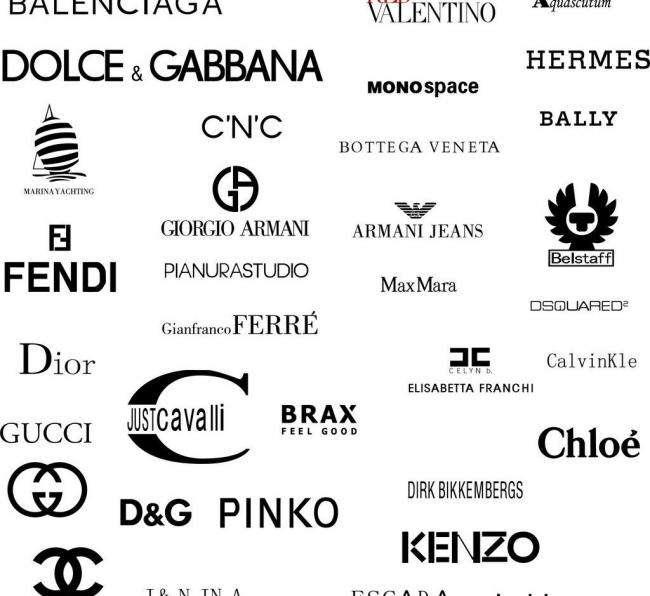
可以参考下
某天你在做一页PPT时发现有这么多logo要放在同一张页面里,
是不是你会像下图那样排得很佛系、随性。
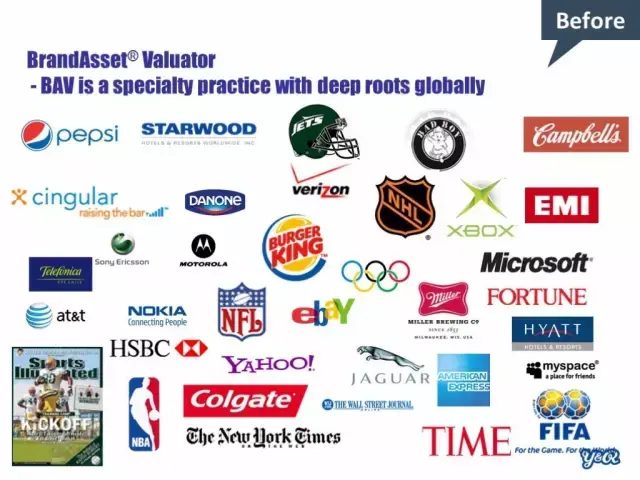
很多人觉得logo太多,或者说一页PPT元素太多,排版起来很复杂。
其实不然,我们只要掌握一些技巧就可轻松应对。
1.规整
规整是什么?就是对齐,对齐,对齐!
随随便便的 logo 摆放不仅显得的不够专业,而且也很难放置在合适的位置上
将这些 logo 用鼠标选中「 ctrl + shift 」等比例缩放到相似大小。
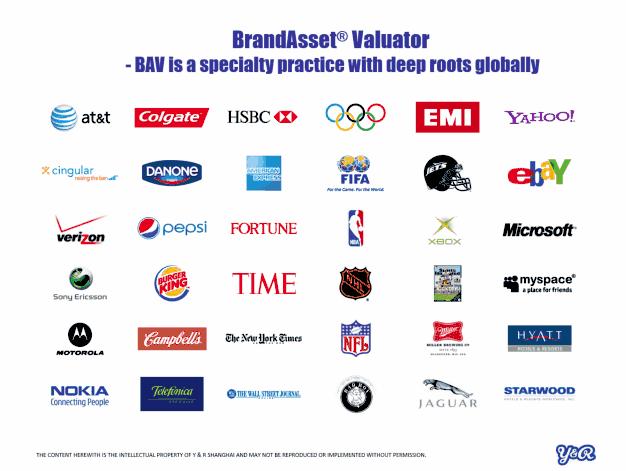
案例图由 iSlide™ 演示设计提供
对齐工具
logo 调整到相似大小后,剩下的就是进行对齐了
不要再用眼睛手工进行对齐,不然你加的班翻来覆去的尽用来折腾这些了
想要尽早脱离苦海,怎么能少了 PPT 中的对齐工具
- 参考线
- 标尺
- 网格线
- 对齐对象
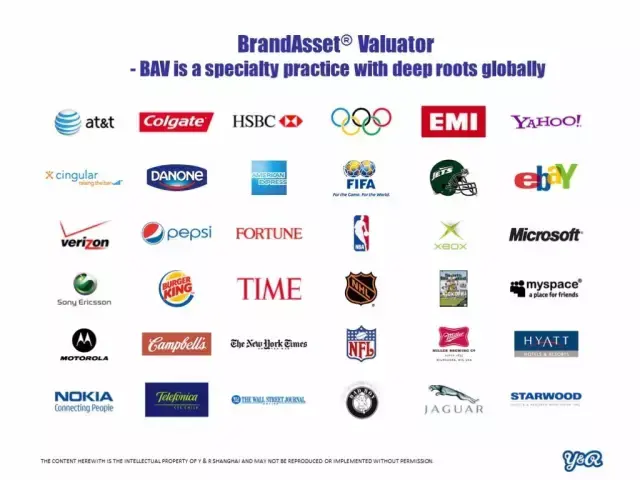
对齐后的 logo 们,看起来比一开始顺眼多了
但是...
作为一个轻度强迫症患者
说不出来哪里
但看着就是还有一点不舒服
规整的设计
因为之前的排版还是有令人感到不舒服的元素
对这些 logo 进行分析
发现虽然做了对齐,但这些 logo 本身形状各异,所以视觉上仍然不完全规整,所以这也是为什么强迫症敏感一些的人,看到这里还是会感到不舒服的原因。
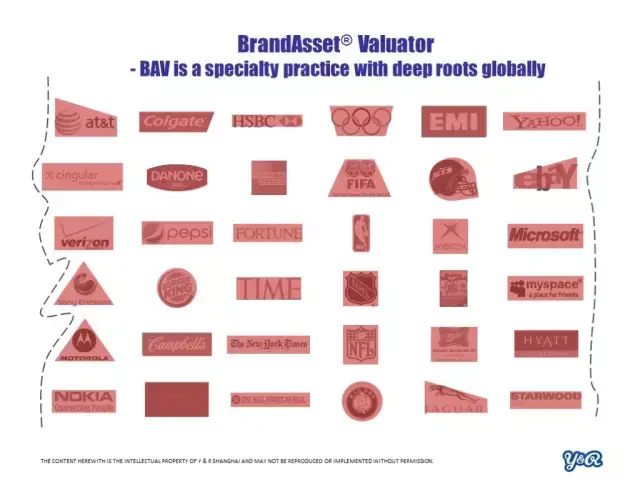
统一大小
无论是有意还是无意,平衡感总是影响着我们的视觉判断。
每一个元素都涉及到状态、方向及大小。
通过对元素的安排及调整,可以让页面富有平衡感。
在这里,我们人为的在 logo 底部添加等大小的矩形,制造出平衡稳定的状态,这个时候当我们的视觉停留在页面中是舒服的,没有了紧张感,整个画面的感觉也是稳定的。
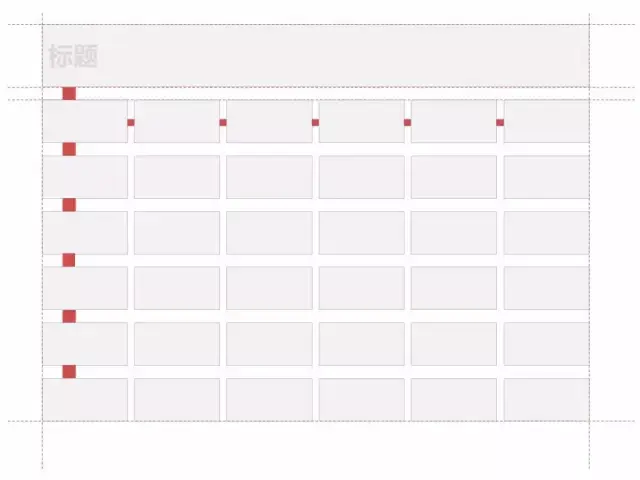
参考线的辅助下,更加笔直而清晰。
线条顺畅使得整个页面清晰,你的眼睛不会受到阻碍,眼睛随页面的变化而变化。
纵向间距和横向间距的差别,使得整个页面更加富有节奏感。
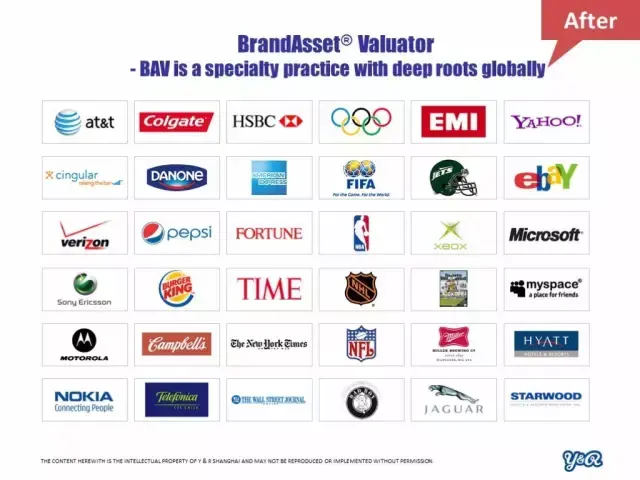
统一色彩/风格
除了颜色,没有一个单一的视觉元素对观察者有更多的吸引力。
颜色可以增加注意,表达一种情绪,传递一种信息。
但是当过多的颜色出现在同一个页面中,会变成一种干扰。
当我们无法改变图片的时候,可以尝试降低色彩饱和度(更黑或白和减少色度)让页面变得更加安静,更加"专业"。
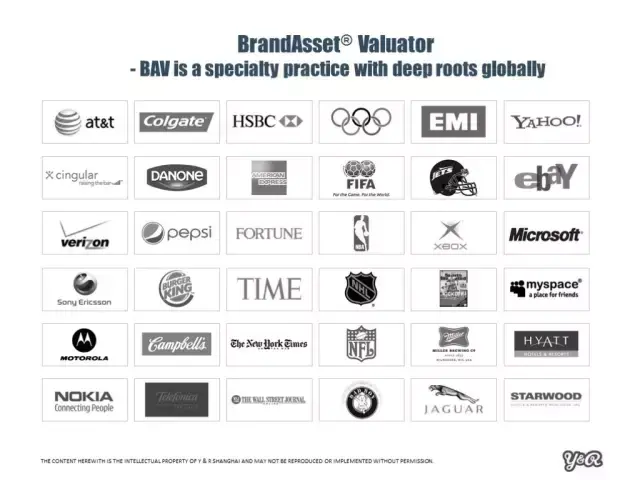
有一种非常快速的方法排版多个logo
利用iSlide插件里的矩阵布局功能,简直可以单挑灭霸和夜王。
矩阵布局
插入 1 个矩形:插入 » 形状 » 矩形
打开 iSlide 「矩阵布局」设置布局的数量,输入实际需要的数量就可以,
横向数量:6
纵向数量:6
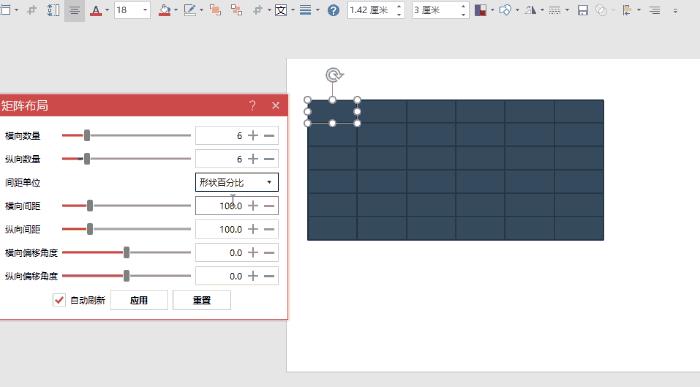
统一 logo 大小
打开 iSlide 「排列与排序」
鼠标框选 logo (以最后选中的形状的高为「等高」的基准)后,选择「等高」
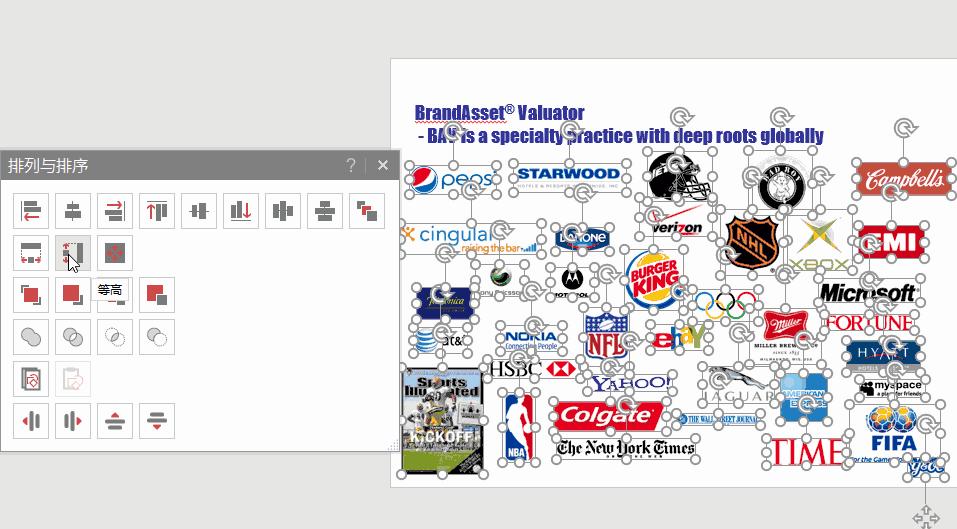
这时候还是有 logo 比例不合适
选中需要调整的 logo 打开 iSlide 「排列与排序」(以最后选中的形状的宽为「等宽」的基准),点击「等宽」收工。
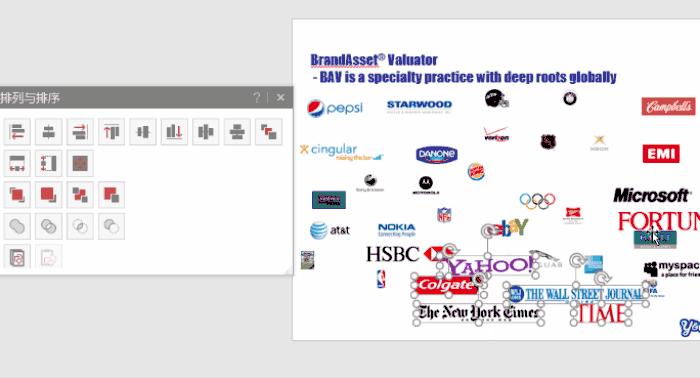
我是 iSlide 哥布林,希望大家喜欢这篇分享。
iSlide - 让PPT设计简单起来!
戳进去:20W+PPT素材一键导入,提升90%工作效率
1.适当调整大小。
2.对齐。
3.Logo颜色如果太乱,可以尝试去掉色调、做成黑白。
统一框,排直线,
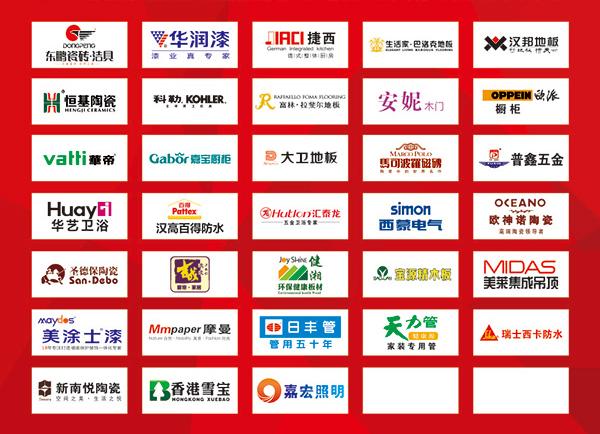

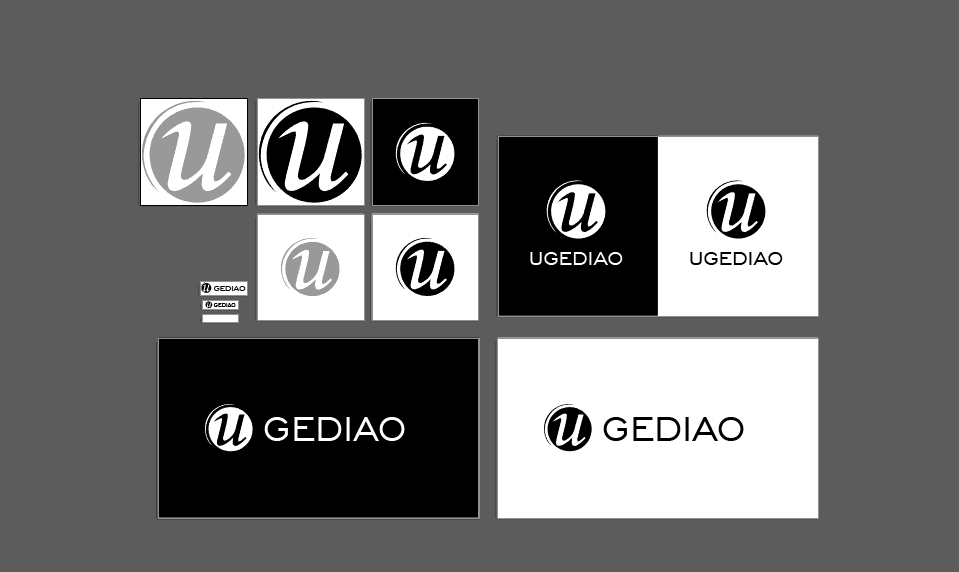
这样可还行,不过都是同样的配色